Deploy Google Accounts to iOS and iPadOS devices
Deploy Google Accounts
Google accounts provides access to a wide range of online Google services. With Silverback, you can set up Google accounts on iOS and iPadOS devices. Once an account is created in a Tag and the Tag is assigned to a device, the device will prompt the user to enter the password for authentication. Both corporate and personal Gmail and GSuite accounts are supported, and the user experience is similar to using Exchange Active Sync with OAuth for authentication. If authenticated successfully, a Google account is created on the device, and the user could also use other Google services associated with the account. You can distribute multiple accounts per device, and configuration supports System Variables and static values.
Create a new Tag
- Open your Silverback Management Console
- Login as an Administrator
- Navigate to Tags
- Click New Tag
- Enter a Name, e.g. Google Account
- Enter a description (optional)
- Under Enabled Features select Profile
- Under Device Types select a minimum one of iPhone or iPad
- Press Save
Create a Profile
- Navigate to Profile
- Select Google Accounts
- Press New Google Account profile
- Enable the Google Account checkbox
- Fill in the minimum required fields marked with an asterisk in the table below.
| Setting | Example | Description |
|---|---|---|
| Account name* | Maria Miller or {firstname} {lastname} | The full user name for the Google account. This is the user name that appears when users send a mail message. |
| Account description | Imagoverum Workspace | A description of the Google account, which appears in Mail and Settings. |
| Email address* | maria.miller@imagoverum.com or {UserEmail} | The full Google email address for the account. |
| Audio Call App | com.bundle.audioservice | You can select a default app to be used when calling contacts from this account. Press the Search icon for selecting your application or enter the bundle ID of the application directly. |
- Press Save
- Press OK
- Repeat the steps if you intend to configure and deploy multiple Google Accounts
Assign the tag
As usual, you have now three different options to assign the Tag to your devices:
- Navigate in the Tag to Definition and use the Associated Devices button to attach devices
- Navigate in the Tag to Definition and enable the Auto Population
- Navigate to Devices and use the assign Tag button and select the Tag and press save
Review Profile Installation
To test your Google Account configuration and deployment, there are 2 methods you can use to verify that the installation was successful. Both methods are common to Apple Device Management and are explained below.
From Pending Commands
- After assigning the tag, open device's Pending Commands.
- After the next device refresh, the installation of the Google Accounts profile should appear as Acknowledged.
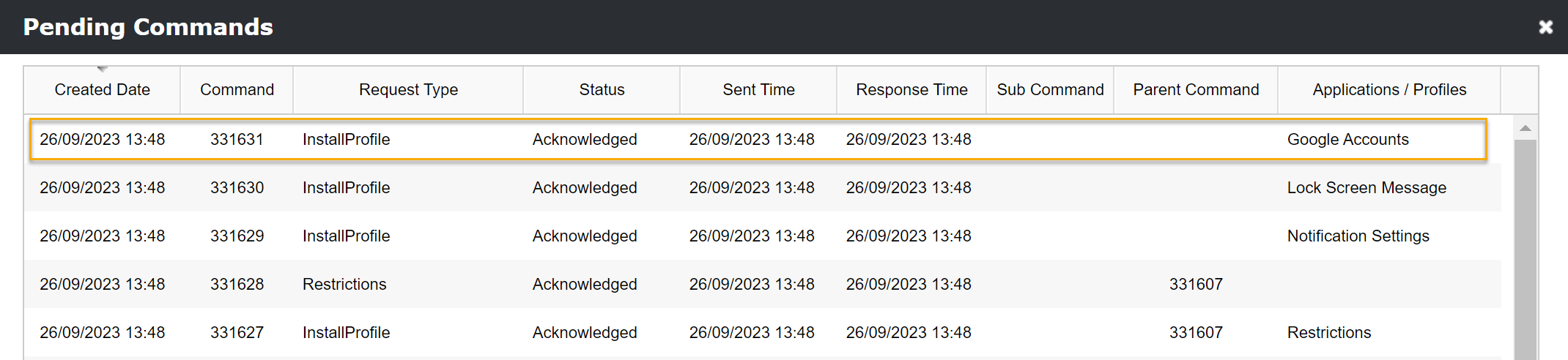
On the device
- Open the Settings application
- Navigate to General
- Select VPN & Device Management
- Press Silverback MDM Profile
- Select Accounts
- You should see at minimum one entry named as Google Account.
User Experience
In general, the user experience is similar to Exchange ActiveSync with OAuth authentication for your users. If a user isn't prompted for credentials, they can proceed as follows:
| Settings Application | Mail Application |
|---|---|
|
|
Additional Information
- You can distribute multiple Gmail Accounts to devices within different Tags
- From the Profile view, you can enable a disable Google Accounts profile that are configured in the Tag
- When changing or adding accounts, please note that accounts are wiped and reinstalled on devices, so users may need to re-enter their credentials after changing the Google Account configuration or adding or removing accounts
- While implementing and testing the feature in our QA lab, we were not able to use the configured Audio Call app, but we verified and made sure that the payload we sent to the devices is correct and everything is set up correctly on the device
- Additional information about the payload can be found here: Google Accounts MDM payload settings for Apple devices