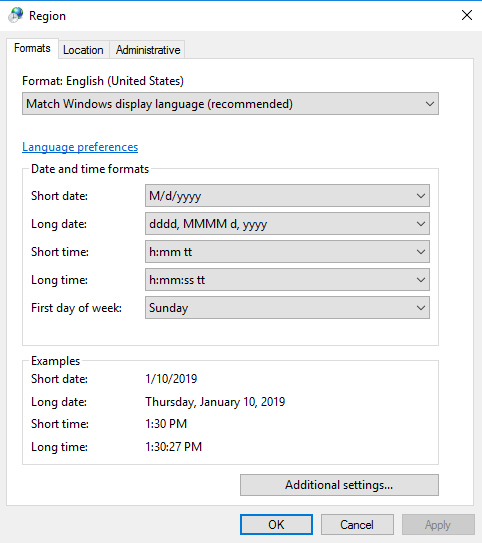Server Time and Date Format
Server Time and Date Format
To ensure proper operation in your hosted environment, both Silverback and Silversync require English (United States) settings of your Windows Server for language, numbers and data format. The following guide describes the step by step verification of the necessary settings. If these settings are not set correctly, this can lead to issues with the display of device information, for example, because values for battery level and device memory are interpreted or converted incorrectly.
Windows Display Language
First, ensure that the Windows Display Language is set to English (United States). Depending on the Windows Server version used, the way to the language settings is different and is described below.
Windows Server 2019 and newer
- Press Start and open Settings
- Select Time & Language
- Press Language
- Ensure that English (United States) is set as Windows display language
- Proceed with Regional Settings
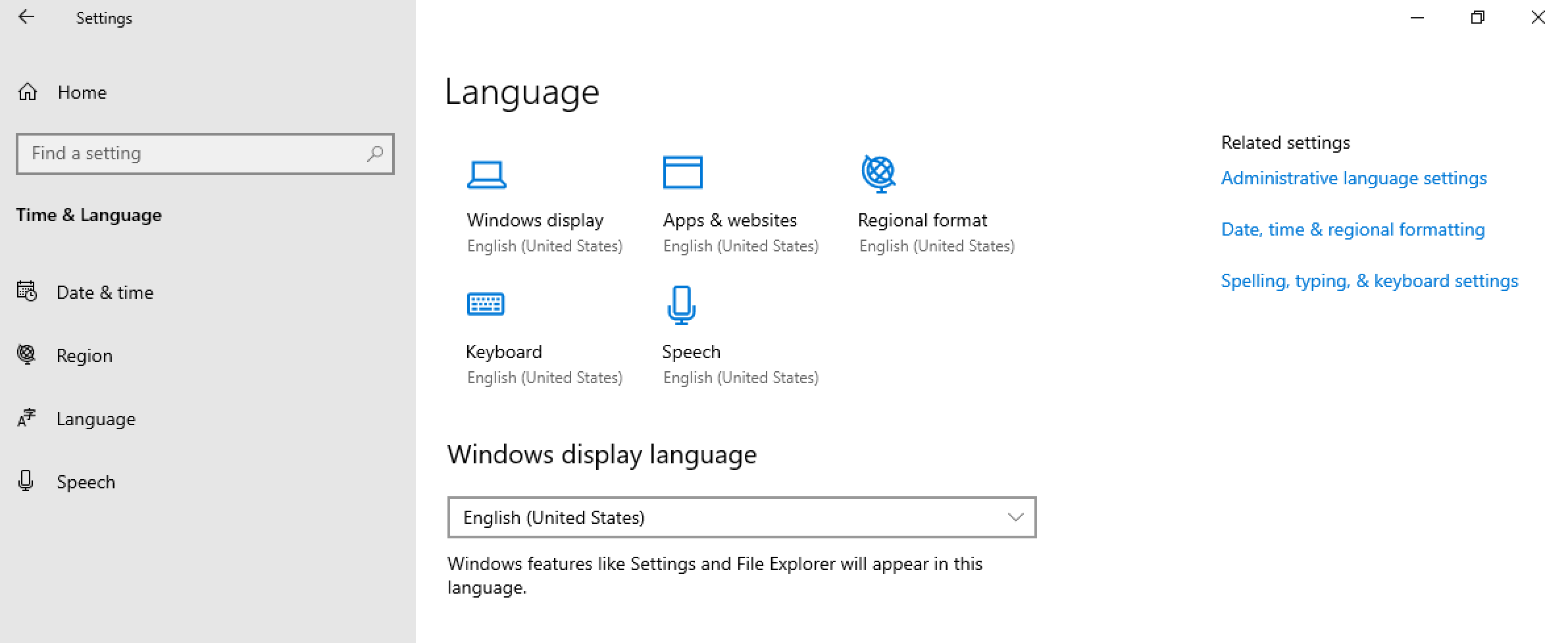
Windows Server 2016
- Open Control Panel
- Change View by to Small Icons
- Open Language
- Ensure that English (United States) is set as Windows display language
- Proceed with Regional Settings
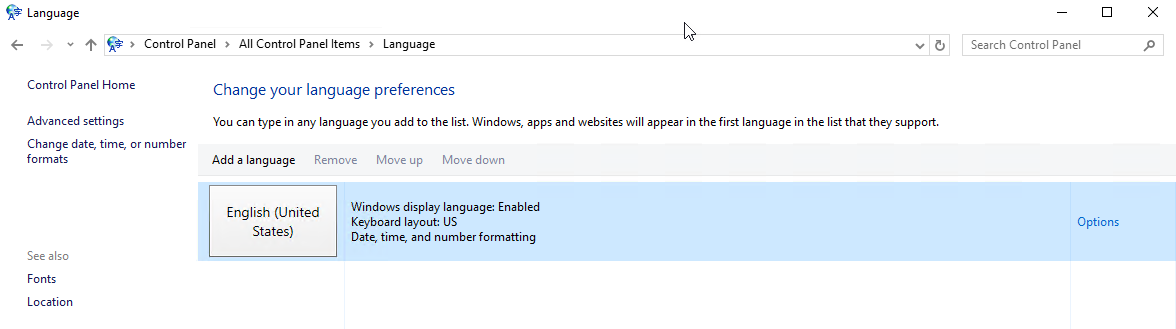
Regional Settings
As second step, verify that the regional settings settings for date, time, and number formats are set to English (United States).
Date, Time, and number formats
- On Windows Server 2016, press Change date, time, or number formats
- On Windows Server 2019 and newer, press the following items followed by each other:
- Date, time & regional formatting
- Additional date, time & regional settings
- Change date, time, or number formats
- Now ensure that the Format is English (United States) and that the Date and time formats are matching the left screenshot
- Press Additional Settings and ensure that the Number formats are matching the right screenshot.
|
|
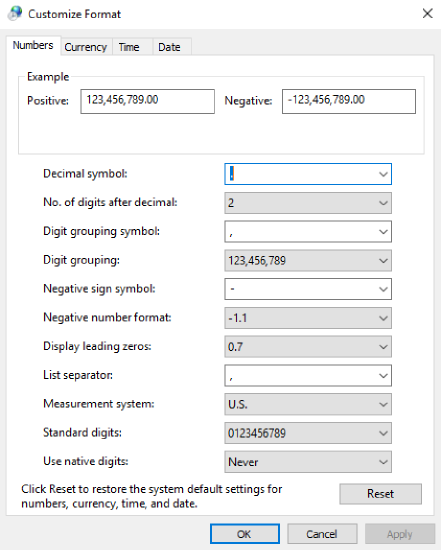 |
- Depending on whether changes were necessary, either click OK or Apply
Administrative Settings
- Navigate to Administrative
- Ensure that English (United States) is the current language for non-Unicode programs.
- Click Copy Settings and compare your Display language and Format settings with the right screenshot below
- If they are different, enable Copy your current settings to the values below and confirm with OK and close the settings with OK or Apply
- Welcome screen and system accounts
- New user accounts
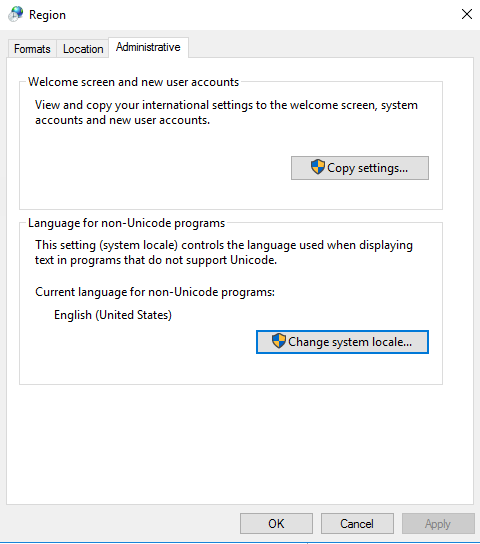 |
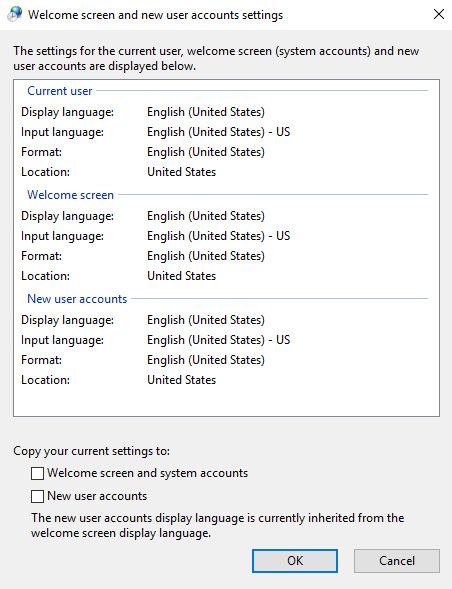 |
sDecimal value
In very rare cases, even after changing the regional settings to English (United States), the sDecimal registry value—which defines the decimal separator used by Windows and applications when displaying or interpreting numbers—may not be correctly configured for the Network Service. Please ensure that the sDecimal value at Computer\HKEY_USERS\S-1-5-20\Control Panel\International is set to a period (.), not a comma (,).
 |
 |