Lost Mode for Android Enterprise devices
Overview
In today's fast-paced business environment, mobile devices play a crucial role in productivity and efficiency. However, the risk of losing or misplacing devices containing sensitive corporate data is always present, as millions of devices are lost or stolen each year, which leads to significant risks to data privacy. To address this challenge, Silverback supports the Lost Mode for Android Enterprise devices managed via the Android Management API —a feature designed to help you as an organization to safeguard your assets and locate missing devices quickly and effectively. In this article, we’ll walk you through how to activate Lost Mode, the types of information you can provide during the process, and how to locate the device's current position. This ensures your organization can maintain control and security, even in unexpected situations. Let’s dive in!
Minimum Requirements
- Silverback 24.0 Update 3
- Devices enrolled Android Management API with the ownership Corporate-owned or Company-owned with personal usage
- Corporate-owned devices require minimum Android 11, while Company-owned with personal usage require minimum Android 13.
Enable Lost Mode
- Login to your Silverback Management Console
- From the devices view, locate your device managed with the Android Management API
- Click on the device to open the Device Information
- Select Actions
- Select Enable Lost Mode
- Enter at least one of the following information:
- Phone Number
- Email Address
- Street Address
- Organization
- Message

-
- The command is now sent from Silverback to the Android Management API and from the API to the device.
- When the device is online and reachable, the status of the device should change soon to the Alert State, as highlighted in the following chapters.
Device with Enabled Lost Mode
After the device will receive the command, the device goes into the Alert State, which means the device will be locked, starts ringing, and all apps are blocked, except:
- The device is not an organization-owned device
- The device is already in lost mode
- The password has been reset within the last 12 hours
- The user manually exited lost mode in the last 12 hours
- The work profile on the device is paused
Alert State vs Lost State
From the Alert State, two options are presented:
- This is my device - allows the user to enter their password and take the device out of lost mode. If this occurs before the 5 minute period ends, no location data is sent from the device.
- I found this device - enables someone other than the user to stop the device ringing. This moves the device into the lost state.
| Alert State | Lost State |
|---|---|
| This is the first state a device enters when put into lost mode. In this state, the device rings for up to 5 minutes, giving the user an opportunity to find their device and take the device out of lost mode. The location of the device is not reported during this time. | In this state, the device stops ringing and sends location updates every minute. |
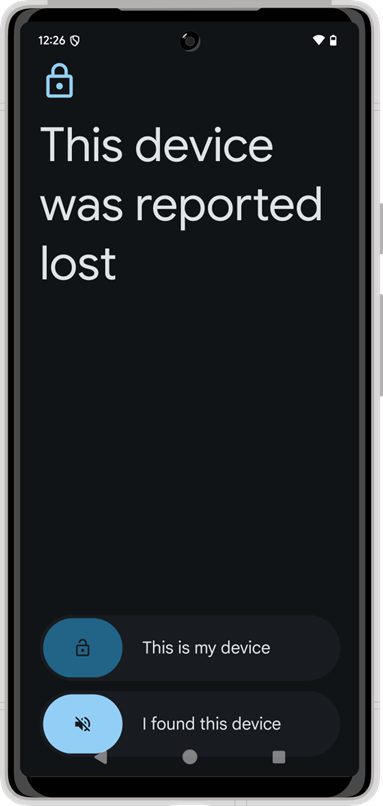 |
 |
Get and Review Location
When the device is in Lost State, the location is reported to Silverback and is visible in the Device Information in the Location section. The location is displayed in the form of a link that redirects you to the coordination on Google Maps, followed by the captured at date.
During the implementation of the feature and quality assurance in our test lab, it turned out that it can take 15 minutes or even longer for the location to be transmitted to Silverback. In the first step, a notification will appear on the device that the device policy has access to the location, while in the following minutes, the location is transmitted to Silverback.

Disable Lost Mode
If the device is online or accessible and has received the Lost Mode command, it will promptly inform the system that it is in Lost Mode. Based on this information, the Enable Lost Mode action will be greyed out in the device overview in Silverback and the Disable Lost Mode action will become active. To remotely disable the Lost Mode, perform the following steps:
- From the device overview, select Actions and Disable Lost Mode
- Confirm to disable the Lost Mode by pressing OK
- After the device has received be command, the lost mode is deactivated and the device can be used freely again.

Additional Notes
- Without an active Internet connection, the device cannot be set to Lost mode.
- Devices that are in lost mode can be switched off by the finder at any time, but after the device restart, the Lost Mode will continue.
- If the location services are deactivated on the device, the location can still be queried as the location settings are temporarily activated in the Lost Mode process.
- If the alert state is active, an additional notification is displayed that the device has been reported as lost.
- When the location is accessed, another notification is displayed indicating that the device policy now has access to the location.
- Additional Links: