Windows 10/11 Troubleshoot Enterprise App Installations
Overview
With Silverback you can deploy enterprise applications in *.msi format to your Windows 10 and Windows 11 devices. If you encounter problems when deploying or installing Enterprise applications on Windows 10 or Windows 11 devices, there can be several reasons, and this Knowledge Base article will give you some pointers on how to analyze the situation.
Payload
Mobile Device Management solutions are using the EnterpriseDesktopAppManagement CSP to handle enterprise desktop application management tasks, such as querying installed enterprise applications, installing applications, or removing applications. From a documentation point of view, you can already get some insight into the structure of the payload, the commands used, and the responses.
Diagnostics and Logs
As an additional point of insight, we would like to highlight at this point the Windows 10/11 Diagnostics and Logs article, which demonstrates several methods for collecting diagnostics for your devices and logs locally or remotely. Since we are focusing on the point of interest in this knowledgebase article while having issues with deploying enterprise applications, it might be useful to collect logs remotely.
If you collect logs remotely in the course of this article, the Event Viewer logs that we will look at later are located in mdmdiagnostics.zip (microsoft-windows-devicemanagement-enterprise-diagnostics-provider-admin.evtx) in folder 23-26.
Profile
On a Windows 10 or Windows 11 devices, you can start with the analysis from the MDM profile. To do this, first open the Settings application. From there, navigate to Accounts > Access to work or school and you will find, for example on Windows 11, an entry called Connected by {Username}. Clicking on it will take you to the Areas managed by Silverback MDM Info view. From here you can obverse the Application Installation Status with one of the following values:
- Initialized
- Download In Progress
- Pending Download Retry
- Download Failed
- Download Completed
- Pending User Session
- Enforcement In Progress
- Pending Enforcement Retry
- Enforcement Failed
- Enforcement Completed
If you see an Enforcement Failed entry, you can dive deeper with the investigation as shown in the next chapters.
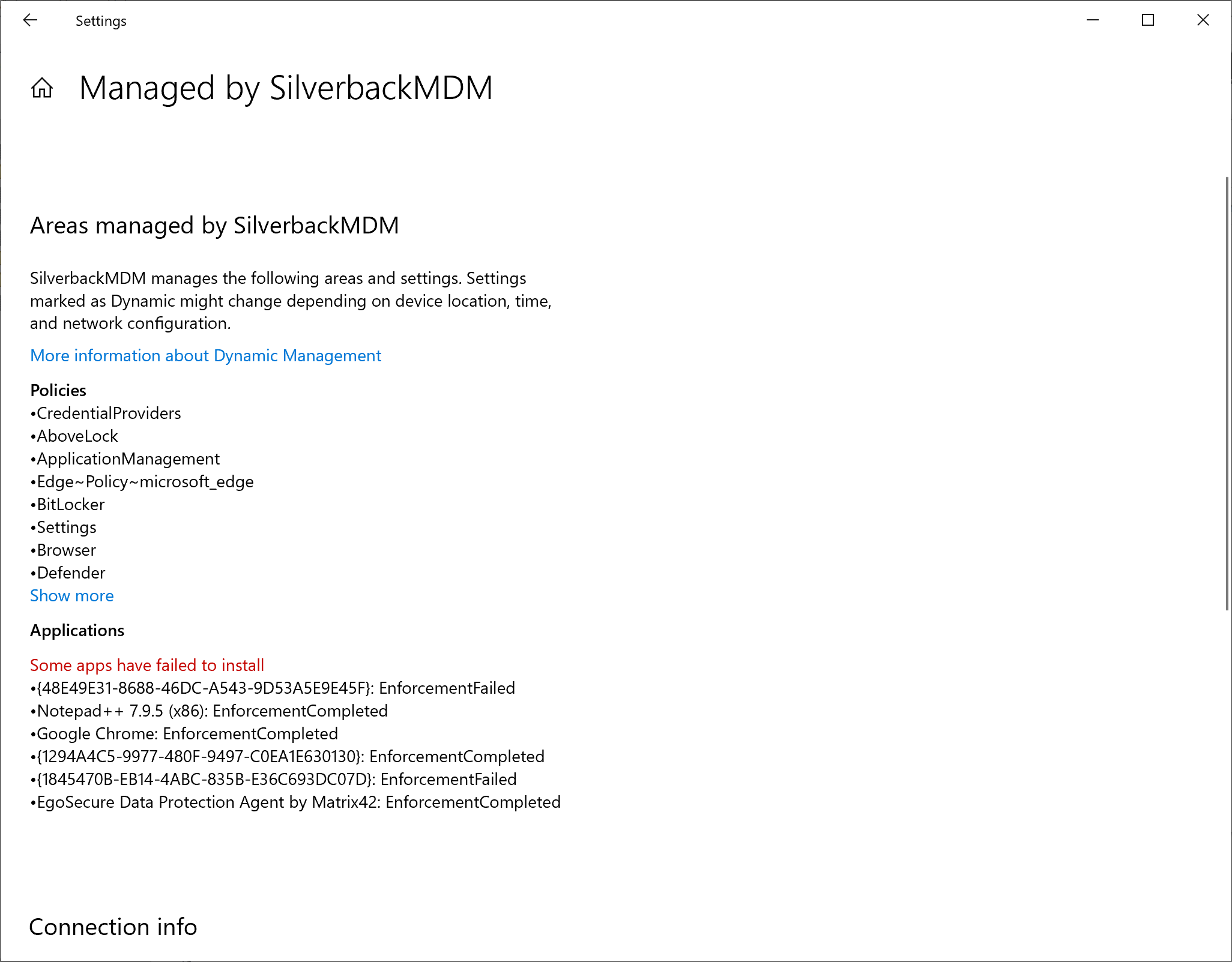
Download Location
Whenever you install an enterprise application with a Mobile Device Management solution, the desired *.msi package is downloaded to the following path before the built-in client begins initialization and enforcement:
C:\Windows\System32\config\systemprofile\AppData\Local\mdm
From here, try to copy and paste the *.msi file to another location to keep this file, as Windows will delete the file after installation or during a failure and retry. If the file does not exist in this folder, you can click Install in the Managed Application section of the Device Overview in your Management Console to make the system retry.
Event Viewer
The next step is to use the Event Viewer to get more information about the issue. After opening the Event Viewer navigate to Applications and Services Logs > Microsoft > Windows > DeviceManagement-Enterprise-Dianostics > Admin. From here, you can filter the current log to Error and search for entries related to the EnterpriseDesktopAppManagement CSP. Please note that there may be several other errors, most of which are related to unsupported configurations made for these devices that may not be supported on your current Windows version or edition.
An example event for the Enterprise Desktop App Management could be event ID 1908 as shown in the screenshot below:
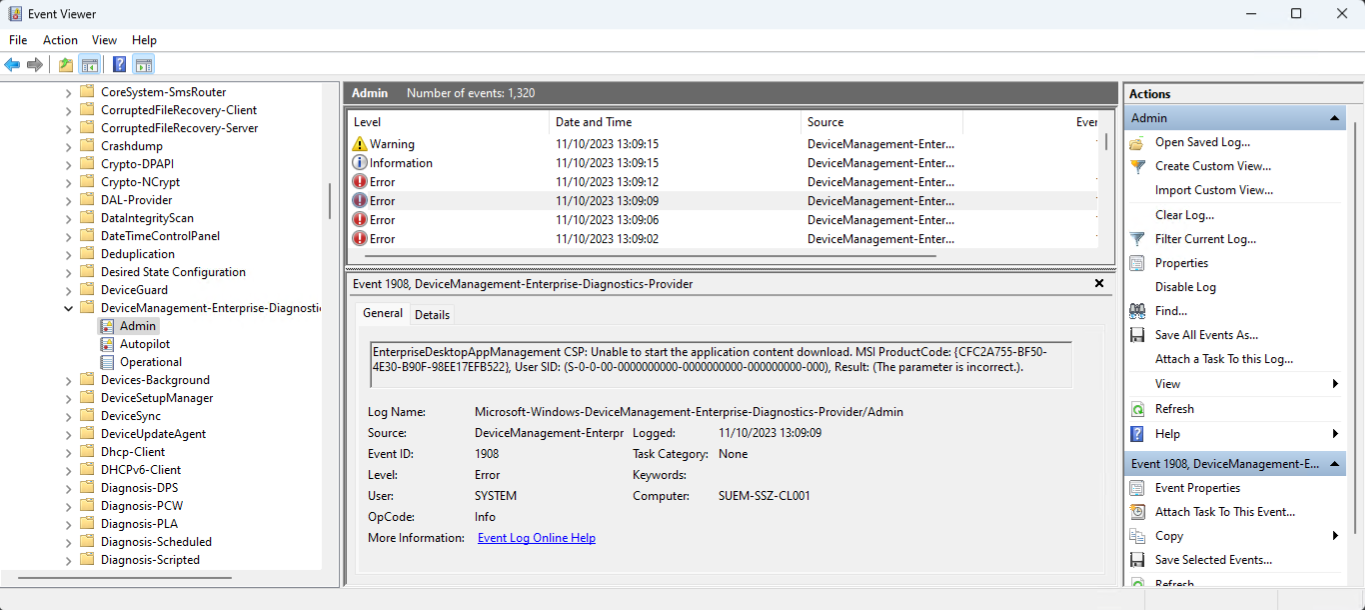
Another example event could be event ID 1924 as shown in the following screenshot:
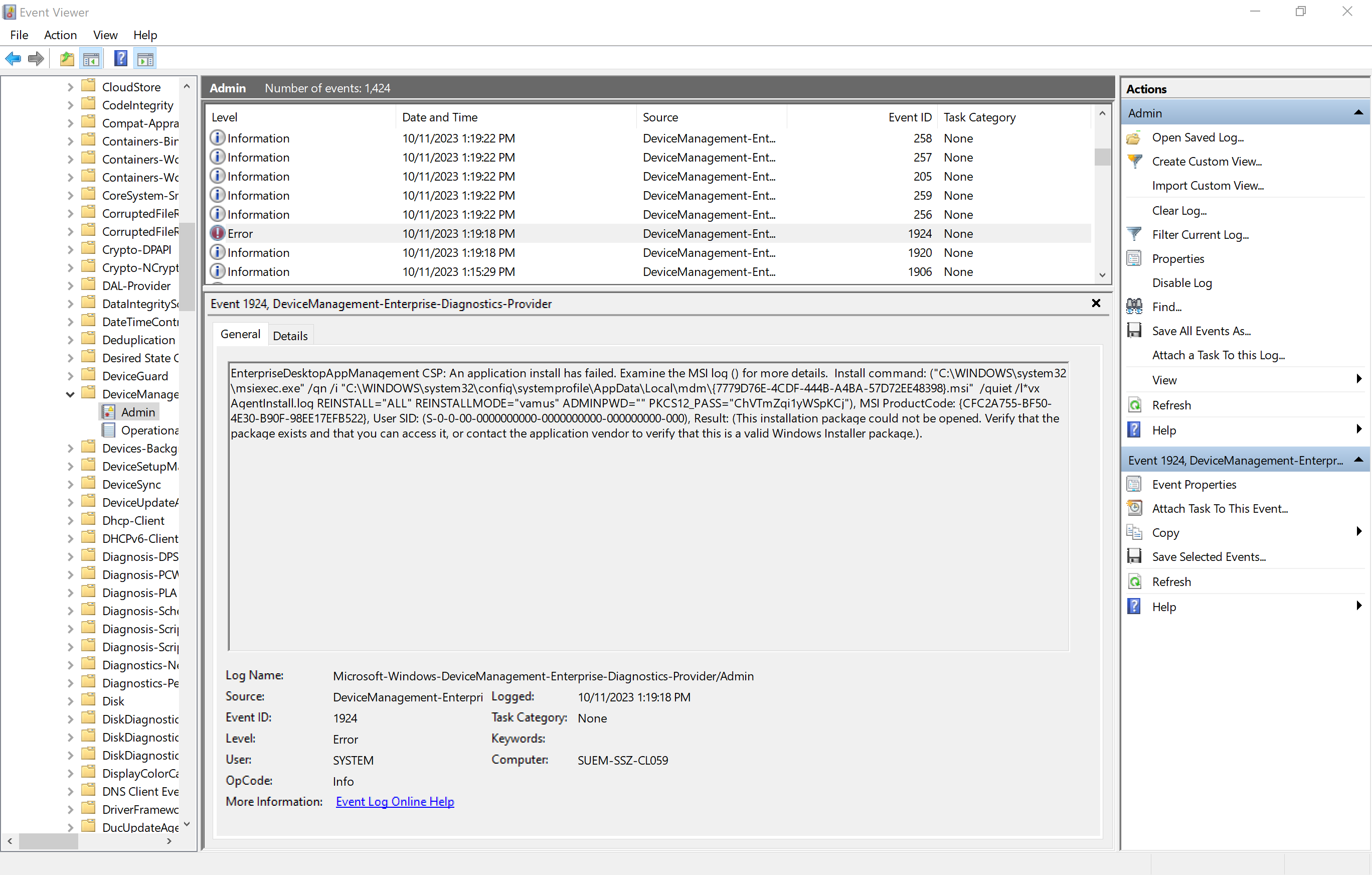
Log Parameters
If you have not already done so, you may want to add logging options to the installation parameters. To do this, open your Management Console, navigate to the App Portal and edit your application in the Windows section. Press the Edit button under Installation Parameters and add msiexec log parameters and the path for saving the log file. An example for all logging information provided, including verbose output and storing the output log file in the Temp Folder is the following:
/quiet /l*v "c:\Windows\Temp\EnterpriseApp.log"
After Saving your application, navigate to the Device Overview, select your device and under Actions > Managed Applications > Press Install on your affect application. After this, wait a moment and then review the Log in your defined location.
Manual Installation
As next step, you can try to manually install the capture *.msi package from the default location with an administrative command line.
- Press the Windows Icon and enter CMD
- Select Run as Administrator
- Now change the directory to C:\Windows\system32
- Now execute the msiexec.exe as displayed in the Event ID 1924 to try if the application will be installed successfully
- If this is working, you can ensure that your *.MSI package is valid and can be installed.
As an alternative you can try to install the *.msi manually. With this step you might be able to identify issues with your installation parameters. As an example, your EgoSecure Agent requires the password that has been configured during the *.msi creation to protect an Agent authentication certificate and its private key. An issue could be that you entered in your installation parameters the wrong password and this you can try with the manual installation of the Agent. The same applies for the Unified Endpoint Management Agent.
Registry
The next point of interested is the Registry, where you can review the parameters for your Enterprise Application. The path to the interesting Registry Key is the following:
Computer\HKEY_LOCAL_MACHINE\SOFTWARE\Microsoft\EnterpriseDesktopManagement
From there expand the available Folder, navigate to MSI and locate the correct product code from the MDM Profile. You can open the Current Download URL and try to download the *.msi manually from your browser to check if the file is accessible. You can also check the command line that you entered as installation parameters in your Management Console. Another important values are the LastError message that you can use for a Google Search and the FileHash that caused the problem for event ID 1924, as it was empty.
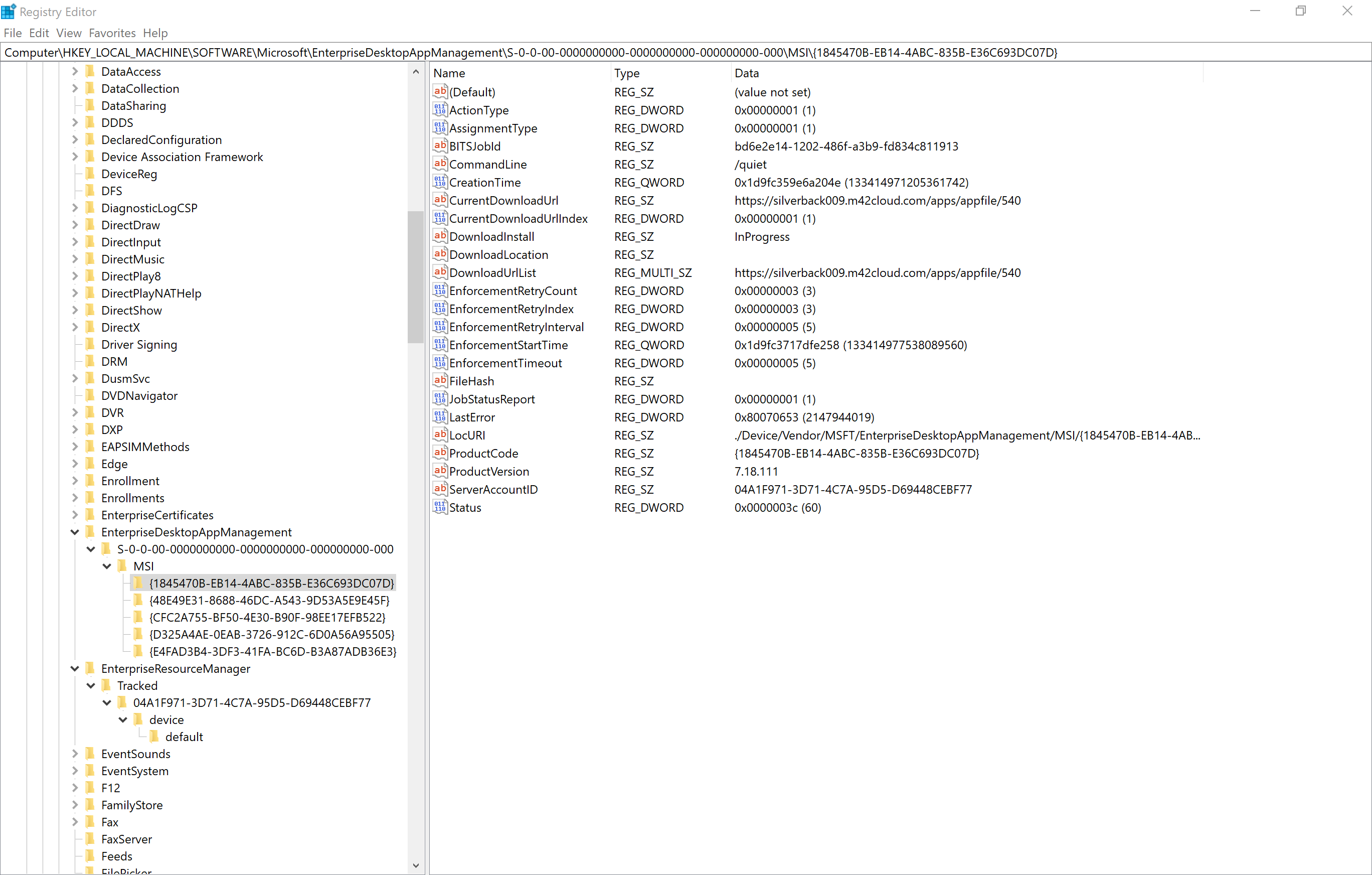
Another useful path in the Registry is the Enterprise Resource Manager under Computer\HKEY_LOCAL_MACHINE\SOFTWARE\Microsoft\EnterpriseResourceManager. Either by expanding the path to default, or by using the search feature in the registry and looking for your product code, you will find some entries for your application. Deleting the specific path for an *.msi will delete the entry in the MDM profile, which can be helpful if the client is not trying to reinstall the application.
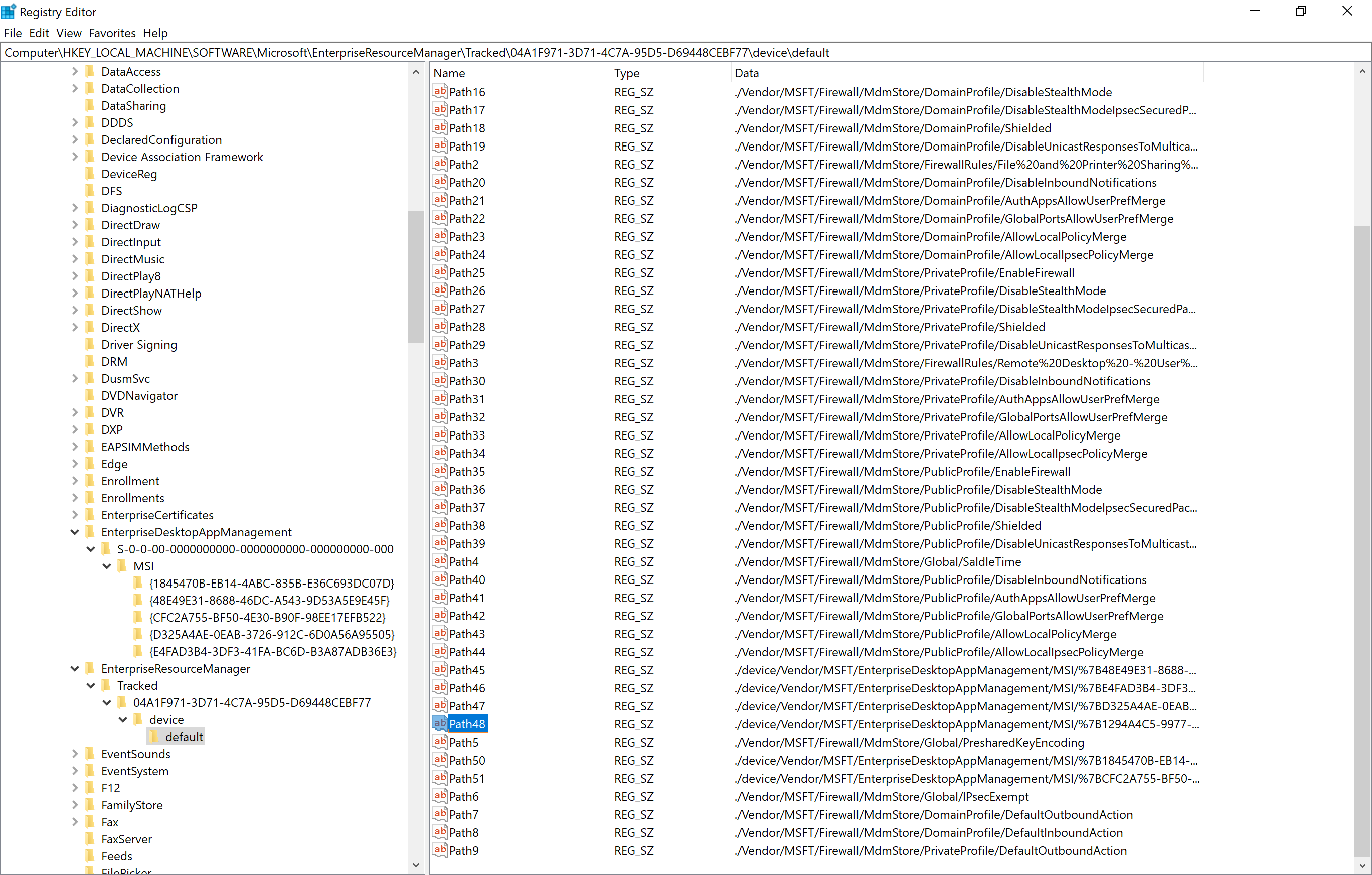
Next Steps
- If the troubleshooting steps did not help, please contact Matrix42 Support and provide all the information you collected.