Customize Email and SMS Templates
Overview
Based on Email and SMS templates, Silverback sends out via Emails and SMS several information to administrators and users about specific events that occurred in Silverback. This could be a policy violation or a SMS Failure alert. In addition to that, it defines the user experience for specific enrollment flows. When administrators perform a provisioning in Silverback via the Management Console, users and administrators might receive as an example an email. When users are performing an enrollment through the Self Service experience and they will enter their phone number, they will receive a specific SMS with the enrollment link to perform the enrollment.
Silverback allows administrators to customize each template in the available languages English, German, and French. For the customization, an HTML5 Editor is used that allows to brand the templates to your corporate identity or corporate design. All templates are located in the Silverback Management Console under Admin an Email Templates including the template for SMS messages.
Receive Email Alerts
By default, receiving Email Alerts is turned off for Administrators. Each administrator can either enable the Receive Alerts checkbox by selecting the gear next to the username on the top right of the Silverback Management Console or by enabling it via editing the User Details in the User Management section under the Admin Tab.
List of Email Templates
The following Email Templates can be edited:
| Email Template | Recipient |
|---|---|
| Policy Violation Alert | Admin |
| New Operating System Alert | Admin |
| SMS Failure Alert | Admin |
| New Model Number Alert | Admin |
| Clear Passcode Notification | Admin |
| Admin Provisioned a Device Notification | Admin |
| Unpaired Windows Phone Alert | Admin |
| Certificate Expiry Alert | Admin |
| System Account Locked Out Alert | Admin |
| Local User Created Alert | User |
| Clear Passcode Notification for User | User |
| Device Roaming Notification | Admin |
| Admin Provisioned a Device Notification for User | User |
| Manual Unenrollment Alert | Admin |
| Backup Violation Alert | Admin |
| Token Alert | Admin |
Edit Email Templates
- Open your Silverback Management Console
- Login as an Administrator
- Navigate to Admin
- Select Email Templates
- Choose the Email Template you want to edit
- Click the Edit button
When you click Edit on a template, a window will appear to display you the content of the template. You can use the controls at the top of this window to modify the template itself. It is important to note that every language in the system has its own template. This means if you modify the template for English, these changes will not affect the German template. You can change the language currently being edited by clicking on the language drop down menu at the top.
Please note that the outgoing language at sending automatic emails by Silverback will be defined in the following way:
- For admin emails, the language of the destination administrator will be used.
- For user enrollment-based emails, the language of the user’s device using the SSP will be used.
- For user emails triggered by admins, the language of the admin will be used.
- For Bulk SMS to users, the language of the administrator triggering the bulk process will be used
It’s also possible to use System Variables in each template. The availability of the variables depends on the template you are working with. By clicking the Variables drop down menu, you can choose the variable to add and see what is available for that template.
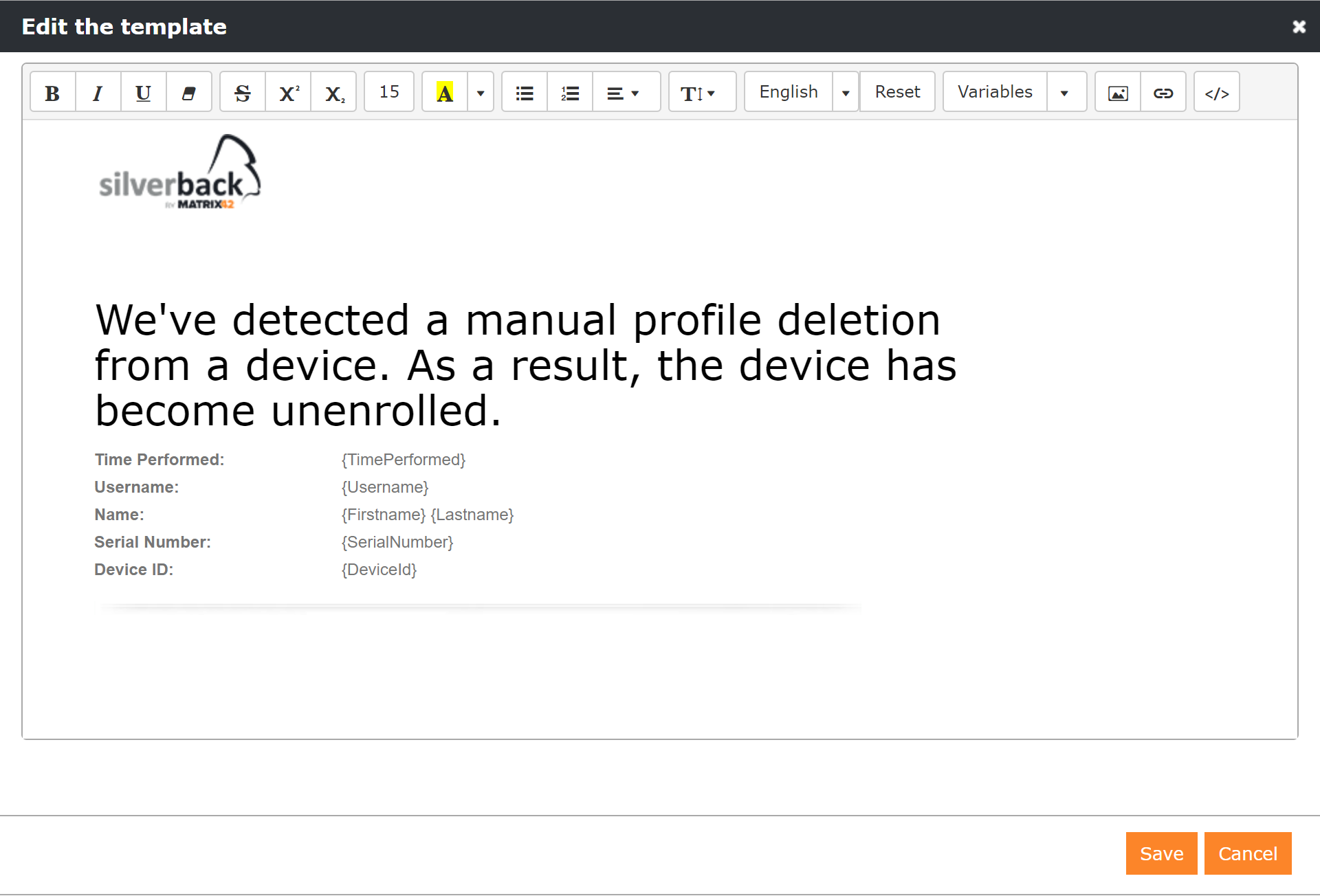
Reset Email Templates
In case you want to reset an email template, click the edit button next to the template and press the Reset button. It will restore the default content and design for this specific email template. The reset is also carried out according to the principle of the language set in each case. So, if your language is currently set to English and you press the Reset button, only the English template will be reset to the original content. If you want to reset the German template, simply switch the template language to German and press again Reset. After resetting, press save to restore the original state of the email template.
When pressing save in the Editor, Template changes will be applied. The additional Save button in the Email Templates section is used for saving the SMS Template.
Edit SMS Template
You can also modify the SMS message that is being sent to users on enrollment. You can modify the message individually per language. The only supported variable for SMS message is {0}, as this variable will be replaced with the user’s enrollment link automatically.
The SMS text should not be more than 83 characters.
- Scroll down to the SMS Template section
- Select from the drop down list the language you want to edit
- Change the text, but keep the {0} variable
- Click Save
Reset SMS Template
In case you want to reset a SMS template, select first the desired language and press Reset next to the Save button. It will restore default content for your SMS template. The reset is also carried out according to the principle of the language set in each case. So, if your language is currently set to English and you press the Reset button, only the English template will be reset to the original content. If you want to reset the German template, simply switch the template language to German and press again Reset. After resetting, press the save button to finally restore the original state of your SMS template.