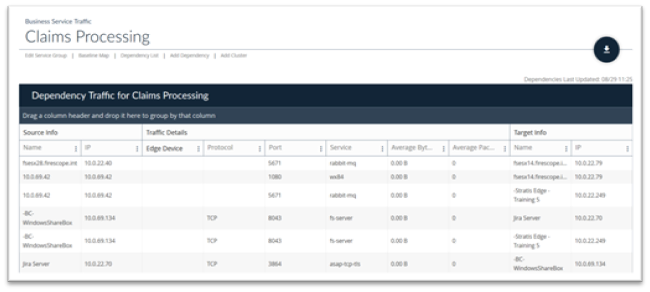Service Groups and Dependencies
Creating a Business Service and Setting a Baseline
One of the biggest value propositions provided by SDDM is the ability to identify CI’s and Dependencies that contribute to a Business Service. A Business Service in this context means a group of CI’s and associated dependencies that provide a valuable service at your company, whether customer facing, or strictly internal use. For instance, your company might have an online ordering system that has a web server and a variety of applications behind it to process orders, validate payments etc. and you find it valuable to be able to look at the relationships of all those components together and equally important, track changes to those services over time. Alternatively, you may want to track all the components associated with a specific internal IT component such as an Oracle database. What’s important is for you to identify core services to your company and then identify these as critical business services in SDDM, to watch network traffic and associated CI’s and monitor changes.
To facilitate tracking of changes to your Business Services, SDDM has a Baselining feature which allows you to identify what devices and network traffic are expected for the Service, and easily identify what has changed. . This can be extremely important for identifying new – and possibly rogue – interactions with your business services and as an aid in change management.
There are multiple ways to create a Business Service including: from a URL, or from network traffic in your environment.
Creating a Business Service from a URL – This requires you to identify a core URL in your environment that is the primary focus or entry point of the Business Service. So for instance, you might specify the URL for an API endpoint used in data processing for a Web Application, or a URL to identify an internal web service used by other servers or services for their service offering. . Note that if you are only using that NetFlow/sFlow for traffic data, the Network URLs page will be empty as “Promiscuous Mode” is required for gathering URLs from network traffic.
Creating a Business Service from Network Traffic – If you want to monitor what servers rely on specific other servers and ports, or if you want to monitor a pair of servers communicating over a specific port, you will want to start modeling business services using the Starting Addresses or Traffic IPs & Port respectively.
Inclusions and Exclusions – An important part of creating a Business Service is knowing both what should be included as a part of the Business Service and knowing what should be excluded. In any IT organization there are a wide variety of applications and services that are running that while meaningful, do not have to be tracked as a part of every single Business Service you create. For instance, protocols such as DHCP and DNS can create constant network traffic. You may also be running monitoring applications which are in frequent contact with core applications. When you create your Business Service you will be given the opportunity to create explicitly define the Source or Target IP inclusions/exclusions and any Port inclusions/exclusions, to filter identified dependencies to only those which are relevant. Additionally, you can exclude Source/Target IPs and Ports per Edge Device, as well as Globally.
Creating a Service Group
To create Service Dependencies, click on Configuration > Services Group > Create and the New Service Group page is displayed.
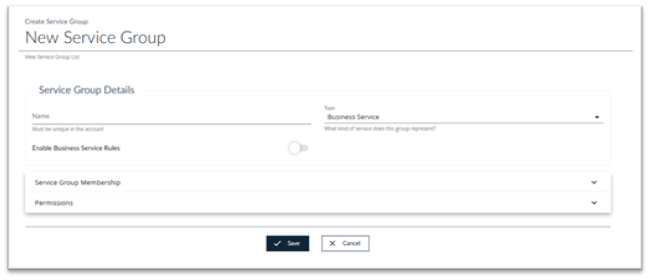
Service Group Details
- Name: Provide a unique name for this Service Group.
- Type: Select the type of Service Group you are creating from the list.
- Business Service
- Infrastructure Service
- Operational Service
- Flexpod Service
- ServiceNow CMDB Business Service
- Enable Business Service Rules: Select this to create Business Service Rules and the Business Service Rules page will be displayed.
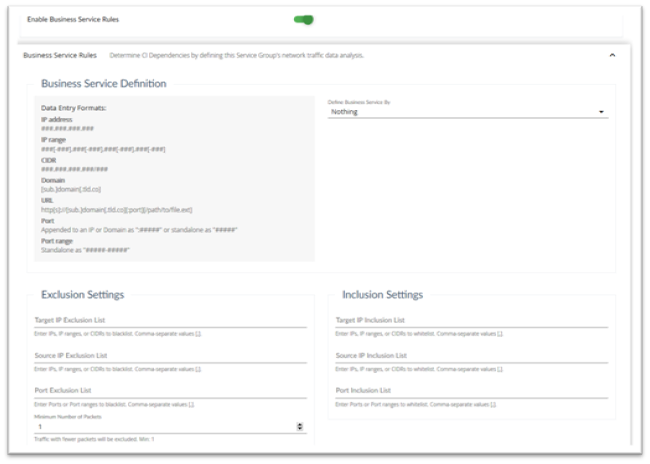
Business Service Definition
Define Business Service by: Select how you will define this Business Service
- Nothing: No definition
- Starting Address: Provide an IP address or a range of IPs, Domains or Ports where you wish discovery to begin and the maximum number of hops between CI’s that you wish SDDM to gather information for
- Traffic URL’s: Provide one or more starting URL with Protocol and Port in the format shown the maximum number of hops between CI’s that you wish SDDM to gather information for
- Traffic IP / Port Filter: Enter one or more of the following;
- Traffic Source IP/CIDR: An originating source that will be used to capture traffic for this Business Service. Enter a single IP or CIDR. Limit: 1
- Traffic Target IP/CIDR: A destination target that will be used to capture traffic for this Business Service. Enter a single IP or CIDR. Limit: 1
- Traffic Ports: Enter one or more ports or port ranges that define traffic associated with this Business Service. Comma-separate values [,].
- Topology Discovery: To create a Service based on Network Topology Results, you must create a Topology Discovery Job and turn on the option to “Create Service Group from results”. Configuration > Discovery Jobs > Create
- Virtual Discovery: To create a Service based on Virtual Results, you must create a Virtual Discovery Job and turn on the option to “Create Service Group from results” Configuration > Discovery Jobs > Create
Exclusion Settings
- Target IP Exclusion List: Enter IPs, IP ranges, or CIDRs to blacklist. Comma-separate values [,].
- Source IP Exclusion List: Enter IPs, IP ranges, or CIDRs to blacklist. Comma-separate values [,].
- Port Exclusion List: Enter Ports or Port ranges to blacklist. Comma-separate values [,].
- Minimum Number of Packets: Traffic with fewer packets will be excluded. Min: 1
Inclusion Settings
- Target IP Inclusion List: Enter IPs, IP ranges, or CIDRs to blacklist. Comma-separate values [,].
- Source IP Inclusion List: Enter IPs, IP ranges, or CIDRs to blacklist. Comma-separate values [,].
- Port Inclusion List: Enter Ports or Port ranges to blacklist. Comma-separate values [,].
Service Group Membership
Service Group Membership: Select this to identify the Logical Groups and CI’s that contribute to this service and the Service Group Membership page will be displayed.
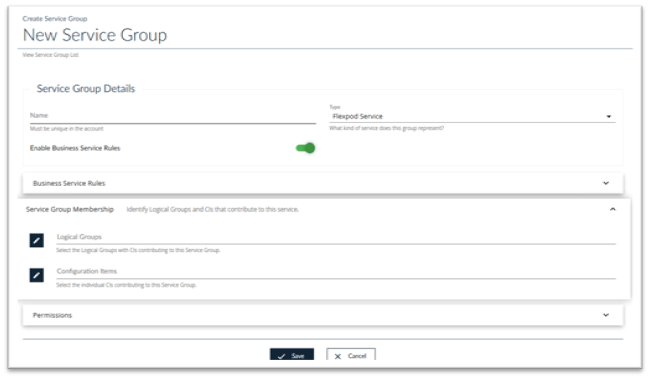
Logical Groups: Click the edit button to select the Logical Groups with CIs contributing to this Service Group.
Configuration Items: Click the edit button to select the Individual CIs contributing to this Service Group.
Permissions
Permissions: Select Permissions to determine who can see this Service Group.
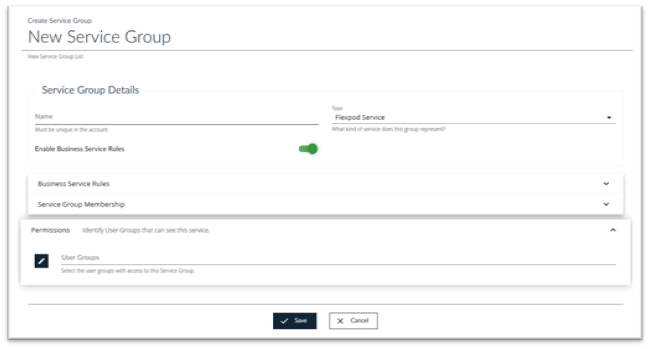
Permissions: Click the Edit button to select User Groups that can access this Service Group.
Click Save to save these changes.
Service Group List
To list Service Groups, click on Configuration > Services Group > List and the Service Group List page is displayed.
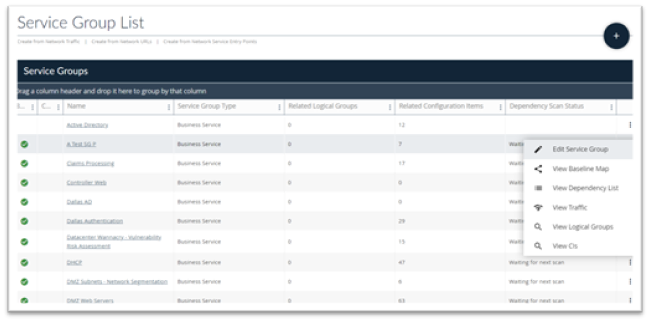
This page lists all of the Service Groups defined to SDDM
You can sort or group the contents of the list using any of the column headings.
To create a new Service Group click the Action Button +.
To look at the details associated with a Service Group, or to make changes to a Service Group, click the three dots at the far right of the row containing the Service Group you are interested in. Depending on the contents of the Service Group you will see different selections when you click on the 3 dots, but will include one or more of the following;
- Edit Service Group
- View Baseline Map
- View Dependency
- View Traffic
- View Logical Group
- View CI’s
Creating Dependencies
To manually create a Dependency, click on Configuration > Dependencies > Create and the Create Dependency page is displayed.
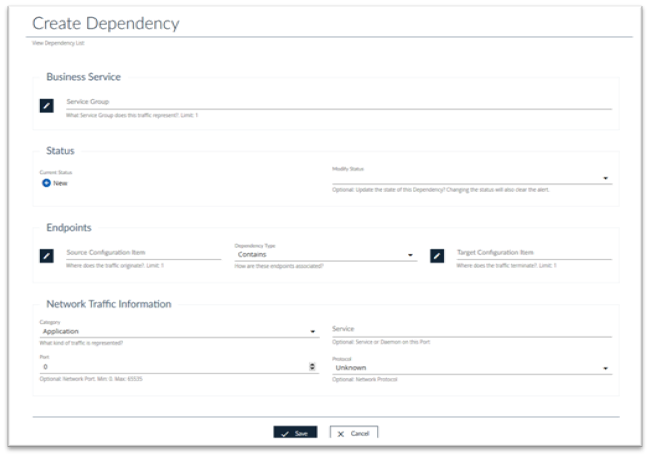
Business Service
Service Group: Select the Service Group for this traffic. Limit: 1
Status
- Current Status: When creating a status this will default to New.
- Modify Status: Optional: Update the state of this Dependency? Changing the status will also clear the alert.
Endpoints
You can specify a pair of CI’s that define the traffic this particular Business Service is interested in.
- Source Configuration Item: Where does the traffic originate? Limit: 1
- Click the Edit button to see a list of CI’s in SDDM.
- Dependency Type: How are these endpoints associated? Select Contains or Related
- Target Configuration Item: Where does the traffic terminate? Limit: 1
Network Traffic Information
Category: What kind of traffic is represented? Possible selections are;
- Application
- Network
- Storage
- Virtual
Service: Optional: Service or Daemon on this Port
Port: Optional: Network Port. Min: 0. Max: 65535
Protocol: Optional: Network Protocol
- Unknown
- TCP
- UDP
Dependency List
To view or list Dependencies, click on Configuration > Dependencies > List and the Dependency List page is displayed.
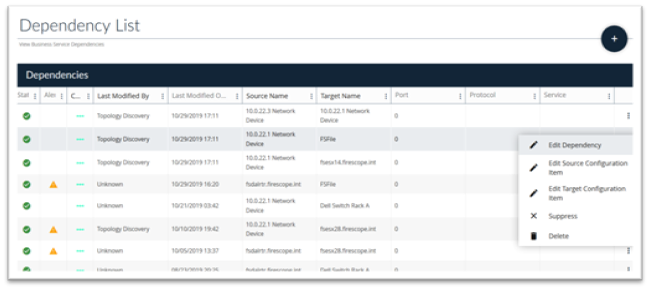
This page lists all of the Dependencies defined to SDDM
You can sort or group the contents of the list using any of the column headings.
You can create a new Dependency by clicking the Action Button + .
To look at the details associated with a Dependency, make changes to a Dependency, or Suppress or Delete a Dependency click the three dots at the far right of the row containing the Service Group you are interested in. You will see multiple selections when you click on the 3 dots, including the following;
- Edit Dependency
- Edit Source Configuration Item
- Edit Target Configuration Item
- Suppress
- Delete
Business Services Overview
To view or list Business Services, click on Explore > Overview and the Business Service Overview page is displayed.
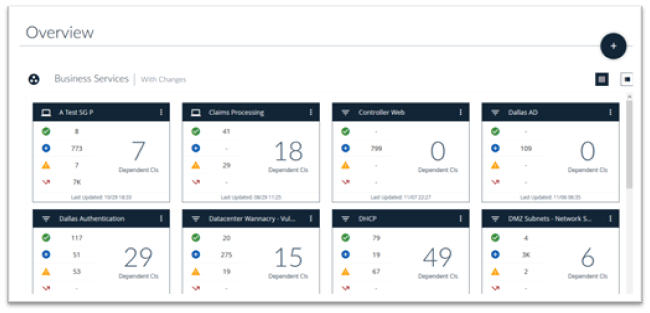
The default view of Business Services is the “card” view and is shown above. However, you can switch between the card view and the list view of Business Services by clicking on the view selector at the top right of the screen just below the Action Button +. The list view is shown below.
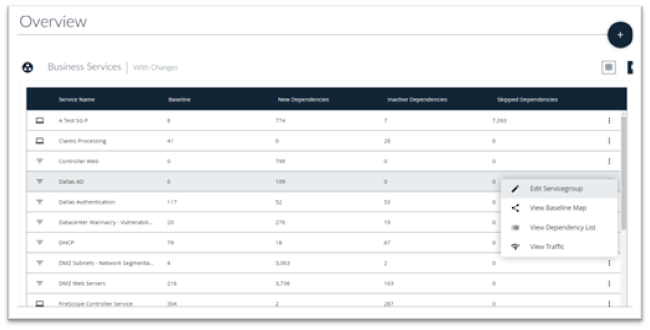
Business Service Information
The following information is displayed for a Business Service in both the Card view and the List view
- Service Name: The name of the Business Service.
- Baseline – The number of CI’s in the baseline for this Business Service
- New Dependencies – The number of new dependencies detected since the last baseline was created
- Inactive Dependencies – The number of Dependencies that are in the baseline, but now appear to be Inactive
- Skipped dependencies – The number of Dependencies past our 100,000-relationship limit.
Business Service Actions
In either the card view or the list view you can click the three dots for the Service you are interested in and a list of actions will appear.
- Edit Service Group – Takes you to the Edit Service Group page so you can make changes to a Service Group, Clone a Service Group or Delete a Service Group
- View Baseline Map – Allows you to view a Map of the CI’s and their connections, a sample map is shown below.
- View Dependency List
- View Traffic
To view or and analyze Baseline Events, click on Explore > Business Service > Baseline Events and the Business Service Baseline Events page is displayed.
Baseline Events
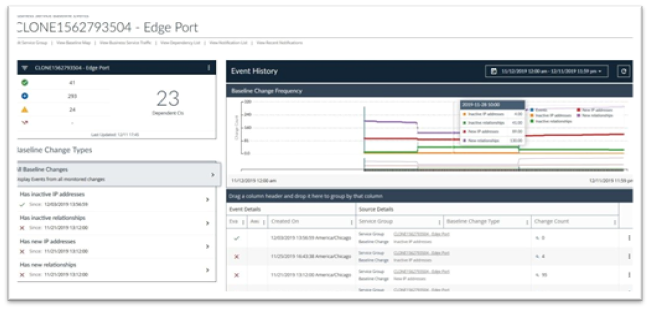
This page shows all of the changes to a Business Service since the last baseline.
Business Service Card: (upper left of page) Shows a single business Service and is identical in look and operation to the Explore > Overview page
- Green Check: The number of CI’s in the Baseline
- Blue Plus: The number of New Relationships detected relative to the last Baseline.
- Yellow Caution: The number of Inactive Relationships detected since the last Baseline.
- Red Arrow: The number of skipped dependencies – The number of Dependencies in excess of the 100K limit.
Baseline Change Types: (lower left of page) Use this area to filter the data appearing on the right hand side of the page.
- Has Inactive IP Addresses: Shows only Inactive IP Addresses in the display.
- Has Inactive Relationships: Shows only Inactive Relationships in the display.
- Has new IP Addresses: Shows only New IP Addresses in the display.
- Has new Relationships: Shows only New Relationships in the display.
Event History: This area of the page shows details about the time frames and quantity of the events on the top right of the screen and detailed event history at the bottom right of the page
- Date Filter: Use this to filter the specific date range you are interested in. Minimum one day, maximum 30 days.
- Refresh Button: Click this button to refresh the information in the display
Baseline Change Frequency: This portion of the screen shows the event activity over the selected time frame.
- Change Count: The Y axis of the graph shows the relative changes in the baseline for each type of event.
- Time: The X axis of the graph shows the relative time. Note that you can zoom in and out and change the details appearing in the list view below the graph by using the scroll wheel on your mouse and by sliding or clicking and holding near the bottom of the graph and sliding the display indicator.
- Blue Vertical line: A blue vertical line indicates the appearance of one or more events with the height of the line varying by the number of events happening at that time.
- Baseline Changes: Baseline changes are indicated by the colored line appearing the graph and correspond to the filters in the Baseline Change Type portion of the page.
Event and Baseline Change list: (bottom right of page) This section of the page contains additional details on each type of event or baseline change indicated.
The list may be sorted or grouped by any of the column headings and clicking on the three dots next to a column heading also provides additional options for columns to be shown and to filter the list based on that column.
At the end of each row in the list another three dots are shown. Clicking on those dots provide features for each row including;
Event Details and Comments: Provides additional details about the event and allows the user to add comments. Click on the three dots on the row you are interested to take an action or view additional details about the selected event.
- Mark Acknowledged: Allows you to acknowledge notifications about the events.
- View Baseline Events: Displays the View Baseline Events page.
- View Dependency List: Displays the Business Services List page.
- View Notifications: Displays Recent Notifications for this event.
- Edit Service Group: Displays the Edit Service Group page.
Business Service Baseline Map
Navigate to Explore > Business Service > Baseline Map or alternatively click the three dots associated with the Service you are interested and select Baseline Map and the Baseline Map page will be displayed.
The Baseline Map shows a visual representation of the saved baseline and provides a variety of controls for changing the view
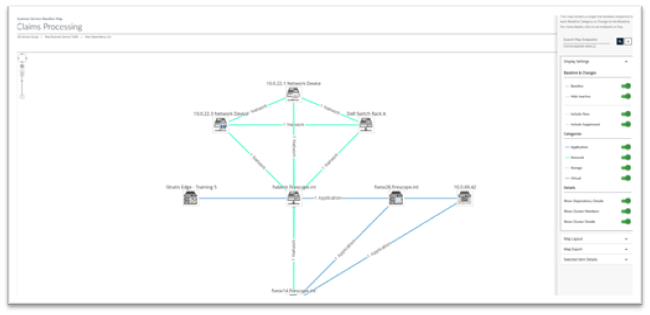
Business Service Dependency List
Navigate to Explore > Business Service > Dependency List or alternatively click the three dots associated with the Service you are interested and select Dependency List. The Dependency List shows all of the dependencies in list format.
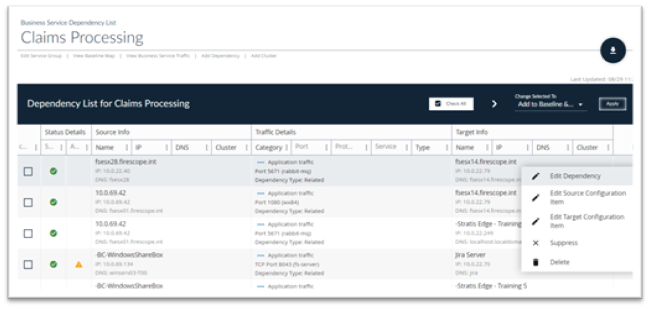
Columns may be sorted or grouped by any of the columns shown.
To make changes to a Dependency, or Suppress or Delete a Dependency click the three dots at the far right of the row containing the Service Group you are interested in. You will see multiple selections when you click on the 3 dots, including the following;
- Edit Dependency
- Edit Source Configuration Item
- Edit Target Configuration Item
- Clear Inactivity
- Suppress
- Delete
Business Service Traffic List
To show details regarding traffic between to CI’s you can use the Traffic List page. Navigate to Explore > Business Service > Traffic or click the three dots associated with the Business Service and select Traffic List to display the Business Service Traffic list.