Migrating CIs
Overview
Prerequisite
Before migrating any CIs, make sure that the FireScope agents running on the CIs are configured to point to the new Edge device IP address. This can be done by editing the Server property field in the agent configuration.
Migrate CIs
There may be times, either because of growth in your infrastructure or for performance tuning reasons, where you need to redistribute data collection for Configuration Items (CIs) across your Edge devices. FireScope SDDM includes a mass-migration utility for these occasions. It is important to note that CI GUIDs include the associated Edge device’s GUID, and therefore moving a CI to a different Edge device requires re-creating the CI with a new GUID. While this has no impact on integration, it does mean that the history of the CI will have to be recreated, which is why the migration capability includes options for the length of history to retain.
This migration capability lessens the load of an over tasked Edge device. * Consult your CMI administrator to view the Edge device scorecard for more detailed usage statistics.
- Once you have deployed and registered a new Edge device, you can select the CIs to be relocated individually or by groups.
- A practical method is to create a temporary logical group that contains the CIs and select that group for migration.
- The grid listing will give you a good idea how your environment is currently balanced and if any concurrent migrations are in process.
Create a CI Migration job
To migrate CIs Click on Administration > Configuration Item Migration > Create, and the Create Migration Job page will be displayed.
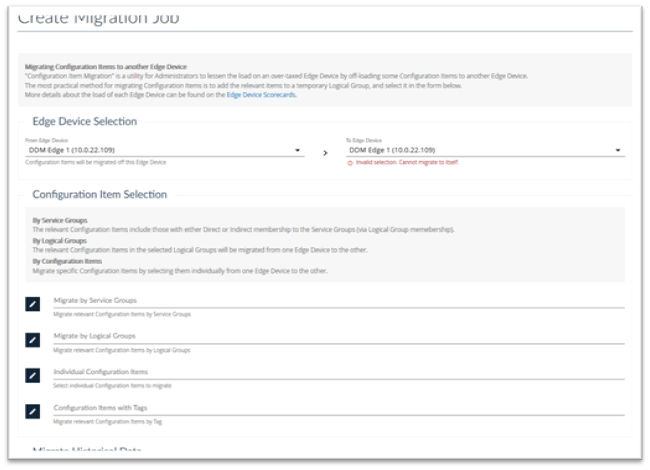
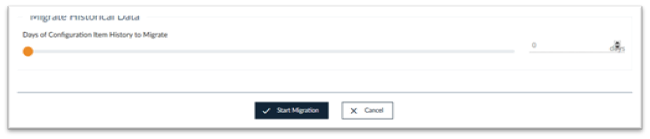
Edge Device Selection
-
From Edge Device: Select the source Edge Device from the drop-down menu.
- To Edge Device: Select the target Edge Device from the drop-down menu.
Configuration Item Selection
Select one or more of the following by clicking on the edit button to determine which CI’s will be migrated;
- Migrate by Service Groups: Migrate relevant Configuration Items by Service Groups.
- Migrate by Logical Groups: Migrate relevant Configuration Items by Logical Groups.
- Individual Configuration Items: Select individual Configuration Items to migrate.
- Configuration Items with Tags: Migrate relevant Configuration Items by Tag
When you click on the edit button a drawer will appear from the right that will allow you to select the groups or items you are interested in. When selections are made, they will appear on the appropriate line to the left of the page.
Migrate Historical Data: Move the slider to determine the number of days of historical Configuration Item data to migrate.
Start Migration: Click this to start the migration job.
View Migration Jobs and Status
To View Migration Jobs and Status Click on Administration > Configuration Item Migration > Overview, and the Configuration Item Migration Job page will be displayed.
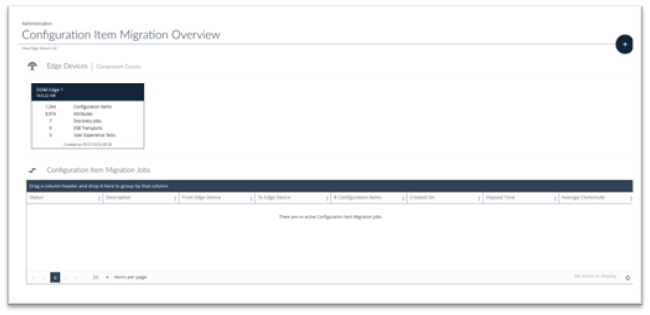
Edge Devices / Component Counts
At the top of the screen a card is displayed for each Edge Device that shows;
- Configuration Items: The total number of Configuration Items associated with that Edge Device.
- Attributes: The total number of Attributes being captured by that Edge Device.
- Discovery Jobs: The total number of Discovery Jobs involving that Edge Device.
- ESB Transports: The total number of ESB (Enterprise Service Bus) associated with that Edge Device.
- User Experience Tests: The total number of User Experience Tests on that Edge Device.
Configuration Item Migration Jobs Lists all the Configuration Item Migration Jobs in SDDM. You can sort and group the list by the column headings shown. You can also perform various operations on each job and view additional status by clicking the three dots on the far right
To manually export Configuration Item Data Click on Administration > Configuration Item > Export, and the Configuration Item Export page will be displayed;
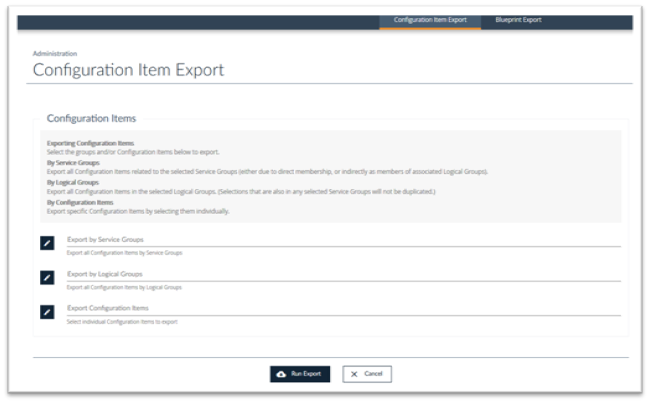
Select one or more of the following if Exporting Configuration Items
- Export by Service Groups: Migrate relevant Configuration Items by Service Groups.
- Export by Logical Groups: Migrate relevant Configuration Items by Logical Groups.
- Export Configuration Items: Select individual Configuration Items to migrate.
Click Run Export to export the selected items.
Exporting Blueprints
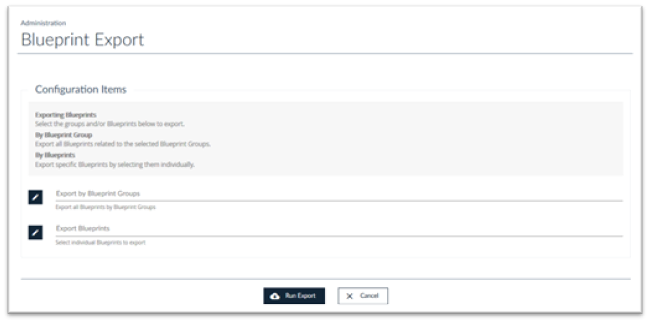
Select one or more of the following if Exporting Blueprints
- Export by Blueprint Groups: Export all blueprints by blueprint group.
- Export Blueprints: Select individual Blueprints to export
Click Run Export to export the selected items.
Manually Importing Configuration Item or Blueprint Data
To manually import Configuration Item Data or Blueprints Click on Administration > Configuration Item > Import, and the Configuration Item Import page will be displayed;
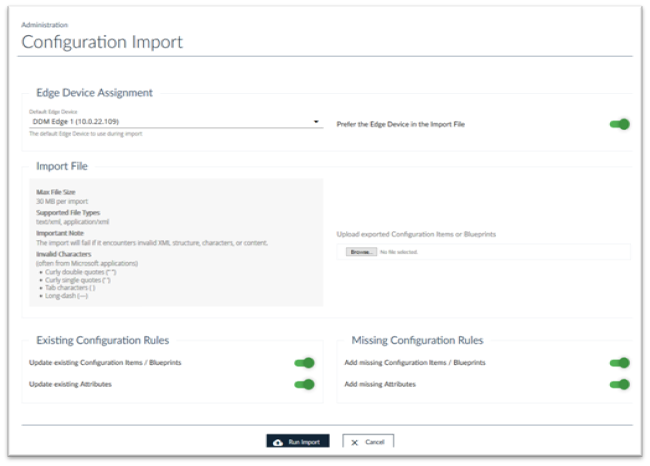
Edge Device Assignment
- Default Edge Device: This is the default Edge Device into which the CI or Blueprint Data will be imported.
- Prefer the Edge Device in the Import File: If you want the Edge device specified in the import file to override the Default Edge Device then turn this on.
Import File
Upload Exported CI or Blueprints: Browse your system and select the previously exported Configuration Item or Blueprint items that you want to import.
Existing Configuration Rules
- Update Existing Configuration Items / Blueprints: If you want the imported data to update existing CI’s or Blueprints already present on the Edge Device, turn this on.
- Update Existing Attributes: If you want the imported data to update existing Attributes already present on the Edge Device, turn this on.
Missing Configuration Rules
- Add Existing Configuration Items / Blueprints: If the imported Configuration or Blueprint data is not currently present on the Edge Device and you want the imported data to be added to the Edge Device, turn this on.
- Add Existing Attributes: If the imported Attribute data is not currently present on the Edge Device and you want the imported data to be added to the Edge Device, turn this on