IP Groups
Overview
|
Use the new IP Groups to gather & centrally manage sets of IP Addresses, CIDRs, and Host Names relative to an Edge Device into a collection, even before they exist as Configuration Items (CIs). Then create a Discovery Job to regularly scan this area of the network, use Discovery Rules to apply Blueprints, Logical Groups, or any other actions on CIs found in this network space. As new CIs are found that match the addresses in an IP Group, they will pick up a reference to the group automatically, and be impacted by the associated Discovery Rules. |
List View
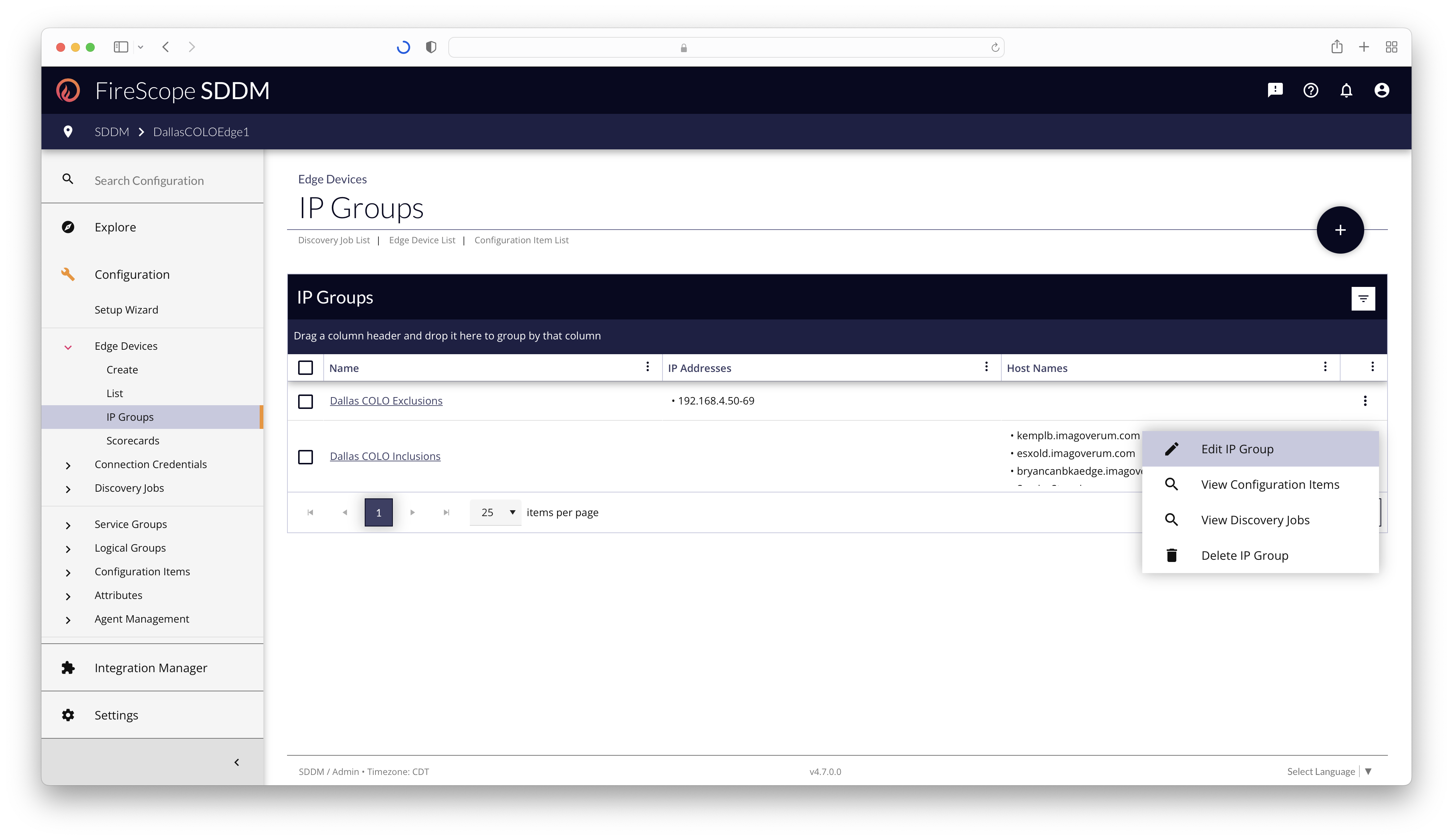
As a FireScope Admin or Configuration Admin, you can find the IP Group List under Configuration > Edge Devices > IP Groups. Each IP Group is associated to an Edge Device that is responsible for watching that area of the network. From here you can manage the IP Groups or search for CIs related to them. To create an IP Group, click the Add (+) button in the top-right of the page.
Edit Form
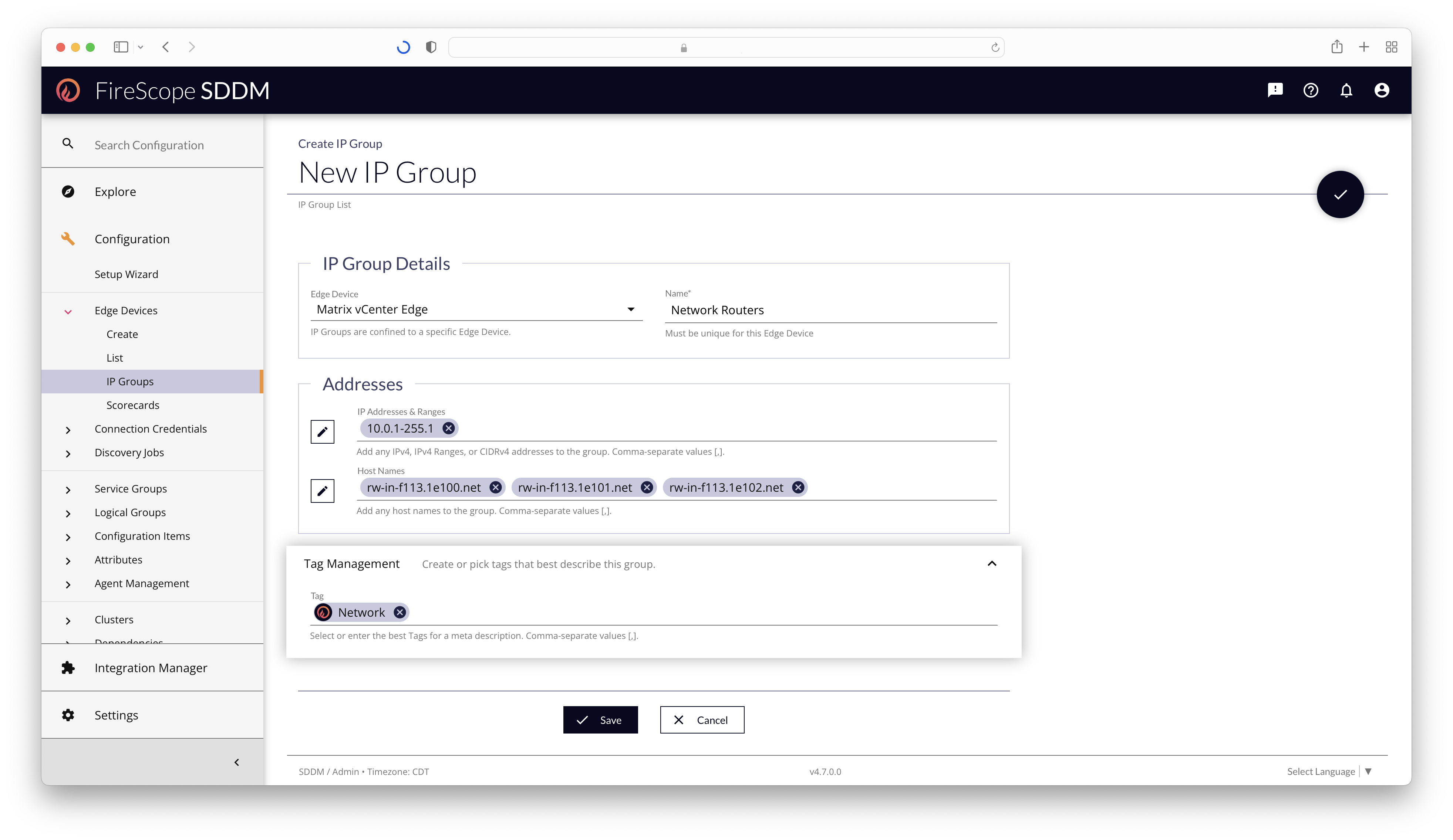
| Form Field | Description | Required? |
|---|---|---|
| Edge Device | Select the Edge Device this IP Group will be associated with. It will then only be available in the context of this Edge Device, and only CIs associated to this Edge Device will be considered as associated to this IP Group. | Yes |
| Name | The name of the IP Group. Be specific and descriptive. | Yes |
| IP Addresses & Ranges | Any number of individual IP addresses, IP Ranges, or CIDRs to associate to this IP Group. | At least 1 IP Address, Range, or Host Name. |
| Host Names | Any number of host names to associate to this IP Group. Pro-Tip: Use the CSV-entry mode, and a spreadsheet app to generate sequentially numbered host names for easy entry. |
At least 1 IP Address, Range, or Host Name |
| Tag | Add Tags to this IP Group for easy filtering in the list, and to extend the general description of the group. | Recommended; not required. |
Deleting
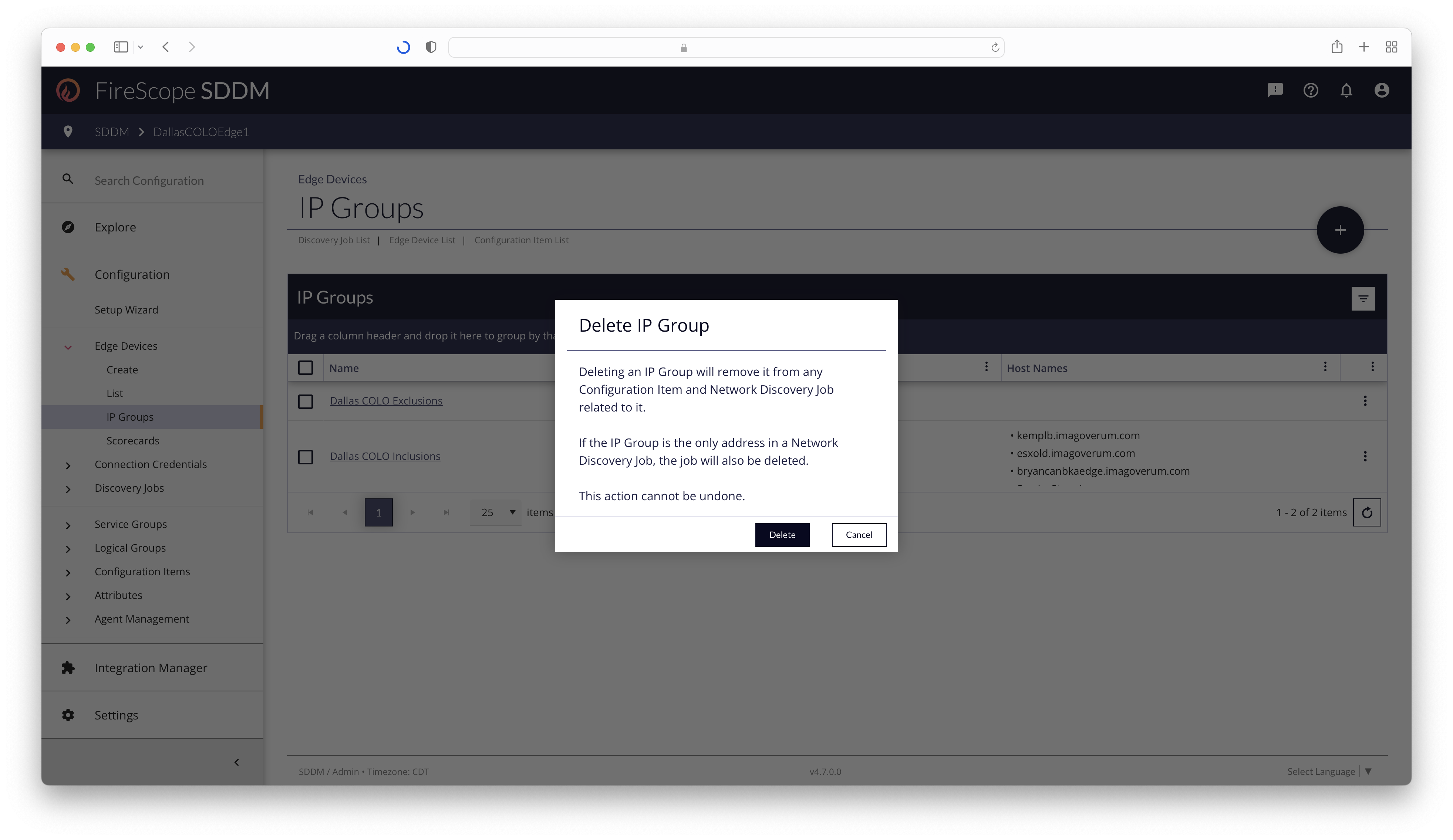
Removing IP Groups can be done from the List view, or the Edit Form on existing IP Groups. During removal, they will be disassociated from any CIs, and removed from any Discovery Jobs.
When removing IP Groups from Active Discovery Jobs:
- If they were the only Discovery IP Inclusion, the Discovery Job will be deleted as well.
- If they were a Discovery IP Exclusion, it will simply be removed from the exclusions, and that area of network space will be subject to the next discovery scan.
From the List View, there are 2 methods: individually, or in bulk.
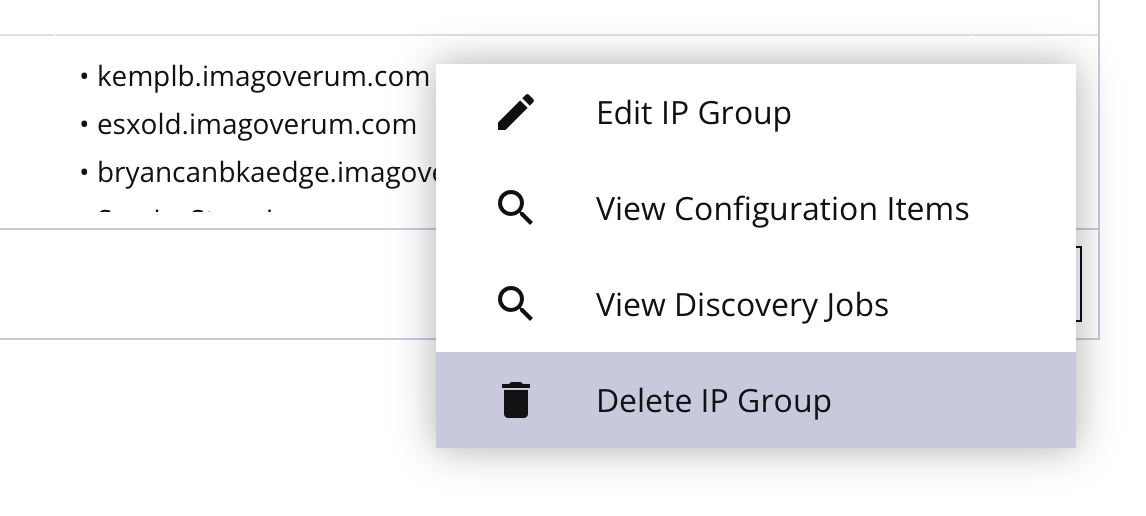 |
To individually delete IP Groups:
|
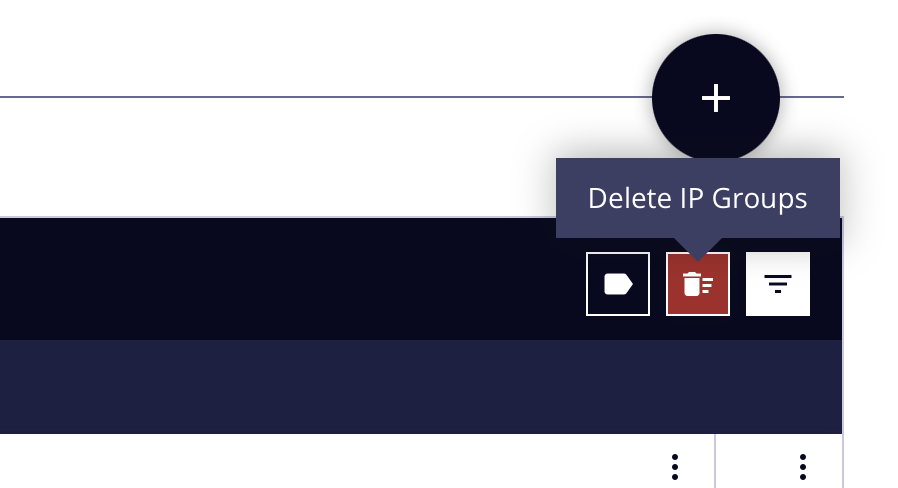 |
To bulk-delete IP Groups:
|
Viewing Configuration Items
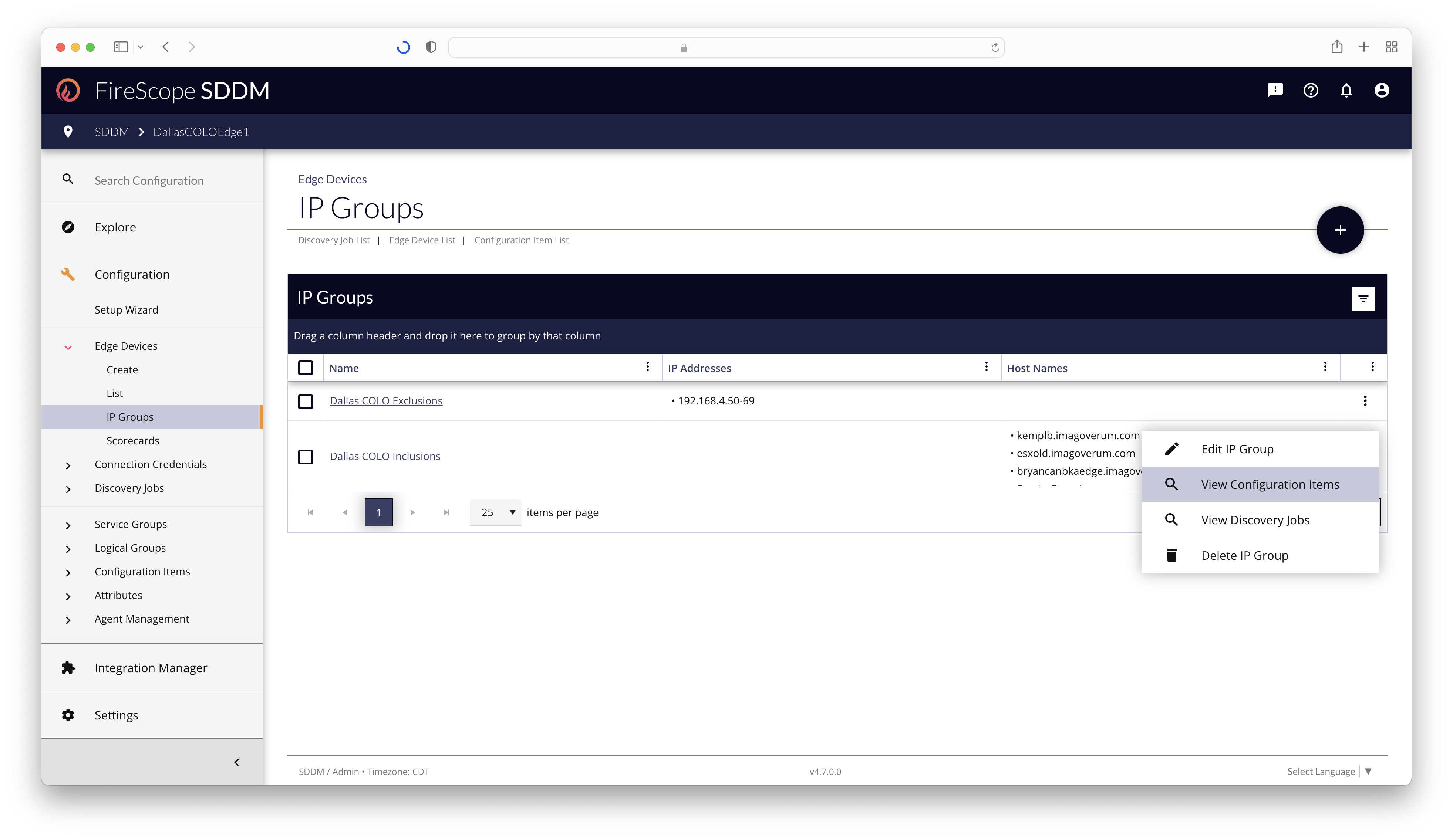
Once an IP Group is created, every CI for the associated Edge Device is checked for relevance. As addresses are added or removed from the group, those specific changes are checked against the CIs to add/remove them from association to the IP Group. When a new CI is created, it is checked to see if there are any IP Groups it should belong to.
Simply re-saving an IP Group without changes will not cause a resync of the IP Groups to CIs. As these are already done automatically and passively, only changes to the addresses in the IP Group will be checked. You should never have to force a resync, and instead check that the Edge Device, Addresses in the IP Group and Address/Host Name of the CI(s) in question are correct. However, if you find you must resync, here's how to do it:
To force a resync:
- Remove all addresses from either the IP section or Host Name section (at least 1 of either type is required to save the group)
- Save the IP Group with this data removed.
- Edit the IP Group, to restore the data
- Save the IP Group with this date restored.
Clicking on the View Configuration Items context menu item will send you to the CI List in Search Mode, pre-filtered to all the CIs that are associated to the IP Group.
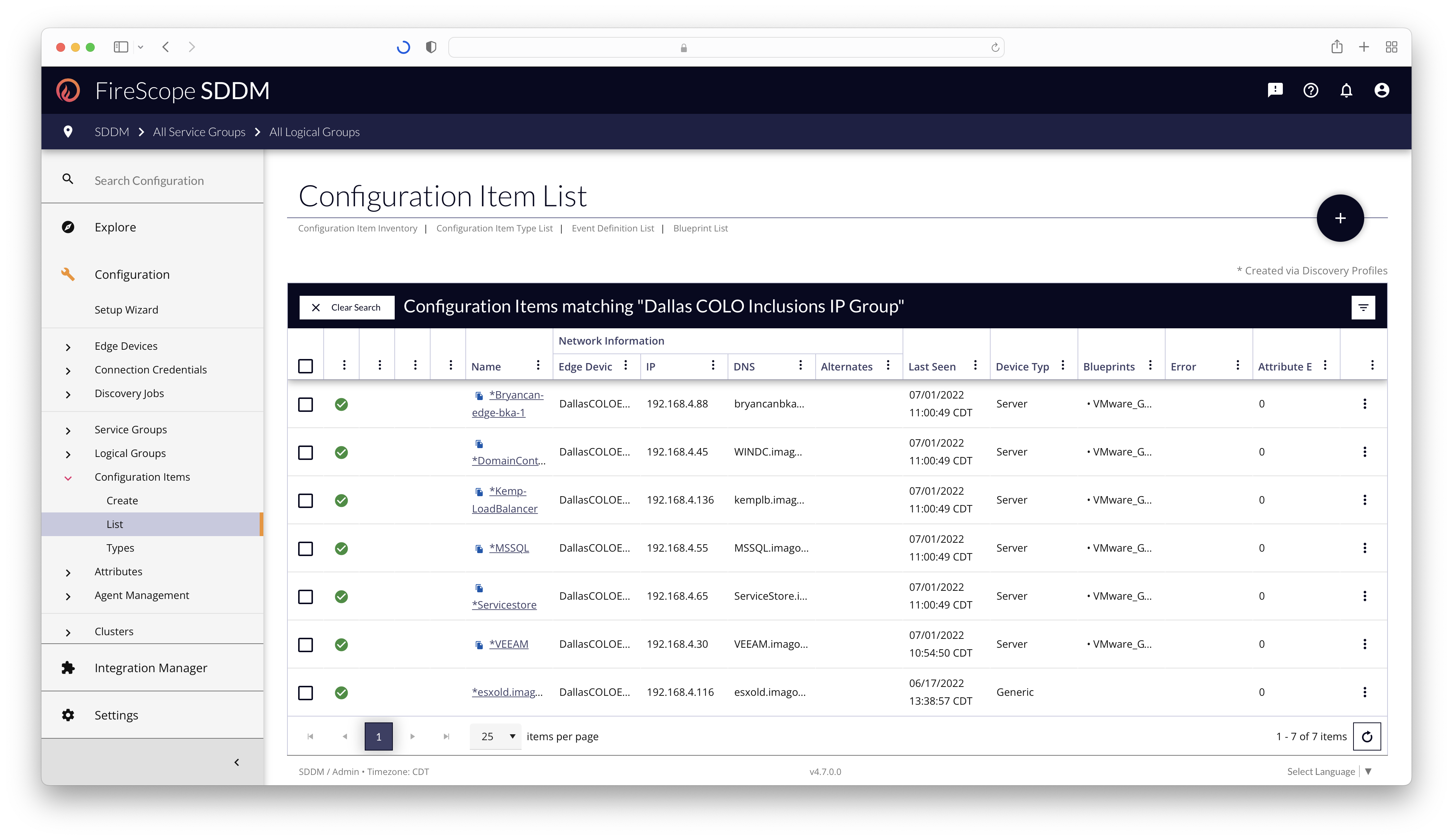
To further filter the results, you may use the column filters, sorts, or Tag filters at the top of the grid. However, filtering with the Omnibar by Service & Logical Groups is not currently supported. Previous Service & Logical Group selections are cleared on page load in Search Mode to reduce confusion about unexpected/missing results due to incompatible Omnibar selections.
To exit the Search Mode, simply click the Clear Search button on the List's title bar.
Configuration Item Association
To see the association of the IP Group to the Configuration Item, check out the Group Memberships Panel on the CI documentation.
Use In Network Discovery
IP Groups can be used as Address Inclusions or Exclusions for Network Discovery Jobs. To view more details, see the Network Discovery Settings Panel in the Discovery Job documentation.
Viewing Discovery Jobs
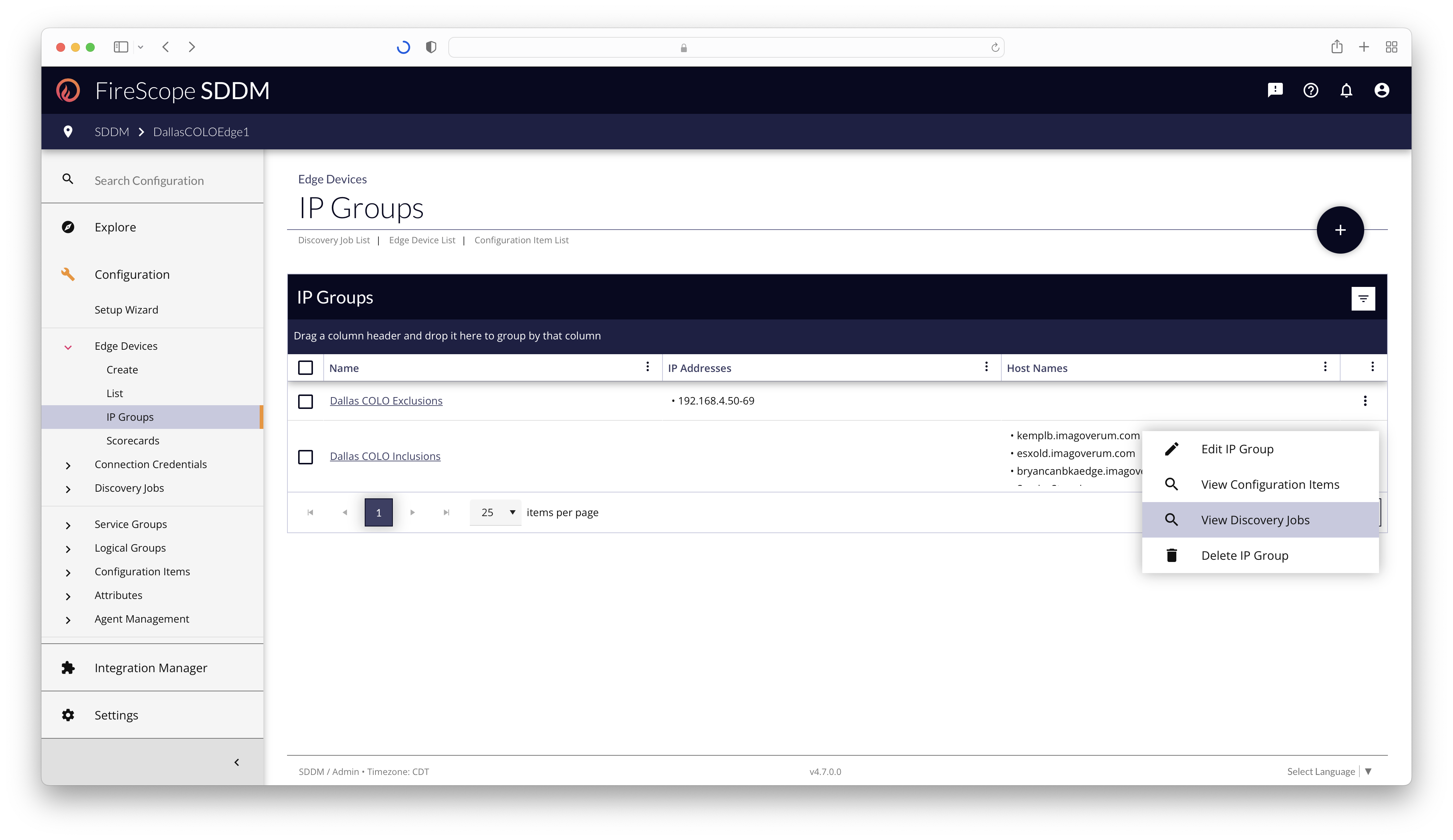
Clicking on View Discovery Jobs will send you to the Discovery Job List in Search Mode, pre-filtered to all the Discover Jobs using the IP Group as an IP Address Inclusion.
IP Address Exclusions are not currently available in the Discovery Job List, so IP Groups will not show up as associated to Discovery Jobs where they are only used as exclusions.
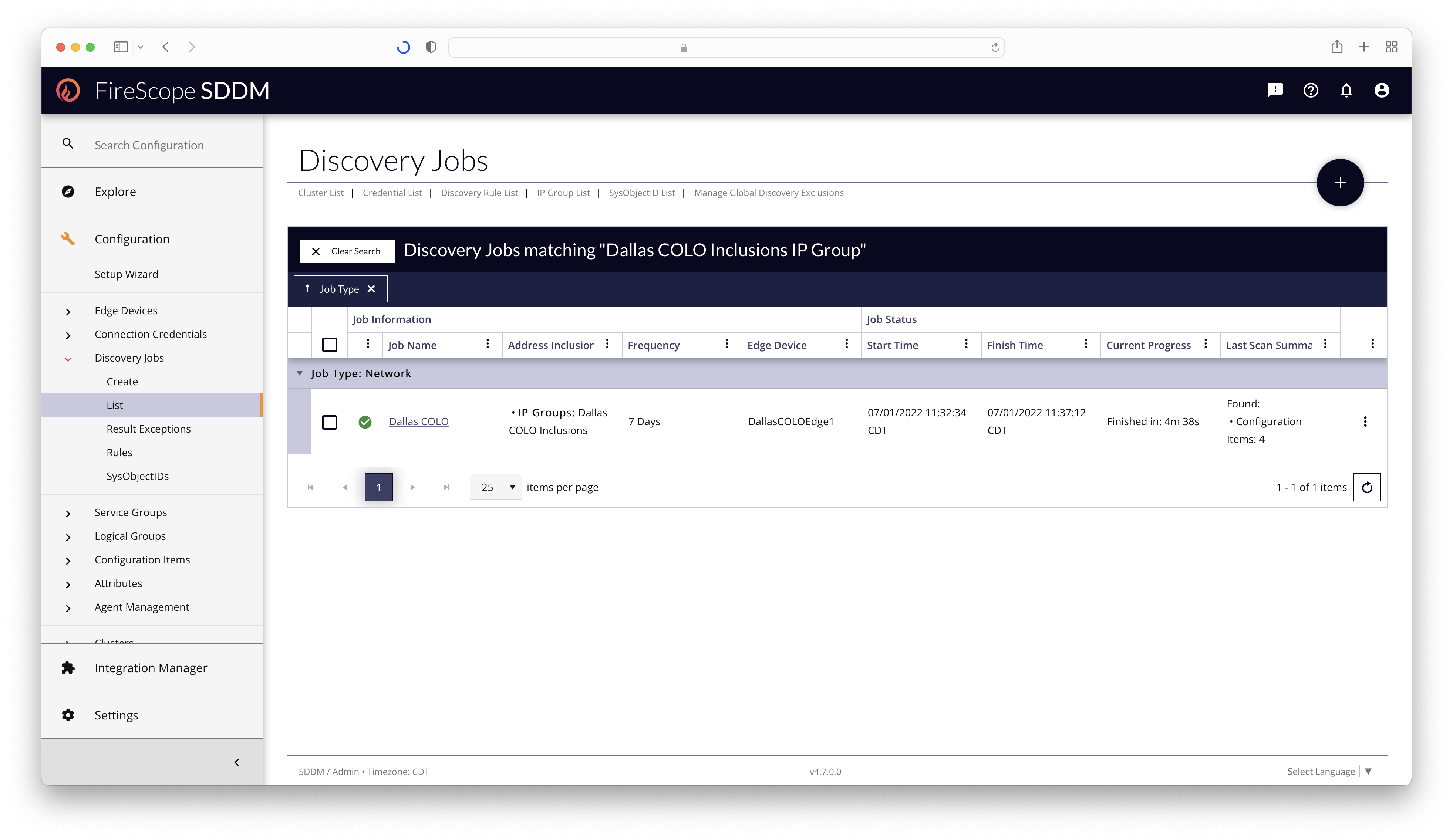
To exit Search Mode, click the Clear Search button in the Discovery Job List's title bar.