Notifications
- Last updated
- Save as PDF
Overview
Notifications determine how you want FireScope SDDM to react when an Event violation occurs. Two types of notifications are available to you—send a message to one user or more users and/or run a remote command. You are also provided with filters to customize which Event(s) will generate a specific Notification.
Sending a Message
FireScope SDDM can notify users by email, SMS, or even Instant Message when an Event occurs, and it’s distinguished by its flexibility with regard to whether an Event should trigger an alert. Use filters to send a Notification only when a specific event definition matches the criteria(s). One of the most common scenarios is filtering on severity, wherein you can configure FireScope SDDM to generate a Notification only when an Event with High or Major severity occurs. This also has the benefit of being broad enough so that you only need a few Notifications configured to cover all current and future events. However, for this approach to work best, ensure that all Events are configured with an appropriate severity.
The type of message a user receives—email, SMS, or instant—depends on the Notification Channels defined for the user in the user administration section of FireScope SDDM.
Running a Command
If an Event occurs, such as a service is unresponsive or drive space becomes too low, FireScope SDDM can execute commands directly in the system to begin remediation. Use the Remote command Procedure Type and enter the command in the form Host:Command, where Host is the CI the command should be executed on. You can use {Hostname} as a wildcard to execute the command on whichever system the Event was identified on. You can even execute a command on every system in a Logical Group by using Group#Command, where Group is the Logical Group you want the command executed on. Common examples for the command include ‘IISReset’ to restart Internet Information Server, or ‘myscript.sh’ to run a shell script. The FireScope Agent must be installed on the system to enable this capability.
Notifications
To see a list of all current Notifications described in SDDM, click Configuration > Event Definitions > Notifications.
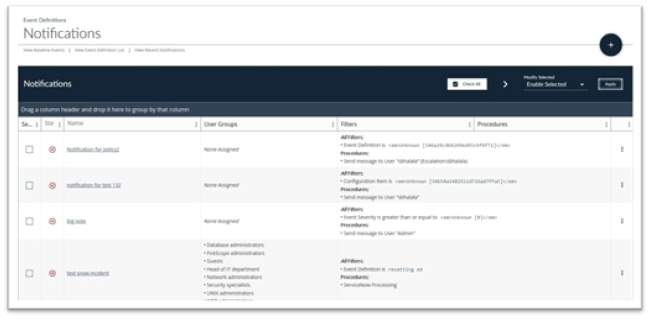
Recent Notifications
To see the most recent notifications sent by FireScope Click Explore > Events > Recent Notifications to display the Recent Notifications page.
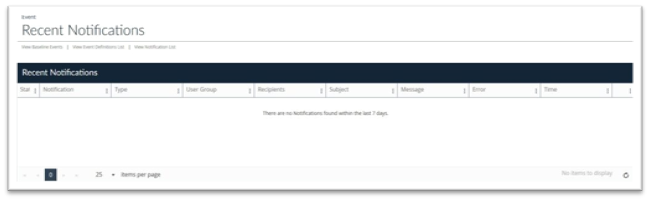
This page lists all the Recent Notifications sent by SDDM
You can sort the contents of the list using any of the column headings.
Creating Notifications
To create new Notifications in FireScope navigate to the Notifications List page shown above by clicking Configuration > Event Definitions > Notifications
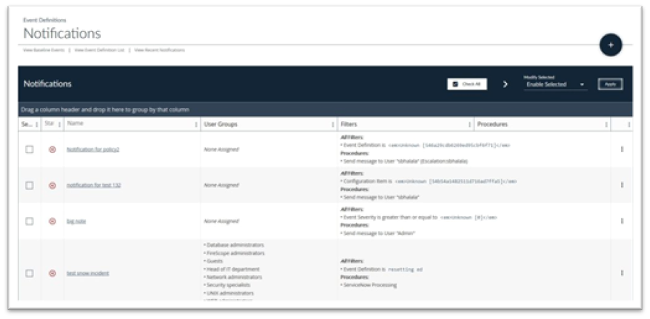
Once you are on the Notifications List page click on the + (Plus sign) in the upper right of the screen to display the Create Notification page.
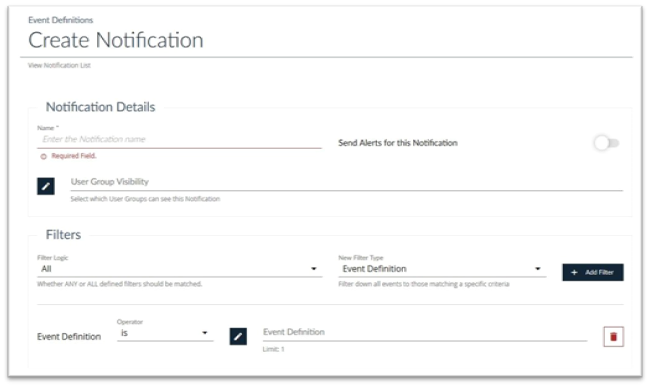
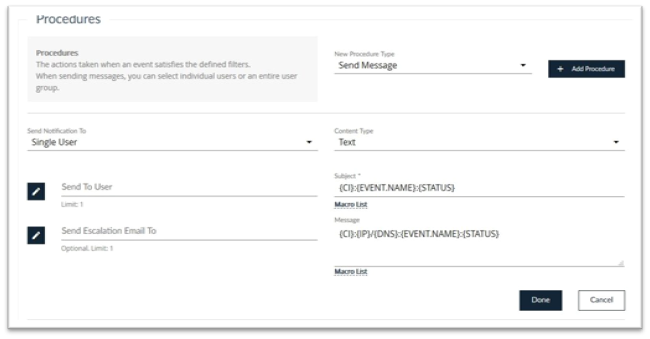
Notification Details
- Name: Enter a name for this Notification.
- Send Alerts for this Notification: Select this if you wish to begin using this notification.
- User Group Visibility: Click the edit button to select one or more User Groups that will be able to view / receive this notification.
Filters
Use filters to send a Notification only when a specific event definition matches the criteria(s).
- Filter Logic: Select either Any or All to determine the logic to be applied when evaluating the filters. Selecting Any results in the notification being triggered when a single filter criterion is met. Selecting All requires all filters to be met before the notification is triggered.
- New Filter Type: Select the type of filter you wish to evaluate. Filter Types include the following;
- Baseline Event
- Configuration Item
- Event Definition
- Event Definition Name
- Event Evaluation
- Event Severity
- Logical Group
- Time Period
Add Filter: Click here to add additional filter criteria to this event definition.
Operator: Select the appropriate operator for your filter – Is or Is Not.
Event Definition: Click on the edit button and
- Select a configuration item from the list on the right that will be used to evaluate this filter and press Done.
The event definition you have selected will be entered in the Event Definition line.
Procedures
Procedures are the action(s) taken when an event satisfies the defined filters. When sending messages, you can select individual users or an entire user group.
New Procedure Type: Select the type of procedure you want to create.
- Cherwell Processing – send a notification to Cherwell
- Remote Command – execute a command
- Send Message – send a message to one or more users
Send Notification to: Select whether you want the notification to be sent to a user or a user group.
Content Type: Select whether you want the content of the message to be straight text or HTML.
Send to User / Group: Click the edit button to select the user(s) or group(s) that you want this notification sent to.
Subject: Edit the subject of the message to be sent. Variables are provided to add specificity to the subject line.
Send escalation mail to: An optional field that allows an escalation email to be sent if the notification is not responded to in the appropriate timeframe.
Message: Enter the message that you would like sent when this notification is triggered. Relevant variables are provided to allow you to add specificity to the event.
Notification Channels
Click Administration > Notifications > Channels to display the Notifications Channels page.
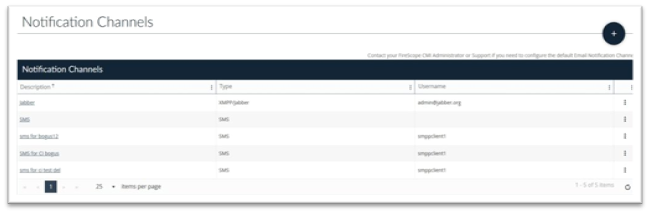
This page lists all the Notification Channels defined in SDDM
You can sort the contents of the list using any of the column headings.
System Notifications
Click Administration > Notifications > System to display the System Notifications page.
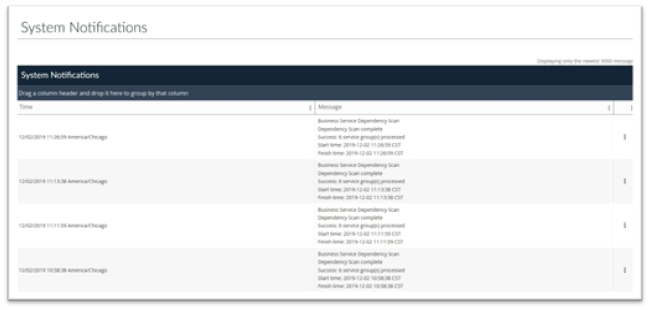
This page lists all of the System Notifications appearing in SDDM.
You can sort or group the contents of the list using any of the column headings.
Event Notification Settings
Event Notification Settings can be found in the Application Settings function. Click Settings in the lower left-hand part of the page to display the Application settings page and then click Event Notification Settings to display the Event Notifications settings page.
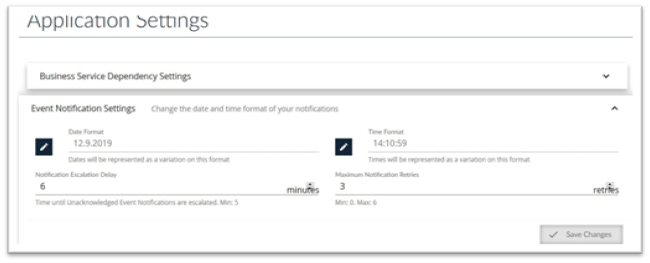
Date Format: Click on the edit button to specify the date format to be used in notifications.
Time Format: Click on the edit button to specify the time format to be used in notifications.
Notification Escalation Delay: This is the time interval in minutes until unacknowledged Events will have a notification sent to designated Escalation Email address as specified on the Create / Edit Event Notifications page.
Maximum Notification Retries: The maximum number of times an unacknowledged Event will be resent.