Using several license models for a single software product
Overview
Implementing different license models for a single software product is a common but not very frequent task of license management. Usually, the reason for this is the users' right to choose the type of license for the software used.
The system creates license requirements automatically from the technical software inventory using the default license model of the corresponding software product. If other license models should be used in certain cases, the license model of the license requirements can be adjusted at any time. We recommend to use manual confirmation mode and select the appropriate license model at the time of the manual confirmation.
Alternatively, if there are clear criteria when to use which license model, license requirement rules can be defined to handle the adjustment of the license model automatically.
Use Case
In this example we will use SQL Server Enterprise 2012 as a software product whose license requirements can be licensed with two licenses with different license models:
- License 1 that uses the SQL Enterprise 2012 | Core (Full Virtualization on SA; Mobility on SA) license model.
- License 2 for that uses the SQL Enterprise 2012 | Server + CAL/EC (Ltd. Virtualization; Mobility on SA) license model.
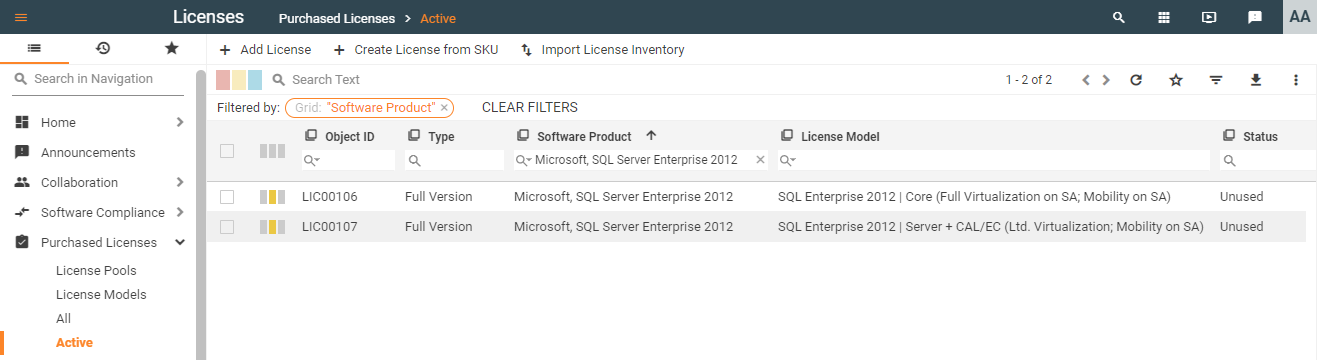
Configuring the software product
A software product can have only one main license model which is displayed on the General page of the software dialog. It can be adjusted using the action Set License Model. This license model will be used by the system for creating license requirements automatically for this software. In case you need to use several license models for a single software product, you should assign the license model of the software that is the one used in most cases.
The License Models page of the software dialog contains a list of all license models that are relevant for this software. By default relevant license models are specified by LIS. These models can then be used for licenses and license requirements pertaining to this software.
In our example the main license model of SQL Server Enterprise 2012 is SQL Enterprise 2012 | Core (Full Virtualization on SA; Mobility on SA) and the SQL Enterprise 2012 | Server + CAL/EC (Ltd. Virtualization; Mobility on SA) license model is one of the relevant models.
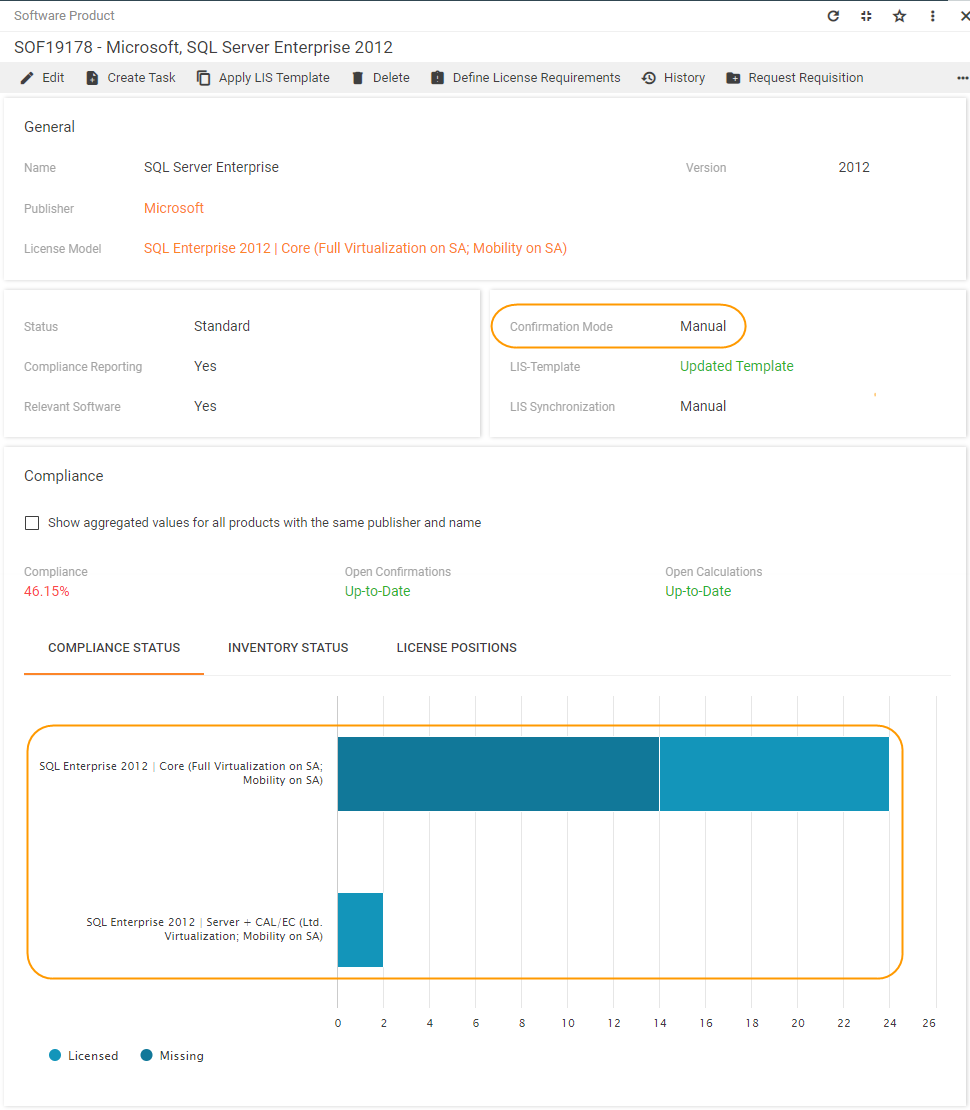
Changing the license model for license requirements manually
The system creates license requirements using the software's main license model. If you want to use several license models for the license requirements, it is recommended that you set the manual confirmation mode for the software product. Manual confirmation mode means that automatically created license requirements will require an explicit confirmation from a license manager to become effective.
Use the manual confirmation mode for a software where different license models are eligible. With the necessary confirmation you then may choose case-by-case, which one to use. However, you may change the license model of any license requirement at any time. Select the license requirement(s) and run the action Set License Model.
You can check the Confirmation Mode field on the software product preview and then use the Set Confirmation Mode action to adjust it. After you set the manual confirmation mode for the software, all new license requirements will be assigned the Confirmation Missing status. This way a license manager will have the option to review and change the license model before making each license requirement valid for compliance.
To choose an appropriate license model for the newly created license requirements, please take the following steps:
- To review all unconfirmed license requirements for a software, go to Required Licenses > Confirmation required navigation item and group the records by the Software Product column. Now you can choose the software and see all unconfirmed license requirements for it.
In the picture below you can see that all license requirements have the default license model which is SQL Enterprise 2012 | Core (Full Virtualization on SA; Mobility on SA).
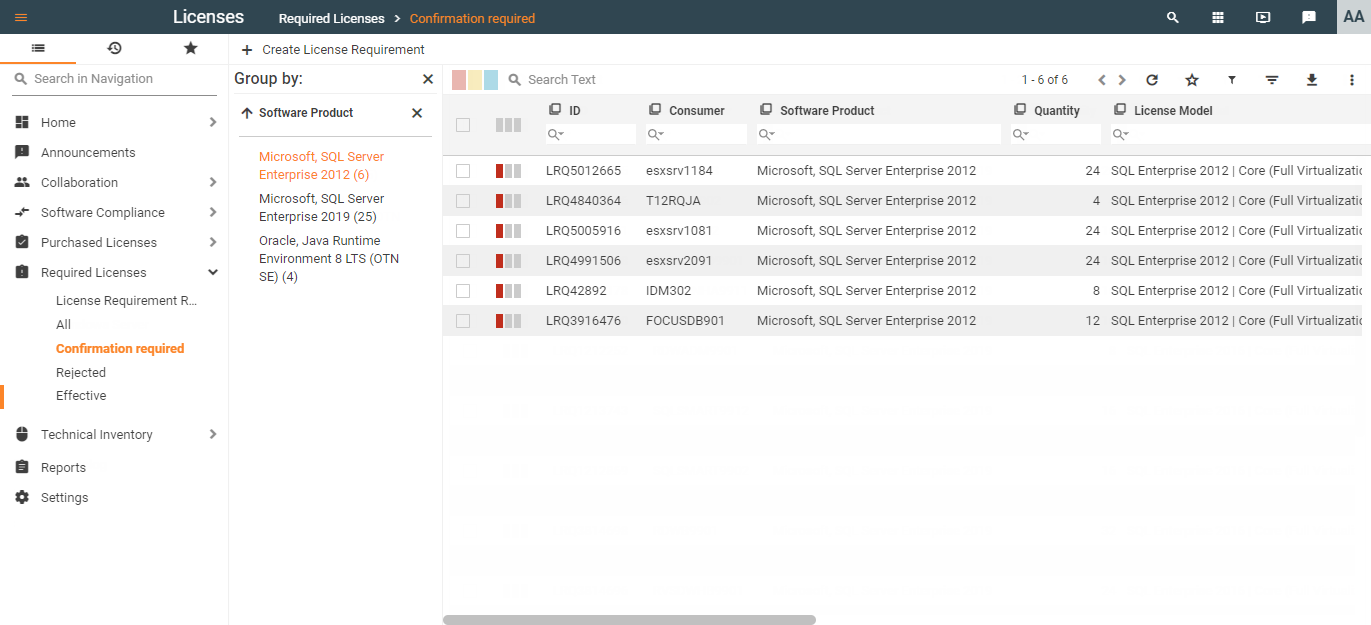
- Check license requirements one by one to make sure that they have a correct license model:
- If the license model is appropriate, run the Confirm action and select the first option to make this license requirement valid and active.
- If the license model should be changed, use the Set License Model action to adjust it and then confirm the license requirement.
After all license requirements are confirmed, each license requirement will be entitled by a license with a matching license model.
Both Confirm and Set License Model actions can be executed for multiple records at once.
Using a license requirement rule to change license model of license requirements automatically
A license requirement rule can be created to adjust a license model automatically. Please refer to the Create license requirement rules article to understand how a license requirement rule is set up step-by-step.
License requirement rules generate license requirements for the selected software product and the selected license model based on two types of sources:
- existing license requirements,
- query of target consumers.
Both options are valid for changing a license model.
If you want to use a license requirement based rule, you will need to specify the same software product for both source and target license requirements and select a new license model as a target model.
If you resort to a query-based rule, such a rule will create license requirements with the selected license model for the specified list of consumers. If license requirements with a default license model already exist for the specified consumers, the rule will not create additional requirements, but change the license model only.
Read License requirement rules in examples for guidelines on creating license requirement rules for different purposes.