Defining license requirements for software products
Overview
Along with automatic creation of license requirements by the system, you can define license requirements manually. This is appropriate if there is no way to derive license requirements for a software product from installed applications, AD groups, remote usage or rules for license requirements. Please note that the system will not touch and not remove license requirements you have created manually. Instead, it remains your responsibility to check if they are still correct and correspond with your software deployments or usage. If this is not the case anymore, you have to delete them manually at the appropriate time.
There are two ways to create license requirements manually:
- In the Required Licenses navigation item by using the Create License Requirement action to launch the wizard.
- In the Software Compliance navigation item by running the Define License Requirements action.
Defining license requirements for software products
- In the Licenses application, go to the Software Compliance navigation item.
- Use search to filter software products. Remember that this action cannot be executed for software products that belong to different organizational units with enabled company codes.
- Select one or multiple entries, and click the Define License Requirements action. A wizard will be launched.
Step 1. Selected software product(s)
The first page of the wizard displays the selected software product(s). Click License Model and Consumer Type to proceed to the next step.
Step 2. Defining license model and type of consumer
On the second page of the wizard, you need to choose license model and type of consumer for the license requirements you want to create.
License model
By default the Use a license model that is different from the license model(s) of software product(s) checkbox is cleared. It means that the new license requirement will be created for the default license model of the software product.
If you are creating requirements for several software products and they have different default license models, new license requirements will also have different license models.
To be able to select a different license model:
- Select the Use a license model that is different from the license model(s) of software product(s) checkbox. As a result, the object picker below it becomes editable.
- Click the looking glass button to access a list of relevant license models of the software product.
- In the list, click the license model to confirm your selection.
The list of available license models corresponds to relevant license models for the software products you have selected. If you are missing one particular license model, it is probably not referred as ‘relevant’ for all selected software products. In this case, add it to the relevant license models for the corresponding products first and then run this wizard once more.
Type of consumer
The System, Employee, and Anonymous options determine which type of consumers will be available for selection in the next step.
If you want to create license requirements without a specific consumer:
- Select option Anonymous. As a result, the Organizational Unit, Cost Center, and Location object pickers become available.
- Use these fields to define to which organizational divisions the new license requirement will be assigned.
If the selected software belongs to an organizational unit with a separate company code, only child units of this organizational unit will be available for selection.
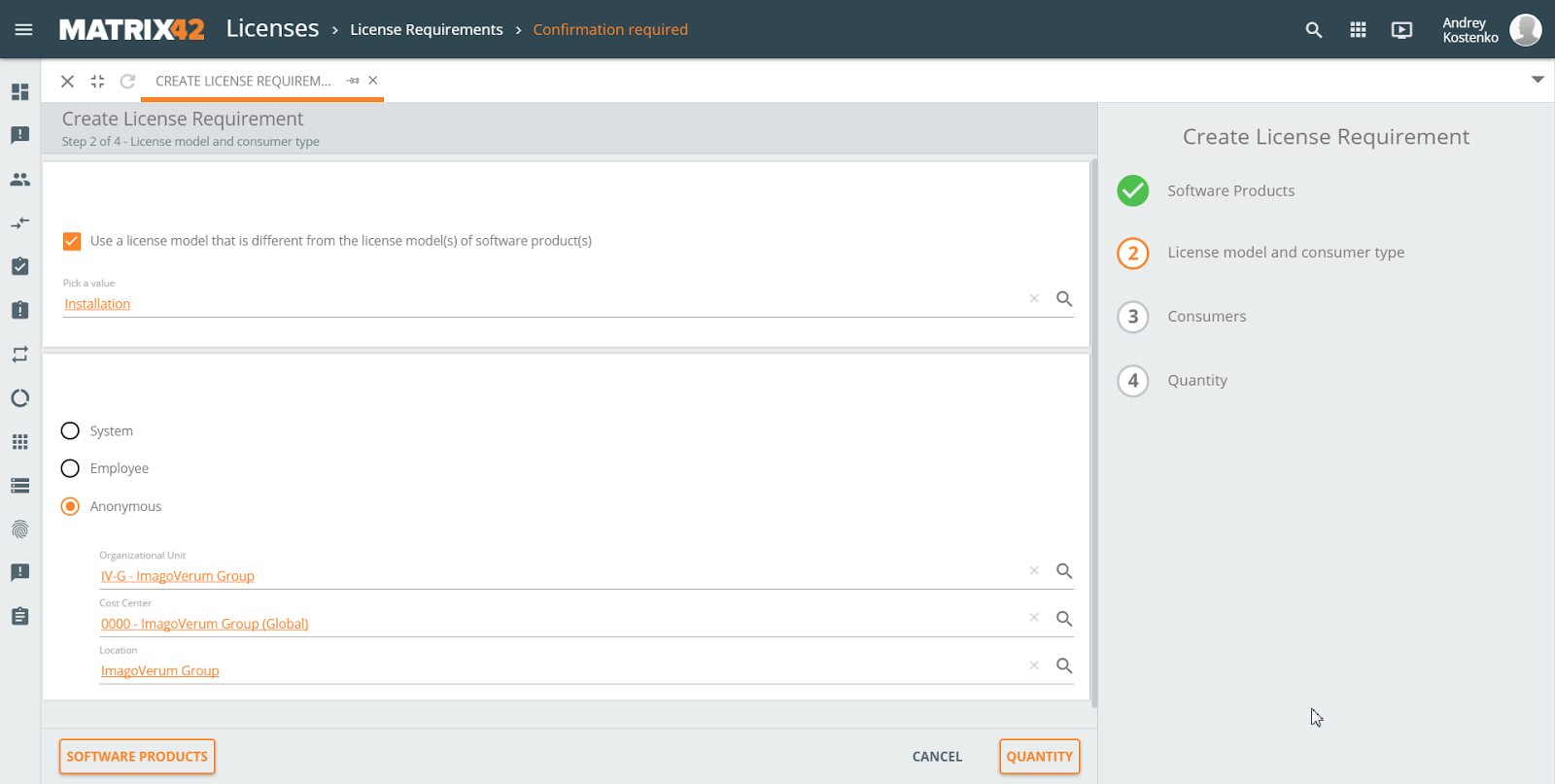
- Click Quantity to proceed to Step 4. Quantity.
If you want to create license requirements for specific consumers:
- Select the System or Employee option.
- Click Consumers to proceed to the next step.
Step 3. Consumers
Either a Devices or a Users grid is displayed, depending on your choice in the previous step.
Select consumers that will become the target of new license requirements.
Devices
- Click Add to open the Select Object(s) page.
- In the Select Configuration Item field, choose the type of asset. The system will display all relevant assets of this type.
The following types of assets can be consumers of a license requirement: computers, mobile devices, complex systems, SIM cards, universal assets, network devices, monitors, printers, general peripherals, and portable storages.
- Use search to filter assets and then select one or multiple entries.
- Click Select.
- If needed repeat steps 1-4 to add other types of assets.
- Click Quantity to proceed to the final step.
Users
- Click Add to open the Select Object(s) page.
- Use search to filter consumers and then select one or multiple entries.
- Click Select.
- Click Quantity to proceed to the final step.
If the selected software belongs to an organizational unit with a separate company code, only persons/devices of this organizational unit and its children will be displayed.
Step 4. Quantity
In this step you can define the number of required usage rights for each license requirement:
Select the Calculate quantity automatically checkbox if the quantity of required usage rights should be based on the license model metric. In this case the Quantity per Consumer field will be uneditable.
- Alternatively, you can enter specific quantity of usage rights per consumer in the corresponding field. In this case the license model metric will not be taken into account.
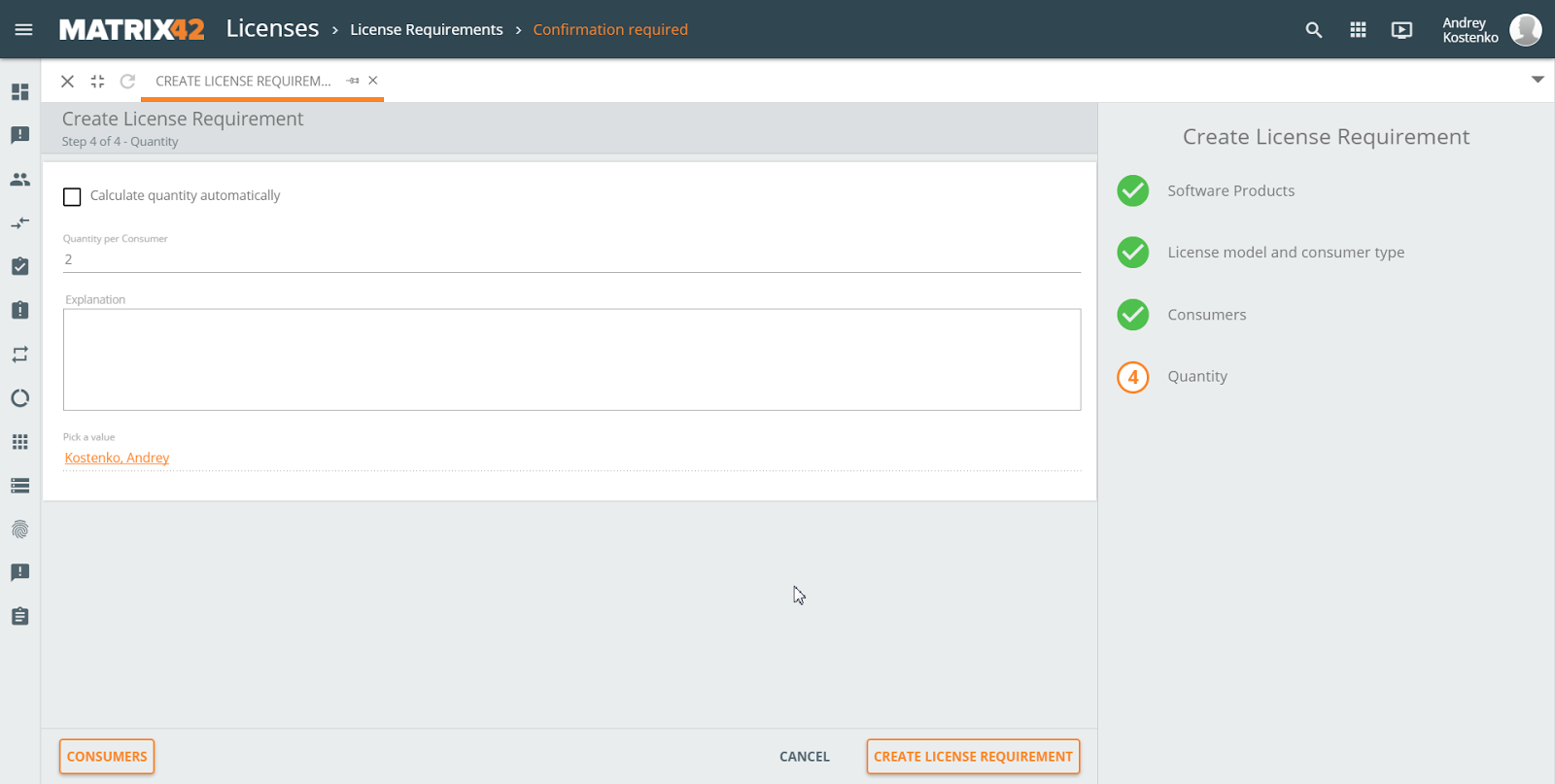
Click Create License Requirement to finalize the creation of new license requirement(s).
The wizard will create separate license requirements for every selected software product and every specified consumer. All license requirements created manually do not require confirmation.
Alternatively, you can create license requirements from the License Requirements navigation item by using the plus button.