Create license requirements for Software-as-a-Service (SaaS)
Introduction
Software-as-a-service (SaaS) allows users to connect to and use cloud-based apps over the Internet. Common examples are email, calendaring, and office tools (such as Microsoft Office 365, Adobe Creative Cloud, GotoMeeting and many others). Some of those apps are limited to be used inside a web browser. Others provide applications that can be deployed on smartphones, tables or computers. SaaS is usually licensed by a named-user subscription and charged on a monthly basis.
Managing such subscriptions for a software service differs from managing traditional licenses in regard to create and maintain records about license requirement, because mostly there are no installations of applications in the computer inventory. And even if there are, those installations do not require a license (subscription). Instead, such services implement a mechanism that users log-in to the service in the browser or in the installed application.
However, cost and compliance management require to track allocation of such subscription.
Create subscription license
The SaaS-subscription is nothing else than a license in the inventory of purchased licenses. Here, create a license record with type "Subscription" providing all required data.
More information on how to manage your license inventory can be found here.
Create License Requirements
Since SaaS requires authentication it is good practice to cover them with single sign-on so that users can/must use their corporate user account. This avoids complexity for users having too much special accounts for different applications. It also prevents that accounts are misused and shared with unauthorized persons inside and outside of the organization. As a side-effect, it is very easy to use such authentication groups in Active Directory to create and maintain license requirements for all authorized users.
Just assign the corresponding AD group to the software product that represents the SaaS service (see screenshot below). The system will then maintain license requirements automatically after every AD import.
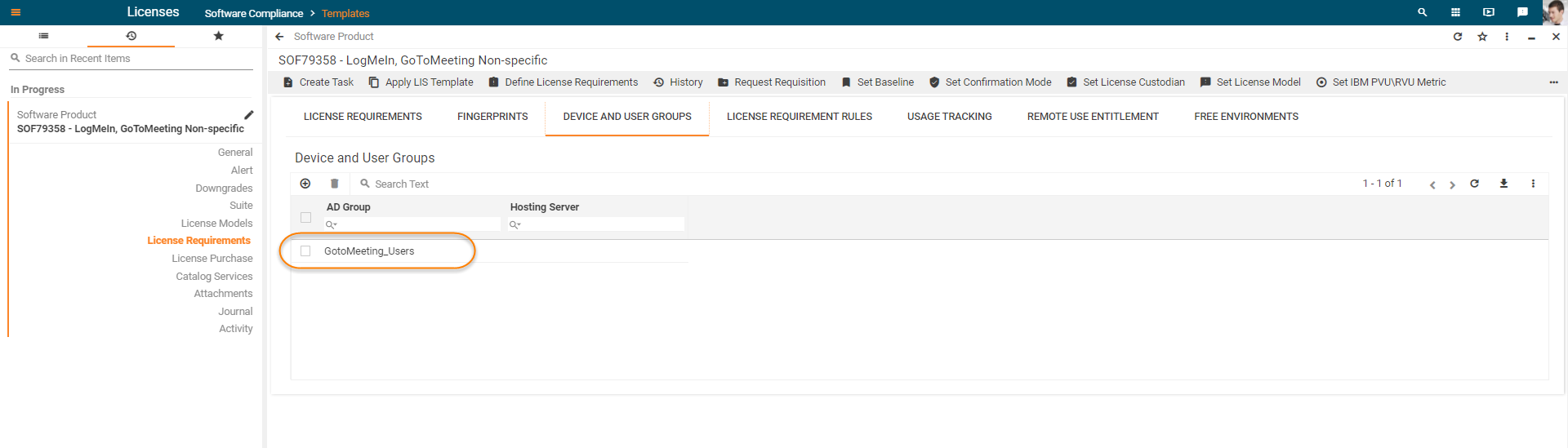
In case that the SaaS product comes along with local apps to be installed on devices, disable the option to create license requirements from Fingerprints.
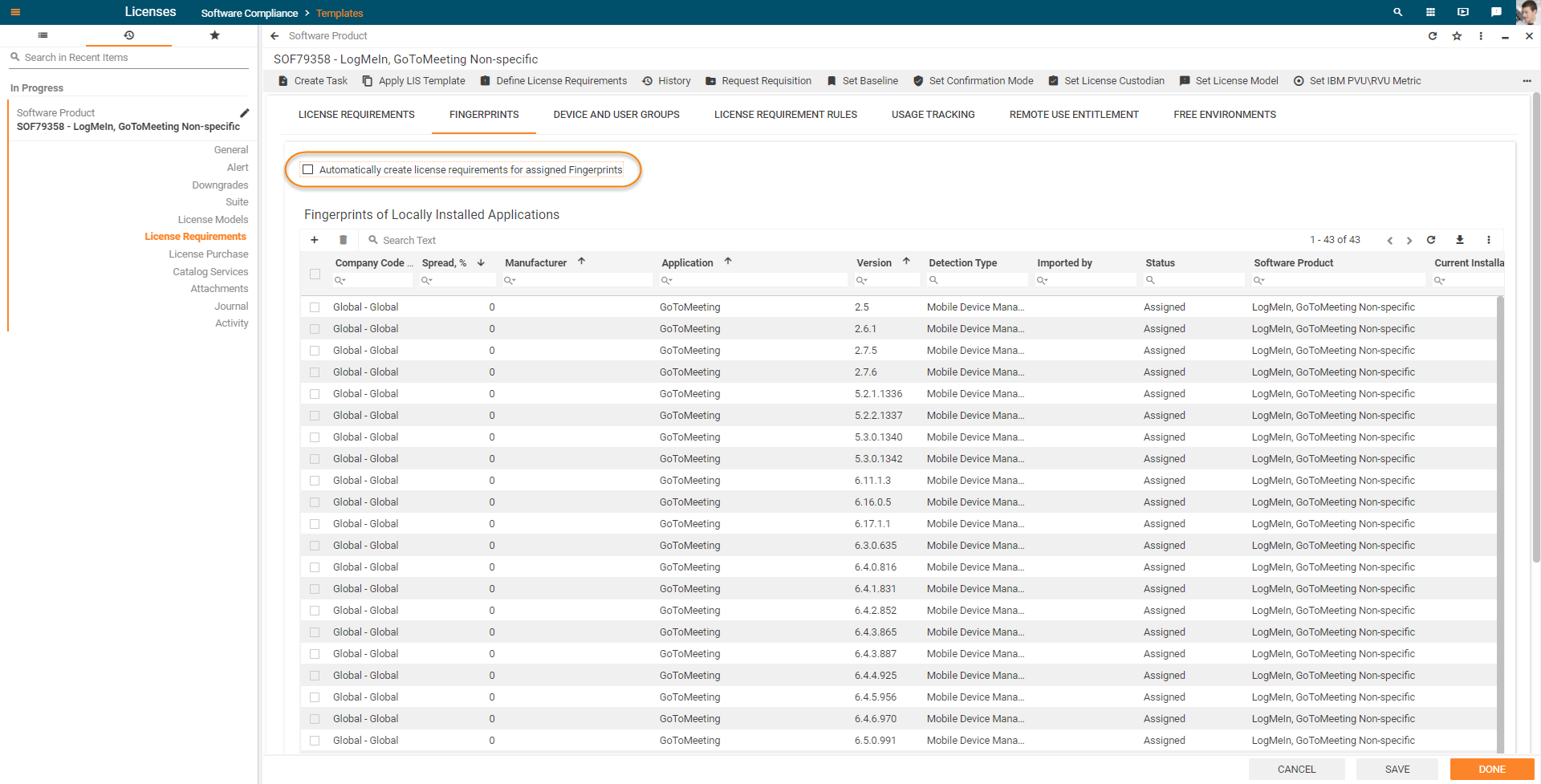
Using MyWorkspace SaaS Data Provider
Using the MyWorkspace SaaS data provider is the recommended approach to managing license compliance for Microsoft (Office) 365 and Adobe Creative Cloud. This approach automates both, creation of subscription and license requirements.
As a first step, you need to download, install, and configure the MyWorkspace SaaS data provider. Instructions can be found here.
With every activation of the data provider existing subscriptions and subscribers will be imported to the system from the configured source (Microsoft 365 admin portal or Adobe Admin Console or both).
To see the imported data:
- Open the Licenses application and go to the Purchased Licenses navigation item.
- You can find all subscriptions under the SaaS item and all authorized users under the Subscribers item.
Validation of imported subscriptions
Office 365 and Creative Cloud subscriptions are imported as licenses. Such licenses can be edited via the dialog and by using actions available for standard license objects.
Initially, these licenses are invalid. In order to make them valid, you have to:
- assign the relevant software product,
- set the license pool according to your requirements,
- and provide information authenticating the purchase.
Assignment of imported subscribers
Subscribers imported from Microsoft Office 365 portal and Adobe Admin Console are matched to users by their e-mail address. If the system cannot find a person with the specified e-mail address, the subscriber will be displayed under the Clearing Required navigation item.
If the system was not able to identify a subscriber, you need to create a user with the same e-mail address. The system will automatically match them when running the engine activation "License Management - Data Batch Processing". Make sure that the status of this person is Active. Otherwise, no license requirement will be created.
Disable the option to create license requirements from Fingerprints so that your license requirements will be created from the imported cloud provider data source.