Managing tasks
Overview
A task is an instrument that is used in the division for coordination of team work and delegation of work. It can also be used for your own re-submissions. Tasks can also be sub-elements of incidents, problems, or changes. As a result, several people can easily work on complicated tasks.
Creating a Task
A task is an instrument that is used in the division for coordination of team work and delegation of work. It can also be used for your own resubmissions. Tasks can also be sub-elements of incidents, problems, or changes. As a result, several people can easily work on complicated tasks.
- Go to Matrix42 Software Asset and Service Management > Service Desk application.
- In the navigation area, click Collaboration > Tasks.
- In the toolbar, click +Add Task. A properties dialog opens.
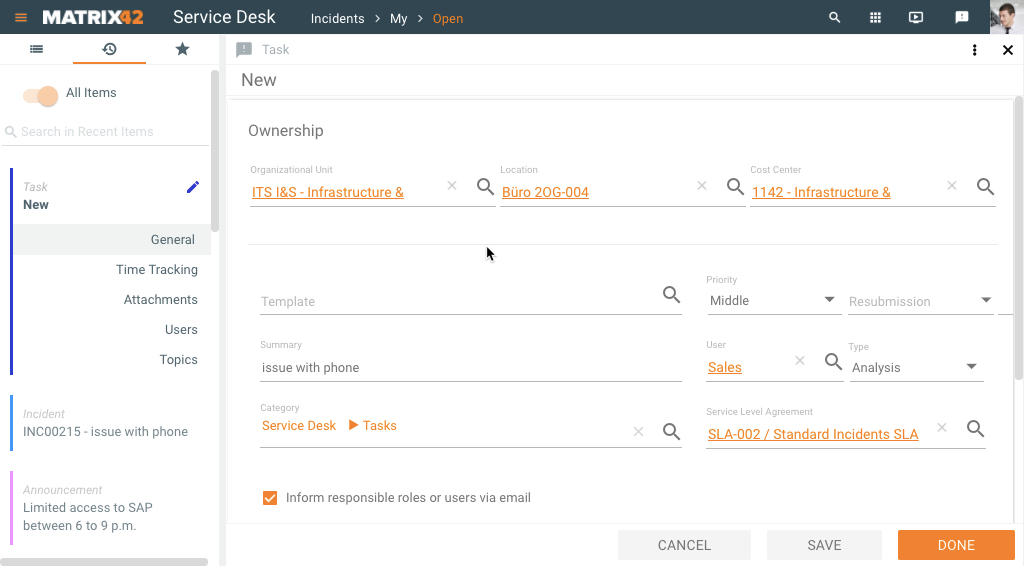
- Select a task template or enter detailed information about the task. Mandatory fields are highlighted in red. For detailed description of the Task dialog controls, refer to the Task Dialog article.
- Ownership: select values for the Organizational Unit, Location, and Cost Center fields, if needed.
- Template: select a template for the task.
- Summary: Brief description of the task.
- Category: Category for the task.
- Priority: Priority of the task.
- Resubmission: date and time for the task resubmission.
- User: user responsible for the task completion.
- Type: type of the task – Analysis, Implementation, Test, Release, or Review.
- Inform responsible roles or users via email: select the checkbox to send email notifications regarding the task to the responsible user or user role.
- Description: provide detailed description of the task.
To Identify a Service Level Agreement:
- Click the General dialog page.
- Click [Tightest SLA is available] APPLY to automatically select the Service Level Agreement/Operation Level Agreement or Underpinning Contract with the most critical solution times that corresponds to the combination of entries in the User, Priority, Asset and Service fields.
or
Click the selection button next to Service Level Agreement.
A selection window that opens contains only the Service Level Agreements, Operation Level Agreements and Underpinning Contracts that are valid for combination of the entries on the User, Category, Priority, Asset, and Service fields. Select a Service Level Agreement/Operation Level Agreement or an Underpinning Contract. - Click DONE at the bottom to save and close.
Creating a Task from an Incident
If you create a task from an incident, the incident is linked to the task and can be managed on the Incidents dialog page.
- Go to Matrix42 Software Asset and Service Management > Service Desk application.
- In the navigation area, click Incidents.
- If the required configuration item is not in the selection list, use Search to locate it.
- In the selection list, click an incident.
- In the action pane, click Create Task. A properties dialog opens.
- Enter detailed information about the task.
- Click DONE at the bottom to save and close.
Managing Recurring Tasks
It is possible to execute specific tasks, such as system maintenance, regularly. To define a schedule for such recurring tasks:
- Go to Matrix42 Software Asset and Service Management > Service Desk application.
- In the navigation area, click Collaboration > Tasks.
- Search for an existing task and click it, or create a new task by clicking +Add Task in the toolbar.
- In the action pane, click Set Recurrency to open the wizard.
- Select one of the following recurrency patterns:
- Daily: Specify the amount of days after which the task should recur.
- Weekly: Specify the amount of weeks after which the task should recur and select specific weekdays on which the task should recur.
- Monthly: Here you have two options:
- The task should recur on a specific date of a specific amount of months, e.g., on the first day every second month.
- The task should recur on a specific weekday of a specific amount of months, e.g., on the first Monday of every second month.
- Yearly: Here you have two options:
- The task should recur on a specific date of a specific month, e.g., every year on February 1.
- The task should recur on a specific weekday of a specific month, e.g., on the first Monday of February.
- Select one of the following ranges of recurrence:
- Start From: Specify the date on which the execution of the recurring task should start.
- End Never: Select this option if there is no time limit for the recurring task.
- Ends After a Number of Occurrences (0 Passed): Select this option to specify the number of instances for this task.
- End On Date: Select this option to specify the date after which execution of the recurring task should end.
- If the task no longer needs a regular schedule, select the Disabled checkbox.
- When ready, click SET RECURRENCY at the bottom.
As a result, the deadline of the recurring task is displayed on the search page in the Resubmission column.
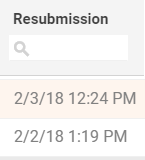
In Preview, you can see how much time is left until resubmission.
Closing, Reopening and Deleting the Recurring Tasks
When you close a recurring task, a copy of this task with the New status is created. When you reopen a recurring task, its recurrence is disabled, and the task instance is removed from the recurring series.
When you delete the newest recurring task, you will have the following options:
- Delete this occurrence: Delete only the current instance of the recurring task and create the next instance.
- Delete this occurrence and finish series: Delete the recurring task without the creation of the next instance.
- Delete all occurrences of this series: Delete the recurring task and all of its instances.
When you delete any other recurring task, including the closed recurring tasks, you will have the following options:
- Delete this occurrence: Delete only the current instance of the recurring task and create the next instance.
- Delete all occurrences of this series: Delete the recurring task and all of its instances.