Searching for tickets
Overview
The Search Tickets action is a feature that allows searching through all types of tickets and obtaining search results in a matter of seconds. It does not influence overall performance of the system and ensures high performance that is independent from the data complexity.
You can run this action for the following objects: Ticket, Service Request, Problem, Task, Incident, and Change.
Enabling the Search Tickets action
By default, the action is disabled. To enable it:
- Go to the Administration application and navigate to User Interface > Actions.
- Find the Search Tickets action.
- Open the dialog for editing.
- In the Appearance section, select the Enabled checkbox.
- Save the dialog.
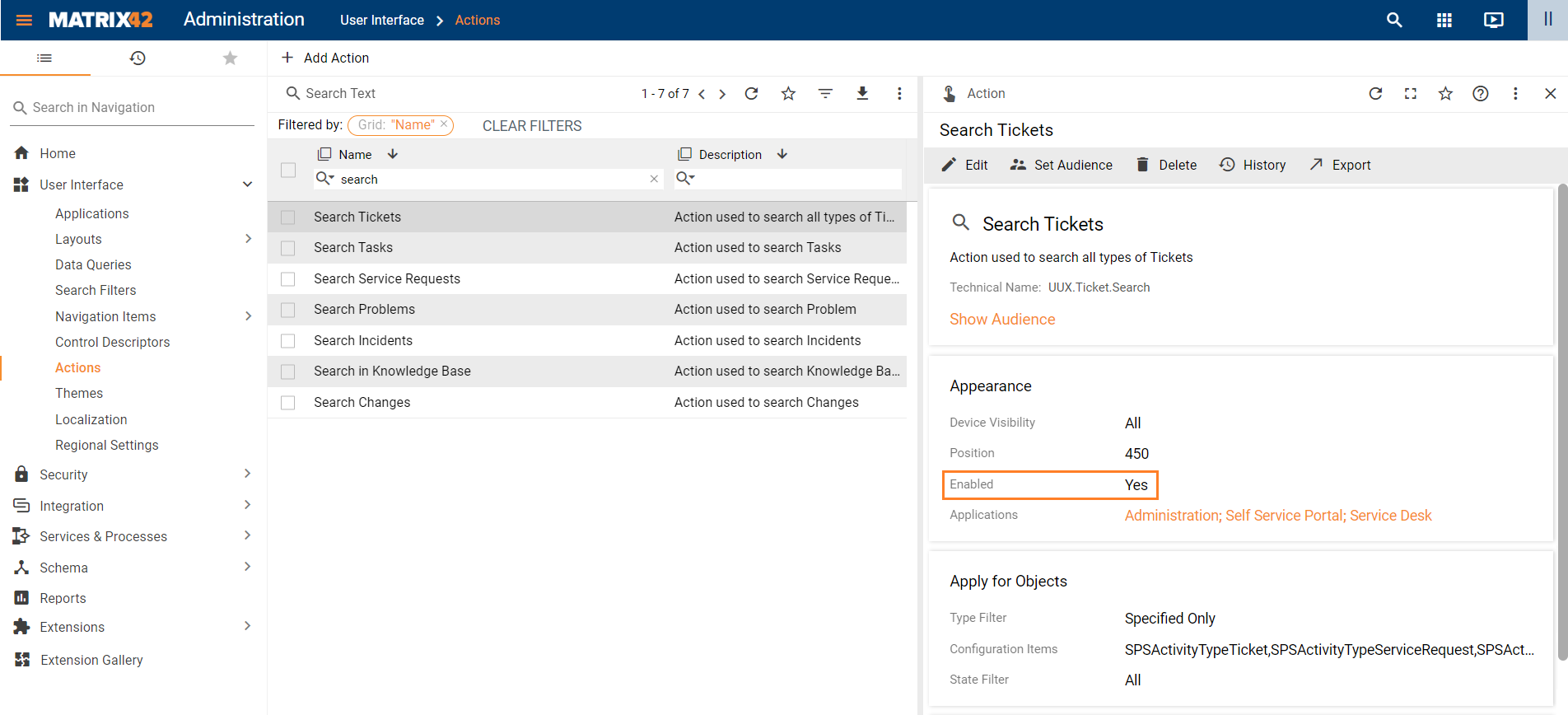
Once the action has been enabled, by default it will be available in the following applications: Service Desk and Self Service Portal.
In the Self Service Portal application, the Search Tickets action appears as a quick link button in the Home navigation item and can be started from the following navigation items:
- Workplace > My Change Requests;
- Support > Tickets;
- Support > Change Requests.
In the Service Desk application, it is available for the following navigation items:
- Collaboration > Tasks;
- Tickets;
- Incidents;
- Service Requests;
- Problems;
- Change Requests;
- Known Errors.
How the search for tickets works
When you run the Search Tickets action, a wizard opens. Enter the search phrase and use the available settings to refine your search results:
- Pick the appropriate value in the Match drop-down field:
- All words. This option is to be used for simple terms joined by the AND operator. Results will contain each of the entered words.
- One or more words. This option is to be used for simple terms joined by the OR operator. Results will contain at least one of the entered words.
- Exact phrase. This value is equal to enclosing a phrase in single quotation marks. Results will contain the entire phrase.
- Includes word. This value searches for words that appear close to each other in the text.
- Variation of word. Use this option to search for word forms of the entered word.
- Use the Type drop-down field to limit search results by a specific configuration item if necessary.
- Use the State multi-selection field to choose the status values that should be considered for the search. The results will contain tickets in the chosen statuses only.
- Click Search to see the results. The system will perform the search in the following attributes:
- Ticket number
- Summary
- Description
- Solution
- Responsible user
- Responsible role
- Initiator (notifier)
- Category
- Journal
- Names of attachments
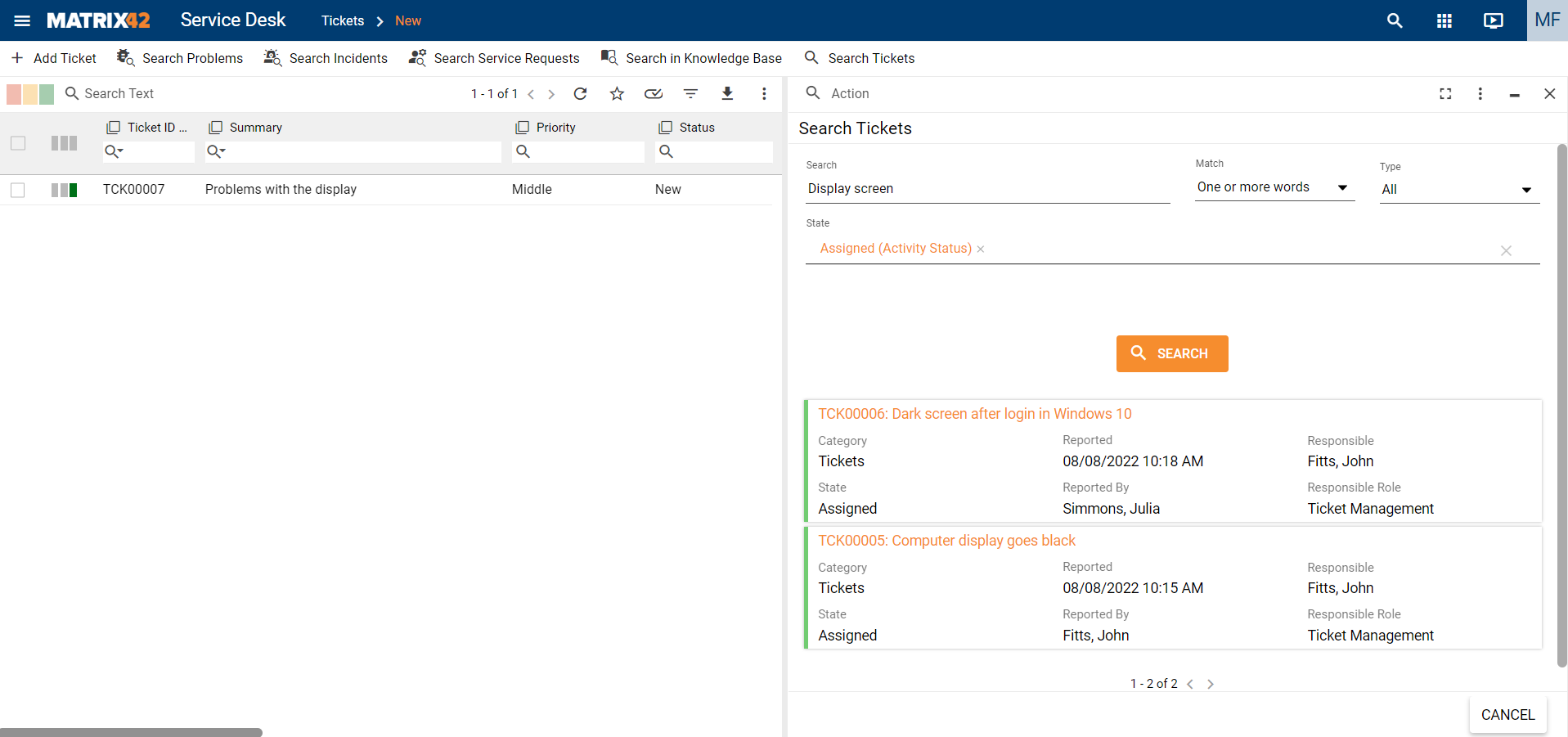
If you start the search in the context of a certain record, the Attach button will be displayed along with search results. You can select specific search results and attach them to this record.
When you run Search Tickets in the Self Service Portal, you will see results that are filtered by the current logged in user.
Sorting the search results
Search results are generated as a combination of matches in each attribute (the list of all attributes is provided above) with a calculated relevance ranking value (Rank).
The Search Tickets action uses rank for sorting results. Tickets with a higher rank will be at the top.
Ranks for different attributes are calculated differently:
-
Rank for the attributes Summary, Description, Solution, and Journal is calculated based on SQL Full-Text Search. Many occurrences of the search text in different attributes increase the rank.
- Rank for the attributes Ticket number, Responsible user, Responsible role, Initiator, Category, and Name of attachments is considered as equal and lower than rank calculated with SQL Full-Text Search.