Managing knowledge base articles
Overview
Knowledge base (KB) is a database that contains problem solutions, articles, white papers, and user manuals. It is a collection of manually created instructions and solutions that are classified by subject. For example, solutions are classified by category or step-by-step instructions for specific tasks.
Knowledgebase articles are managed from the Service Desk application and can be displayed to the Self Service Portal users if configured.
Previewing Knowledge Base Articles
All knowledgebase articles are listed in the Knowledge Base area of the Service Desk. This page includes general information: article ID, subject, type, status, last revised on, creation and expiration date.
On the search page, select an article that you want to preview:
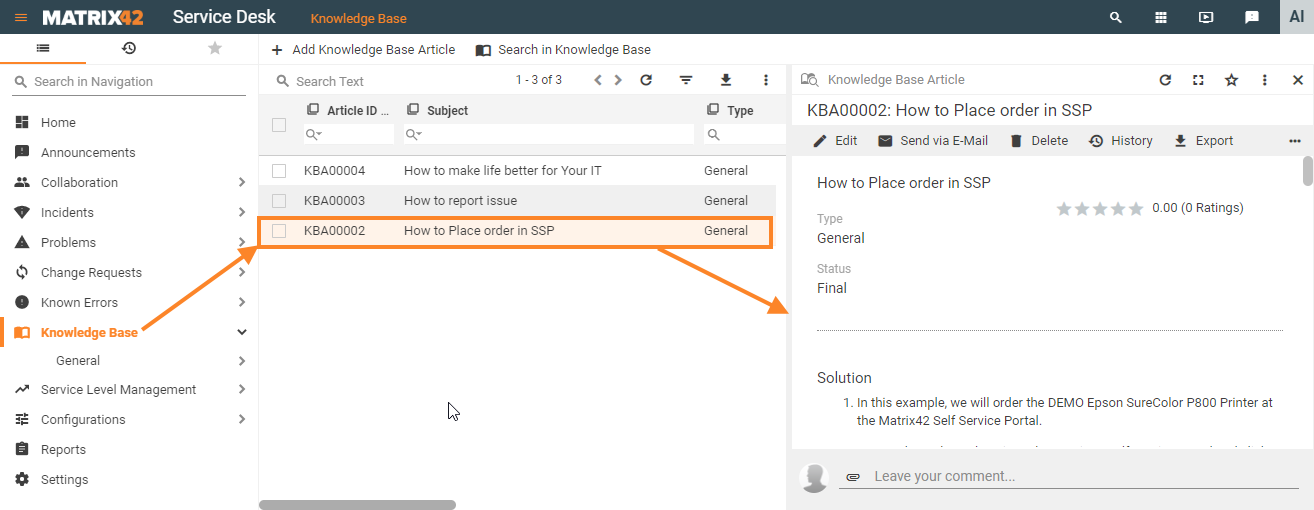
This window displays the ID, subject, type, state, user ratings, and solution/workaround for the selected article. Besides, it shows article properties, specifically the date and time when the article was created and revised, audience settings, comments, and other settings
If any incidents or problems are related to this article, they are listed in the Activities section of the preview. Click the activity link for more details:
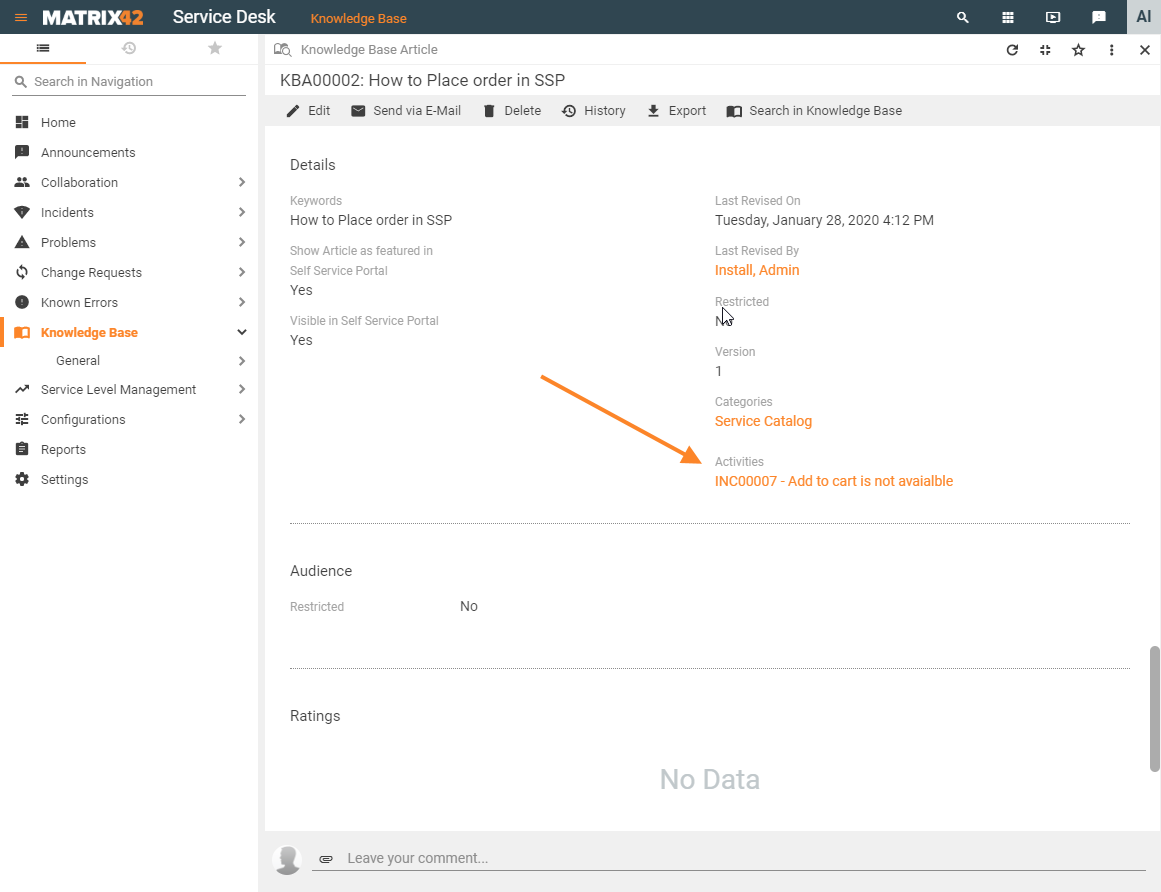
Creating a Knowledge Base Article
Knowledge Base
- Go to Matrix42 Service and Software Asset Management → Service Desk application.
- In the navigation area, click Knowledge Base.
- On the toolbar, click +Add Knowledge Base Article. A properties dialog opens:
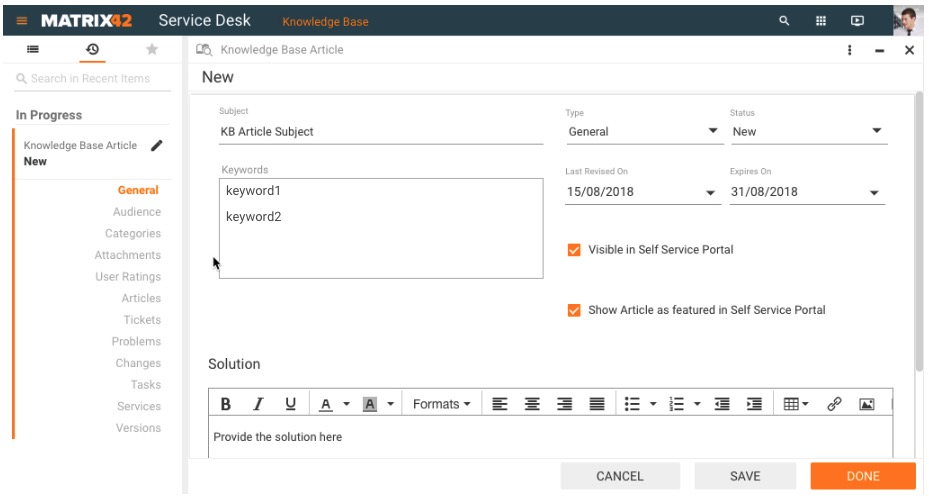
- Enter detailed information about the knowledge base article. Refer to the Knowledge Base Article Dialog article for the detailed description of the KB Article dialog.
- Define the Audience, if the article should be restricted.
- Optionally, assign relevant Categories to show the KB article in the corresponding section of the Support area in the Self Service Portal.
- Click DONE at the bottom to save and close.
Incident
If you create a knowledge base article from an incident, the information from the incident is automatically copied to the knowledge base article. In addition, the incident is linked to the knowledge base article and can be managed on the Incidents dialog page.
- Go to Matrix42 Software Asset and Service Management → Service Desk application.
- In the navigation area, click Incidents.
- If the required configuration item is not in the selection list, use Search to locate it.
- In the selection list, click an incident. Preview opens.
- In the action pane, click Create KB Article. A properties dialog opens.
- Enter detailed information about the knowledge base article.
- Define the Audience, if the KB Article should be restricted.
- Click DONE at the bottom to save and close.
Sending Knowledge Base Articles via Email
With the help of the Send KB Article via E-Mail action, it is possible to send the content of a KB article directly to the selected recipients.
- Go to Matrix42 Software Asset and Service Management → Service Desk application.
- In the navigation area, click the search page that contains the KB Articles.
- If the required KB Article is not in the selection list, use Search to locate it.
- In the selection list, click the KB Article. Preview opens.
- In the action pane, click Send via E-mail. An input window with the following fields opens:
- From: Displays the sender's address that was defined in Global System Settings.
- To…, CC…, BCC: Select the type of recipient (All Users, Related Users, Roles, Business Contacts, Business Partners, or E-mails). Then choose a recipient by typing (system runs a type-ahead function and offers you the hits in the selection list) or click the selection button. To enter more than one email address, use a semicolon (;) to separate them.
- Knowledge base article language: Allows you to select a custom language from the list of accessed languages into which an article was translated.
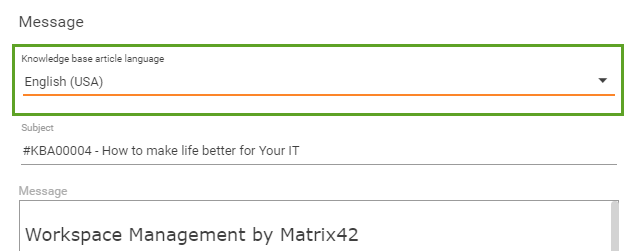
The field is displayed in the following cases:
1. The option to "Allow sending KBA in custom language" is turned on in the Service Desk Settings.
2. The article has one or more fields translated into another language. - Subject: Subject line of the email.
- Attachments: Select one or several attachments from the KB article that should be sent with this email. Within this dialog, you can add further attachments to the respective KB article and select them for sending.
- Message: Message text of the email.
- Signature: Select or create a signature that will appear at the end of the email.
- Add hyperlink to the Knowledge Base Article in Self Service Portal: Select this option to add the respective hyperlink in the Matrix42 Self Service Portal to the message body.
- Click SEND VIA E-MAIL. The email is sent.
Searching the Knowledge Base
You can search the knowledge base for specific articles. To do it, just click Search in Knowledge Base action in the toolbar at the top of the screen. Besides, if a specific ticket is related to any knowledgebase articles, you can find these articles by using the same action. Let's take an incident as an example.
- Go to Matrix42 Software Asset and Service Management → Service Desk application.
- In the navigation area, click Incidents.
- In the selection list, choose an incident for which you want to search.
- In the action pane, click Search in Knowledge Base. An input wizard opens.
- The Text field is automatically filled by the summary of the selected incident.
- If necessary, add keywords that will help you to narrow down the search results.
- If you remember the subject, category, and ID of the relevant KB article, enter this information into the corresponding fields.
- If you remember the type and state of the relevant KB article, select them from the corresponding drop-down lists.
- Select Exclude previous article versions if the search results should list only the latest versions of relevant articles and all previous versions should be omitted. This checkbox is displayed only if the Enable to create knowledge base article versions checkbox is selected in the Service Desk Settings.
- Select whether you want to use all your search criteria or just one of them (AND/OR), and then click Search.
- If your search query has matching results, they will appear below, with links to the relevant KBAs.