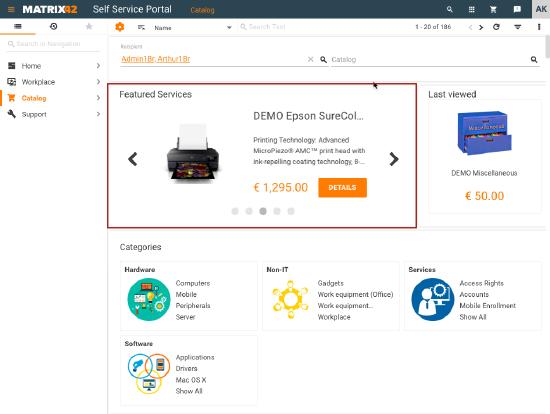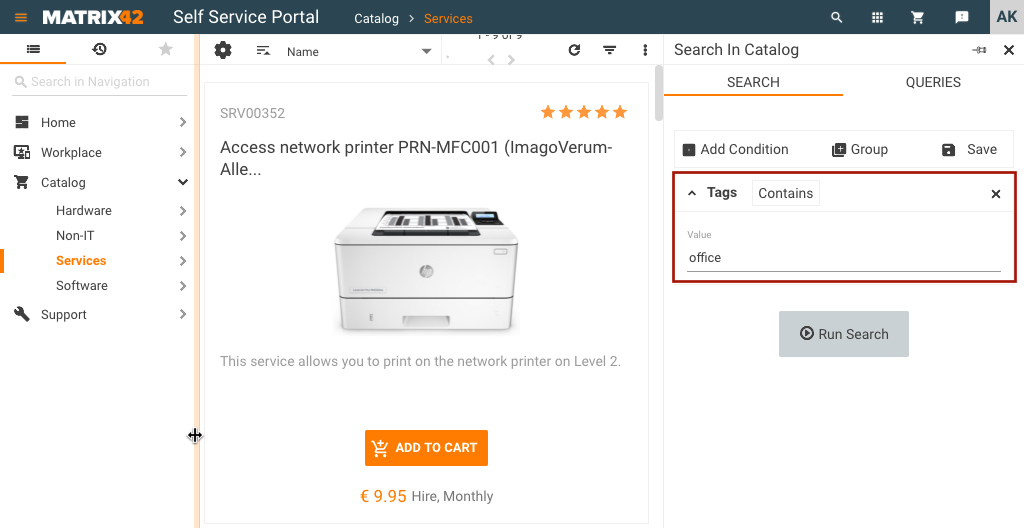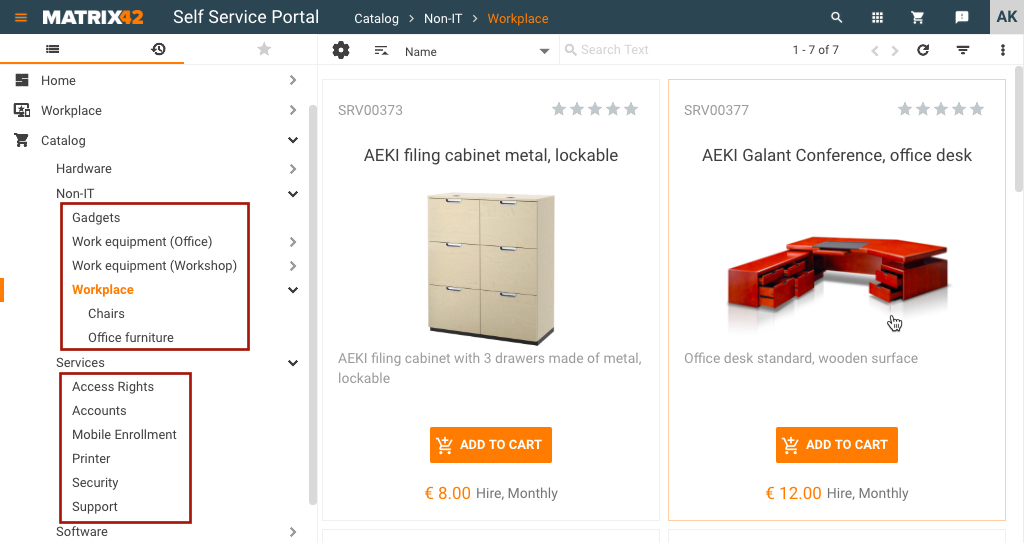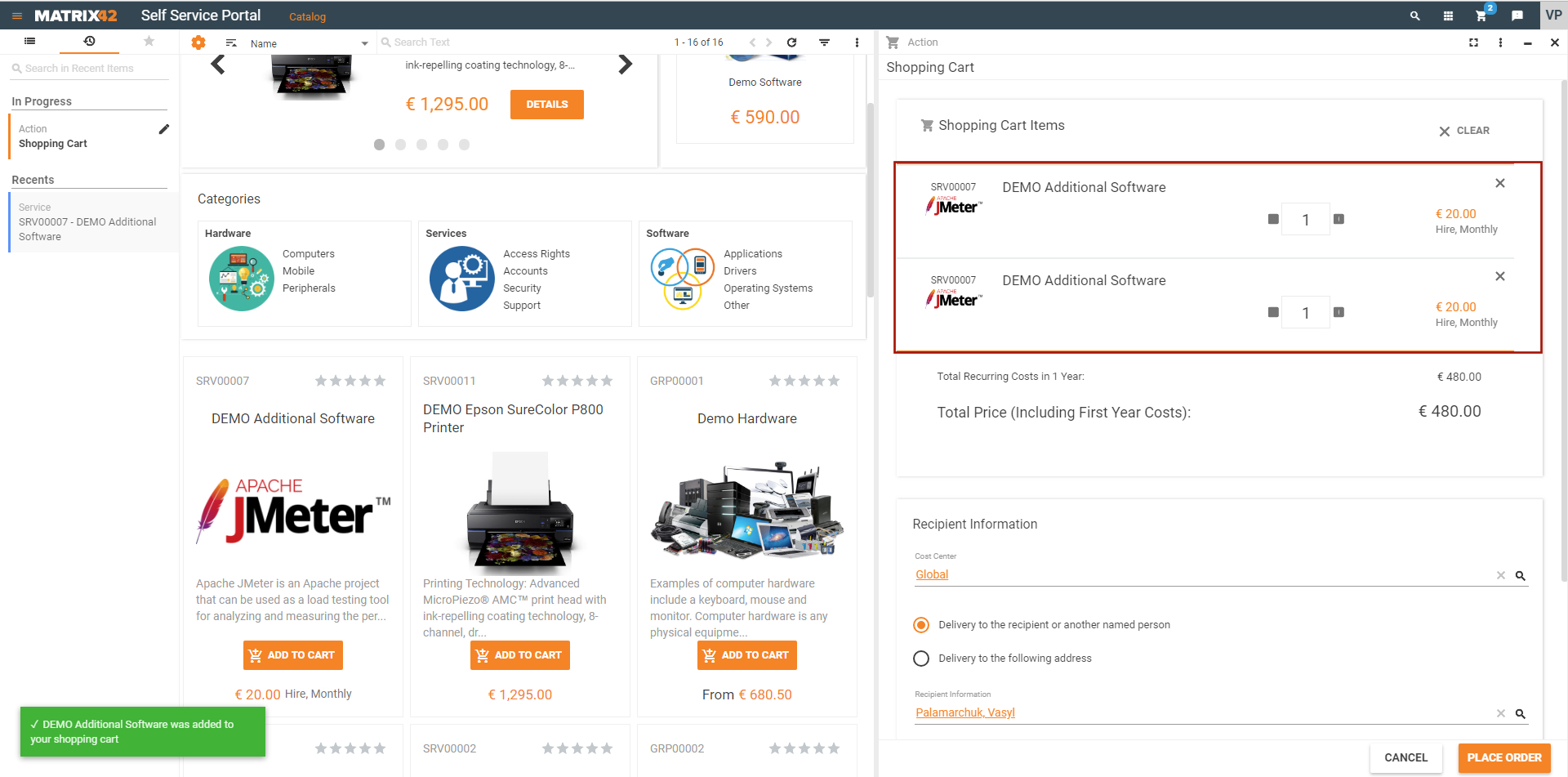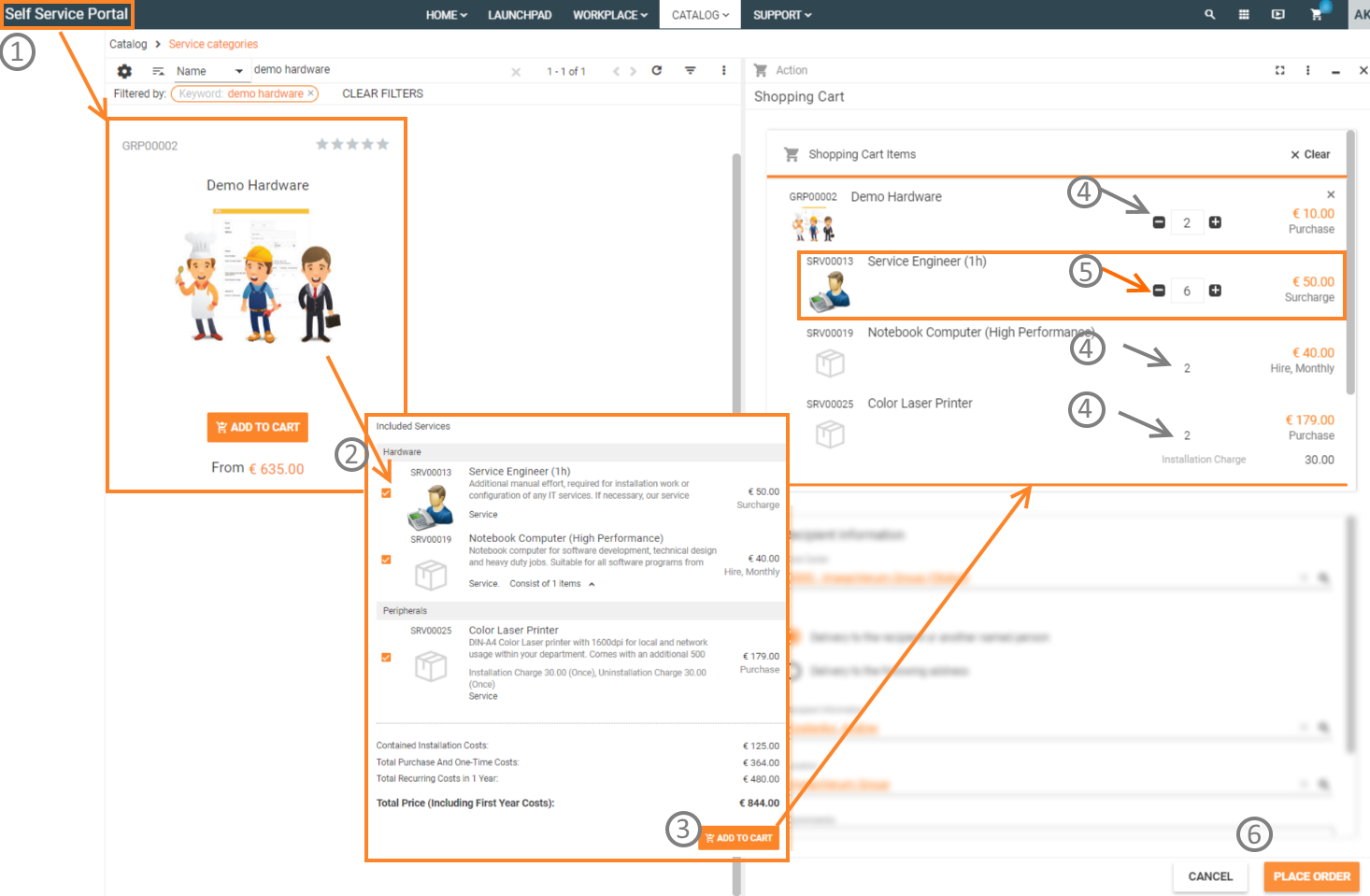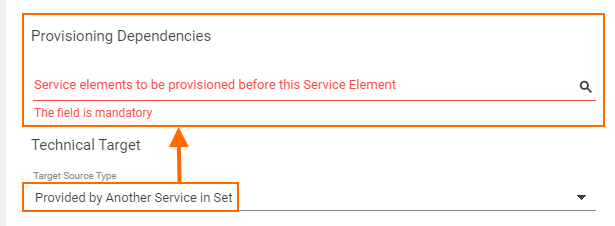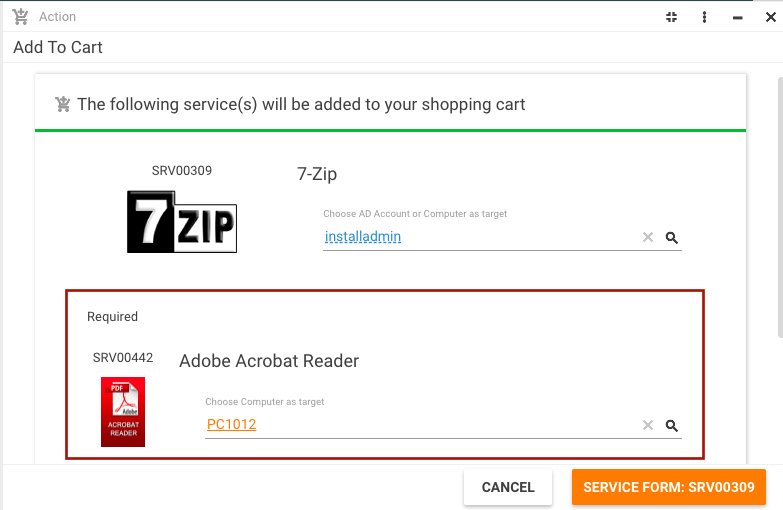Configuration and properties of combined services
Details
Simple Service is a type of service that includes a single product item that can be potentially offered to the Self Service Portal users.
Simple Services are configured in the Service Catalog and include a number of specific properties which are described below.
To create a new simple Service go to Service Catalog application → Service Catalog menu → Bundles / Groups / Sets → Add Service action:
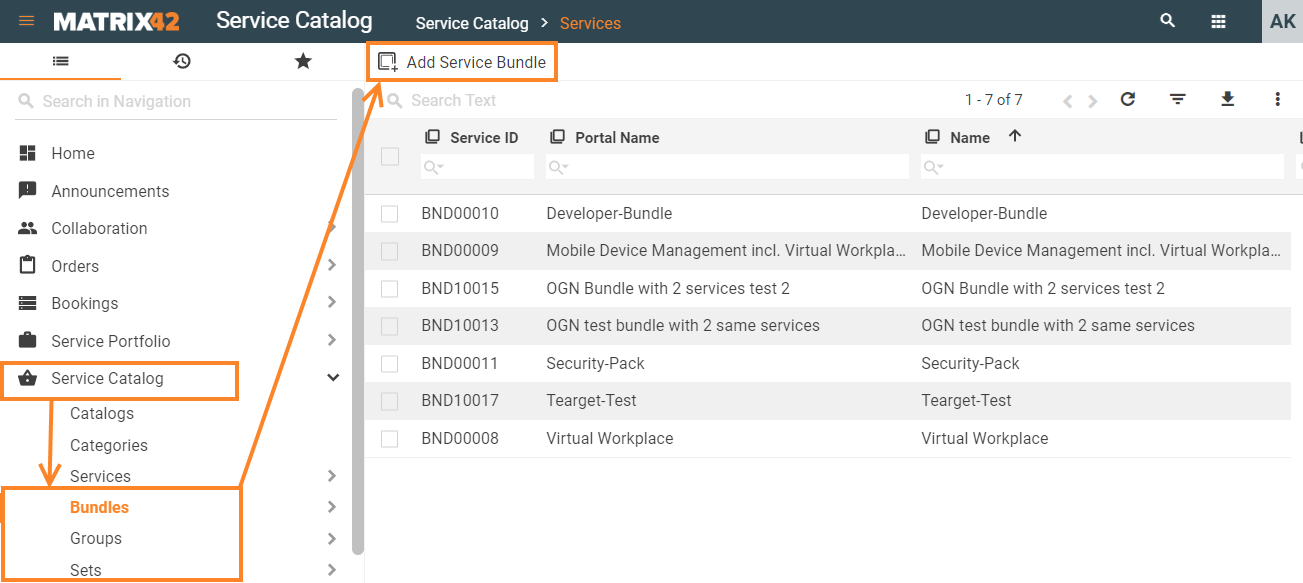
For a general overview of simple and combined services manual configuration and their properties comparison please check Service Catalog overview page.
Combined Service has the following configurable properties grouped by tabs:
Service Elements
The Service Elements dialog page (available for service bundles, groups, and sets) lists services from the Matrix42 Service Catalog that are contained in this bundle, group, or set. If a new service element is added to this bundle, group, or set, a new catalog item with the default pricing is added to all related catalogs. The system will inform you about it with a message.
Here you can do the following:
- Add a new service element to the bundle/group/set by clicking Add.
- Remove service element(s) from the bundle/group/set by selecting them in the grid and clicking Remove.
- Export the grid data into an .xlsx file by clicking the Export icon located on the right, above the grid.
By default, added service elements are not mandatory. This may lead to a case when a service bundle/set/group is ordered on the portal or assigned in the Service Catalog, but none of its elements have been selected. If you wish to avoid this, you can select the At least one optional service should be ordered checkbox on the Service Elements dialog tab for this bundle/set/group. As a result, if a user tries to order a bundle/set/group without at least one included service, the following message will be displayed on Self Service Portal:
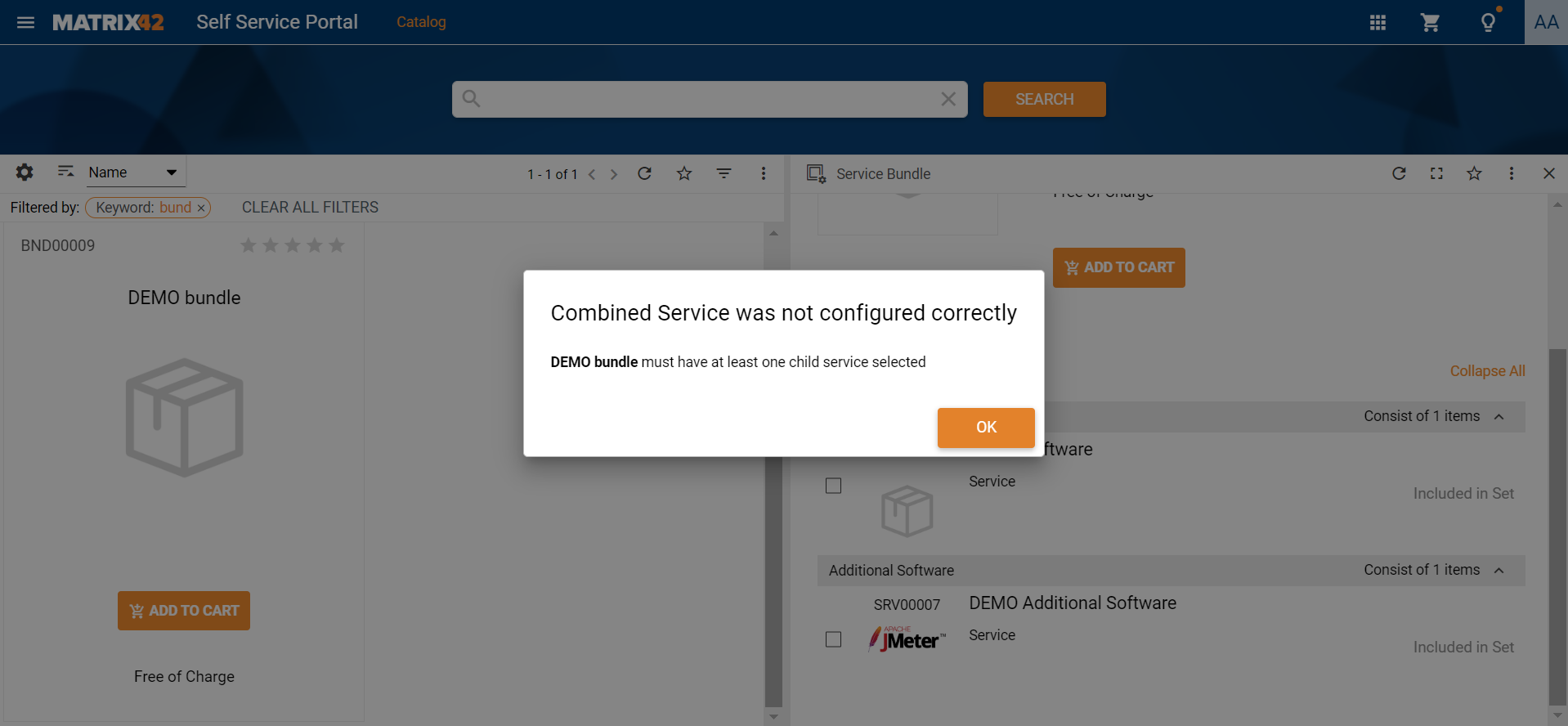
Adding a Service Element
To add a Service Element to a combined service (Bundle, Group, or Set):
- Open the Service Bundle/Group/Set dialog and switch to the Service Elements dialog page.
- Click Add located above the Service Elements grid, in the top left-hand corner of the dialog page.
- Provide the following information on the Add New Service Element page that appears.
- Click OK at the bottom of the dialog to save the changes.
Service Elements settings
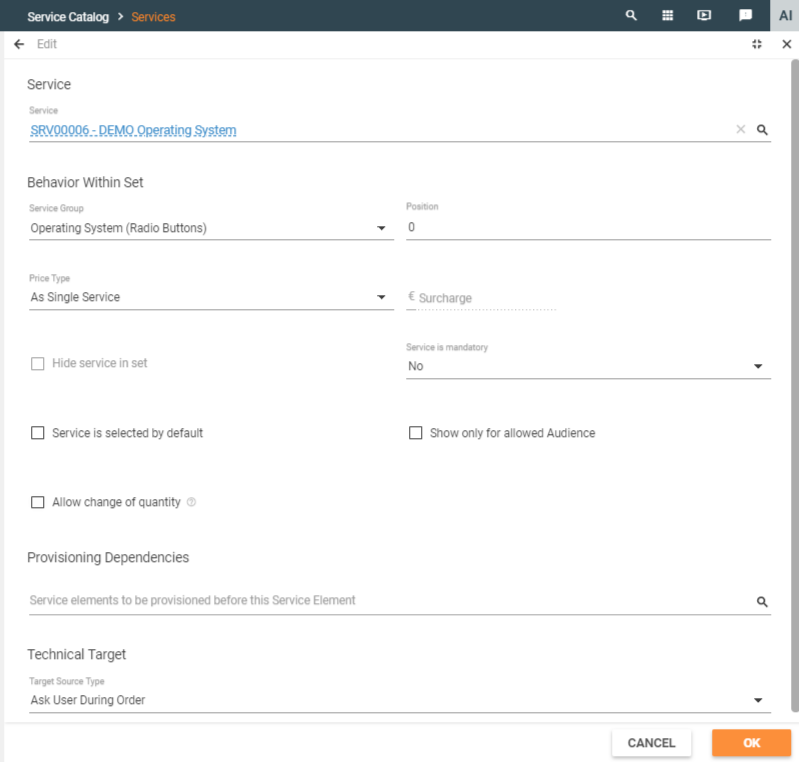
| Service | From the list of available options, select a service, bundle, or group that will be offered as an element of the package. |
| Behavior Within Set | Controls in this section allow you to define the behavior of the new Service Element within the Bundle/Set/Group. |
| Service Group |
Select a group where the service should be available as a part of a package supplied within a combined service. The selected option defines how the added service will be grouped in a combined service and how each of the added service element options is represented: as an option button, a check-box or as an item of the drop-down list. Service element representation form is defined by the selected service group, as each of the service groups has specified representation form defined by the Service Group settings of the Administration application. Available service groups include but are not limited to:
|
| Position | Specify a numeral, e.g. 2, to define the position of the Service within the Bundle/Group/Set. |
| Price Type |
Select how the service elements should be paid for as part of the package. Available options include:
|
| Surcharge | Provide the amount of the additional charge in the specified currency. The field is only enabled if the Surcharge or As Single Service with Surcharge is selected in the Price Type field. |
| Hide service in set | Select the checkbox to make the service element invisible in the service Set/Group/Bundle |
| Service is mandatory | Select Yes to make the Service Element mandatory. Select No to mark the service as optional; end-users will be able to order the Set/Group/Bundle without the optional Service Element. |
| Service is selected by default | (the checkbox is enabled only when "Service is mandatory" is set to No): deselect the checkbox to make the Service Element deselected by default. End users will have to select the option to add the Service Element to the package. |
| Show only for allowed Audience | Select the checkbox to show the Service Element only to allowed Audience. |
| Allow change of quantity |
check-box options for enabling service item quantity change:
Product quantity can be changed only for those Service Elements that have "Create Multiple bookings" option disabled in the Simple Service's "Provisioning" setting tab. Nevertheless, even if the added to the combined service Service Element becomes an integrate part of the parent element, when the product quantity of the parent element changes the child product items quantity with "Allow change of quantity" option is not recalculated and multiplied accordingly. Allowed change of quantity setting looks as follows on the Self Service Portal:
|
| Provisioning Dependencies | Service elements to be provisioned before this Service Element: Select Service Element(s) that should be provisioned before this Service Element. If the package contains several service elements, you can define the provisioning dependencies for these service elements within the package. |
| Technical Target |
Target Source Type: For service elements that require a technical target, select where the technical target has to be specified. Options available for selection are:
|
The setting 'Skip Provisioning of Contained Services' can be activated in case the provisioning workflow is defined on Group, Bundle or Set level. Having this option checked will result in ignoring the provisioning workflows of Service Elements.