Configure remote application usage and platform access tracking
Licensing of remote usage and access
Accounting for license compliance follows different rules when applications are not installed locally on the users' devices but provided somewhere in the organization's network. Several technologies and scenarios can accomplish this. The most known are Microsoft Remote Desktop Services (formerly known as Terminal Services), Microsoft Remote App (based on Remote Desktop Services), Citrix XenApp, and Citrix XenDesktop.
In most cases – where such software provisioning is allowed by licensing terms at all – vendors focus on actual usage rather than consider potential usage to account for required licenses. Operating systems that are used to provide such benefits usually require specific client access licenses for respective platform to install Remote Desktop Services or any hosted (virtual) desktop operating system on each device.
The Remote Usage Licensing feature provides functionality to manage such licensing scenarios and ensure appropriate compliance accounting. With these capabilities you can check how applications are accessed and used on application hosts (i.e. computers in the network that provide application services to end users). Remote Usage Licensing provides full transparency about the corresponding infrastructure, actual user activities, and compliance accounting.
Ensure that the software inventory is up-to-date on every application host
Supported scenarios
Remote Usage Licensing supports the following scenarios:
- Launching Remote Application (Microsoft Remote Desktop Services)
- Launching Application on Remote Desktop (Microsoft Remote Desktop Services)
- Launching Published Application (Citrix XenApp)
- Launching Application on Hosted Virtual Desktop (Citrix XenDesktop)
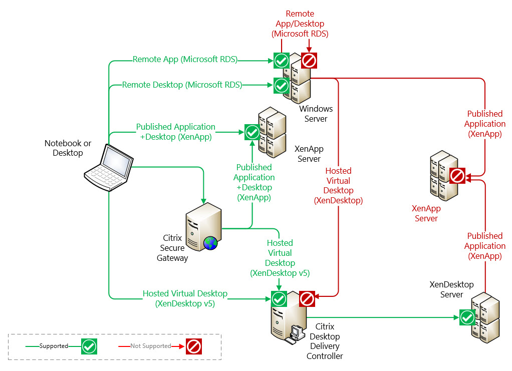
There are limitations when tablets or smartphones are accessing virtual infrastructures. This is because such devices do not provide unique device names for proper identification that is required for usage tracking and compliance accounting.
Solution components
Tracking agent
The tracking agent collects information about the session, access and usage. A single instance of this agent runs on each server that provides applications for remote access. It records remote application usage by providing user account name, fully qualified name of the accessing device, and fully qualified name of the computer that hosts the application.
If Hosted Virtual Desktops (XenDesktop) are involved, one instance of the tracking agent should run on a server in the network with API access to the Citrix Hosting Infrastructure Server. It should be configured to access relevant Citrix Desktop Delivery Controllers (for more information, see section Base configuration below). This instance records user sessions that access Hosted Virtual Desktops. It provides fully qualified name of the accessing device that cannot be seen on the Virtual Desktop itself.
Engine activations
Two specific engine activations handle automated processing:
|
Name |
Description |
|---|---|
|
License Manager - Remote Usage Configuration |
Updates configuration for application usage agents. |
|
License Manager - Remote Usage Data Processing |
Imports and processes reported sessions and usages. |
Please verify that the scheduled activation matches your individual schedules. Both should run after all your frequent data imports from AD, inventory, and other data sources.
Setup and configuration
To set up Remote Usage Licensing, perform the following steps:
- Setup base configuration on Matrix42 application server
- Setup agent configuration on Matrix42 application server
- Enable relevant engine activations
- Install agents on every application host
- Configure removal of obsolete tracking data
Base configuration
On the server where the Matrix42 server application is running must be configured depending on the type of communication that is used by the tracking agents.
The base configuration file Matrix42.Agent.Service.exe.config is located in the folder <Matrix42 Installation Folder>\RemoteUsages\Agent.
Here you configure:
- Error level for tracing
- Citrix XenDesktop access
<?xml version="1.0"?>
<configuration>
<configSections>
<section name="processMonitor"
type="System.Configuration.NameValueSectionHandler"/>
<section name="citrixConfiguration"
type="Matrix42.SessionProvider.Citrix.Configuration.CitrixConfigurationSection,
Matrix42.SessionProvider.Citrix"/>
</configSections>
<startup>
<supportedRuntime version="v4.0" sku=".NETFramework,Version=v4.0"/>
</startup>
<processMonitor configSource="processMonitor.config"/>
<!-- CITRIX XENDESKTOP TRACKING
<citrixConfiguration>
<ddcServers>
<ddcServer name="FULLQUALIFIEDSERVERNAME " connectionString=" FULLQUALIFIEDSERVERNAME:PORT"/>
</ddcServers>
</citrixConfiguration>
-->
<system.diagnostics>
<trace autoflush="false" indentsize="4">
<listeners>
<add name="EventLogListener"
type="System.Diagnostics.EventLogTraceListener" initializeData="Matrix42 Remote Usages Monitor">
<filter type="System.Diagnostics.EventTypeFilter" initializeData="Warning"/>
<!-- Legend: Trace Levels
Off: 0: None
Error: 1: Errors
Warning: 2: Warnings and Errors
Information: 3: Information, Warnings and Errors
Verbose: 4: Debug Trace, Information, Warnings and Errors
-->
</add>
</listeners>
</trace>
</system.diagnostics>
</configuration>
Configure Citrix XenDesktop tracking
If you want to monitor the usage of Citrix Virtual Desktop, uncomment section <citrixConfiguration> and provide fully qualified name (e.g., lab.matrix42.de\DDC01) of your Citrix Desktop Delivery Controller (DDC; under FULLQUALIFIEDSERVERNAME and FULLQUALIFIEDSERVERNAME:PORT).
By default, the system processes a maximum of 250 Citrix sessions. To track more, you need to define the maxRecordCount in Matrix42.Agent.Service.exe.config. The format is as follows: <ddcServer name="lab.matrix42.de\XD5" connectionString="XD5.lab.matrix42.de:80" dateTimeFormat="dd.MM.yyyy hh:mm:ss" maxRecordCount="1500"/>.
Always use the server name! IP-address cannot be used!
If DateTime parsing errors appear in the Event Viewer, you need to define the DateTime format in Matrix42.Agent.Service.exe.config. The format is as follows: <ddcServer name="lab.matrix42.de\XD5" connectionString="XD5.lab.matrix42.de:80" dateTimeFormat="dd.MM.yyyy hh:mm:ss"/>.
Agent configuration
Here you configure:
- Communication protocol: file (SMB), http or https.
- Tracking interval: Frequency in minutes at which the agent scans the process list.
- Reporting interval: Frequency in minutes at which the agent sends results back to server.
- Configuration update interval: Frequency in minutes at which the agent checks for updated configuration on server.
- Agent tracking status: Tracking activity of agent is enabled or disabled.
If you choose "file exchange" for tracking configuration and tracked usage data (via Network Share):
- Share the <Matrix42 Installation Folder>\RemoteUsages folder in your local network.
- Grant full access rights to the account that is used by the tracking agents.
Configuration for product versions starting from 12.1.1 and higher
To configure tracking settings, open the Settings navigation item in the Licenses application and edit the global system settings.
In the Tracking Agent section, specify the required data.
- Select the Enable remote usage tracking checkbox. This setting activates the tracking.
- Choose the communication protocol: either Web API or file exchange via network share.
- If you fill in the Application Server Fully Qualified Domain Name field and leave the Use network sharing folder checkbox empty, the HTTP/HTTPS communication will be used to exchange data between the tracking agent and the server.
- The application server name should have the following format: "server.domain.com".
- You are required to specify an API token that will be used for communication between the tracking agent and the application server. After it is saved, you can use the Update API Token checkbox if you need to enter a new API Token.
For more information on creating and using API tokens, please refer to Web Services tokens: Generate API Token.
- Select the Use network sharing folder checkbox if file exchange via network share should be used for agent/server communication.
- In this case, enter the path to a folder with the tracking configuration file in Configuration Folder Path. This file is generated automatically by the License Management - Remote Usage Configuration engine activation after all required settings have been saved. The path should have the following format: \\SERVER\RemoteUsages\Config where SERVER is a fully qualified domain name of the Matrix42 Enterprise Service Management server.
- In the Target Folder Path field, you must enter the path to a folder where the tracking agent will save remote usage files. The path should have the following format: \\SERVER\RemoteUsages\Inbox where SERVER is a fully qualified domain name of the Matrix42 Enterprise Service Management server.
- In Limited Computer List (comma separated), specify a list of computers to be monitored by entering hostnames. If the field is empty, all computers in the system will be tracked for remote usage.
- Choose your authentication settings in the Log On section. This section is relevant only for the network share configuration.
- Keep the Use process credentials checkbox selected if you wish to use the implicit authentication. In this case the account used to run the tracking agent will also be used to access the Matrix42 Enterprise Service Management server. Using this setting is preferred. Please note that this account should be registered in the system.
- Alternatively, you can specify credentials for the explicit authentication by filling in User Account, Password, and Domain. These fields are editable if the Use process credentials checkbox is cleared.
- Use Scan Interval (min) to determine how often computers are scanned for running processes.
- Use Configuration Reload Interval (min) to determine how often the tracking agent will check for updates in the configuration file.
- Adjust Report Interval (min) to set the frequency at which the tracking agent will send remote usage files to the server.
If you have updated your ESM from 12.1.0 or earlier versions, you are also required to update tracking agents on all application hosts. First uninstall the previous version of the agent and then install the new agent from scratch.
Configuration for product versions up to 12.1.0
To configure tracking settings, open the Settings navigation item in the Licenses application and edit the global system settings.
In the Tracking Agent section, specify the required data.
- Select the Enable remote usage tracking checkbox. This setting activates the tracking.
- Choose the communication protocol:
- If you fill in the Application Service URL field and leave the Use network sharing folder checkbox empty, the HTTP/HTTPS communication will be used to exchange data between the tracking agent and the server. The service URL should have the following format: https://SERVER/M42Services/LVCRemoteUsageService.svc where SERVER is a fully qualified domain name of Matrix42 Enterprise Service Management server.
For cloud environments, you can configure an external API URL in the following format: https://server.domain.com/M42Services/LVCRemoteUsageService.svc/external.
- Select the Use network sharing folder checkbox if file exchange via network share should be used for agent/server communication.
- In this case, enter the path to a folder with the tracking configuration file in Config Folder Path. This file is generated automatically by the License Management - Remote Usage Configuration engine activation after all required settings have been saved. The path should have the following format: \\SERVER\RemoteUsages\Config where SERVER is a fully qualified domain name of the Matrix42 Enterprise Service Management server.
- In the Target Folder Path field, you must enter the path to a folder where the tracking agent will save remote usage files. The path should have the following format: \\SERVER\RemoteUsages\Inbox where SERVER is a fully qualified domain name of the Matrix42 Enterprise Service Management server.
- In Limited Computer List (comma separated), specify a list of computers to be monitored by entering hostnames. If the field is empty, all computers in the system will be tracked for remote usage.
- Choose your authentication settings:
- Keep the Use process credentials checkbox selected if you wish to use the implicit authentication. In this case the account used to run the tracking agent will also be used to access the Matrix42 Enterprise Service Management server. Using this setting is preferred. Please note that this account should be registered in the system.
- Alternatively, you can specify credentials for the explicit authentication by filling in User Account, Password, and Domain. These fields are editable if the Use process credentials checkbox is cleared.
- Use Scan Interval (min) to determine how often computers are scanned for running processes.
- Use Configuration Reload Interval (min) to determine how often the tracking agent will check for updates in the configuration file.
- Adjust Report Interval (min) to set the frequency at which the tracking agent will send remote usage files to the server.
Enable relevant engine activations
Finally, make sure the following service activations are enabled (set to "active"):
- License Management - Configuration Remote Usage (Update configuration for remote usages)
- License management - Processing of usage data (Daily creates license requirements based on remote usages)
Install agents
If you are updating from 12.1.0 or earlier versions, you are also required to update tracking agents on all application hosts. First uninstall the previous version of the agent and then install the new agent from scratch.
System requirements
- Microsoft .NET Framework 4.6.1
- Windows PowerShell 2.0
- If using HTTPS for Server Communication: SSL Certificate
- If monitoring Citrix DDC: Citrix Desktop Studio Management Console
Installation
Starting with Enterprise Service Management 12.1.2, you can download the tracking agent from user interface:
- Open the Licenses application and go to the Settings navigation item.
- Select the Enable remote usage tracking checkbox in the Remote Application Usage Tracking section.
- Use the Download Usage Agent button to download the agent.
As a result, a ZIP file will be downloaded. It needs to be copied to all application hosts and unzipped in order to install the remote agent.
After downloading the ZIP file, right-click on the file to open its properties. In the Properties dialog box, at Security, check the Unblock box to be able to fully access the contents of the archive.
For earlier versions, you need to copy the <Matrix42 Installation Folder>\RemoteUsages folder from Matrix42 Enterprise Service Management application server to all application hosts.
To install the tracking agent on application hosts, run either install.cmd or installx64.cmd (depending on the local operating system) from the <Matrix42 Remote Agent>\Installation folder. The agent will be installed as a Windows service by using the local system account with the manual start type. Change the start type of the service to automatic and log on under the appropriate service account to finalize the installation.
Required permissions
The user account used by tracking agents does not have to belong to the Administrators group, but it requires the permissions listed below.
- It needs to have at least the Remote Desktop Services permissions (external link) or to be included into the Remote Desktop Users group on the corresponding application host. Being a Local Administrator will also work fine. Depending on local security configurations, being a Local Administrator may be required.
- In Local Security Policy > Local Policies > User Rights Assignment this user should be added to the Debug programs policy.
- It also needs to have Read permissions to registry key HKEY_LOCAL_MACHINE\SYSTEM\CurrentControlSet\Services\Eventlog\Security.
The connection between the application server and tracking agent hosts needs to be encrypted via SSL/TLS. If it is not, you need to manually add the application server certificate to the Trusted Root Certification Authorities store on each tracking agent host.
Troubleshooting
- In case the agent installation terminates with the error "IO.FilenotFOund": start a command window (CMD) for installation as Administrator, navigate to the installation path where the installx64.cmd is located and then start the installation command file.
- In case there is a message that the service cannot be started immediately at the end of the installation: open properties of windows service "Matrix42 Agent" and verify the user account and password - possibly reenter credentials.
- If the agent service doesn't start and the Event Viewer contains errors with code 1000 and/or 1026, you need to check if there is a registry key HKEY_LOCAL_MACHINE\SYSTEM\CurrentControlSet\Services\EventLog\Application\Matrix42 Agent Service. If there is a similar key (e.g., HKEY_LOCAL_MACHINE\SYSTEM\CurrentControlSet\Services\EventLog\Application\Matrix42.Agent.Service), please edit it to match the above-mentioned one. If the key doesn't exist, it should be created manually.
- Check agent logs in the Windows Application Event Log. You can set the trace level in the Agent Configuration file (see here).
- Check if the agent creates an XML report file in the folder <agent installation folder>/Storage (interval depends on configured interval; see here)
- Check In the file "hostcommon.log" on the Matrix42 application server if the XML file was processed and if any errors occurred during processing.
- Check in the technical inventory if the tracked software product is listed as hosted application.
- Check if license requirements have been created based on remote usage or access.
Configure removal of obsolete tracking data
In order to keep you system clean from obsolete information, there is an automatic "garbage collection". You should review and possibly adjust the default value for removing old tracking data so that you are able to review old tracking information if required.
- Open Licenses application and navigate to Settings.
- Click Edit.
- Check setting Delete Application Usage Data (after days).
Default value here is "0" which means that all tracking data is removed after the minimum entitlement period defined in the software product has expired.
If you like to conduct reviews about remote access and usage it could be useful to set this setting to a value between 10 and 30 days or any other value that meets your needs. - Save you changes.
Using port 443 for the HTTPS connection to Citrix DDC
- First you need to configure your DDC to work with port 443. For guidelines, please refer to the official documentation here: https://support.citrix.com/.
- Then you should adjust the Virtual Delivery Agent configuration on a corresponding machine.
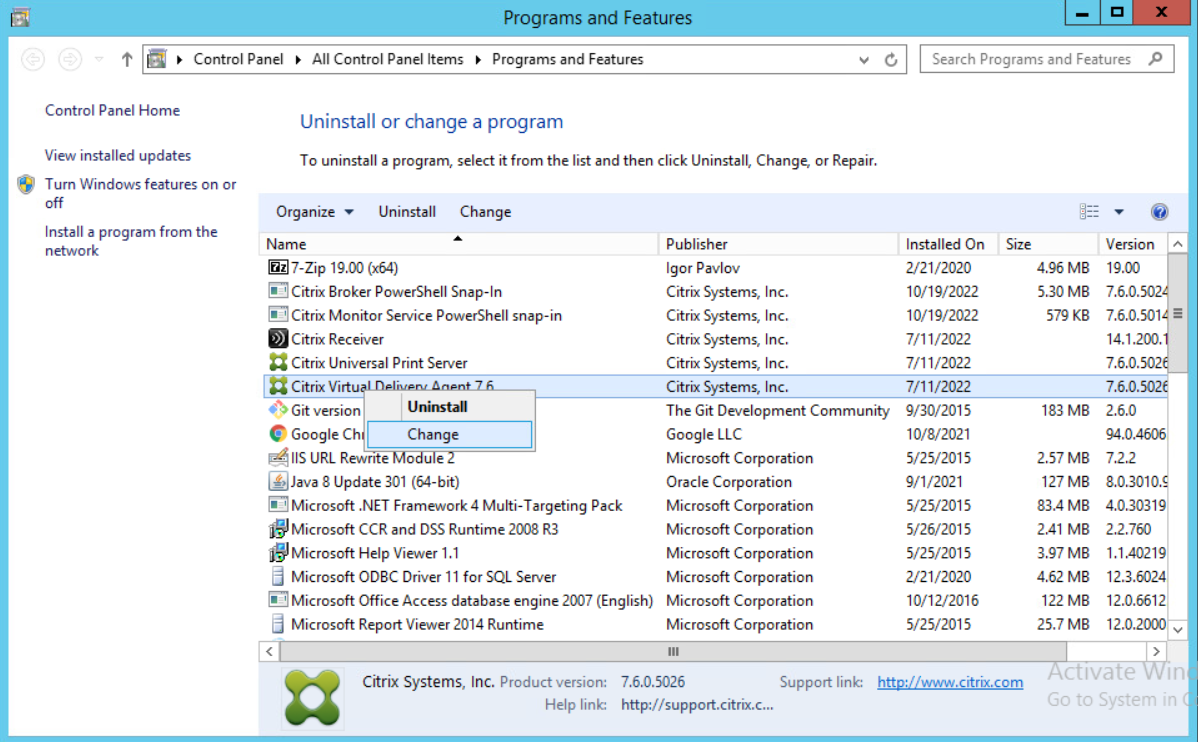
- Change the port value to 443 and save your changes.
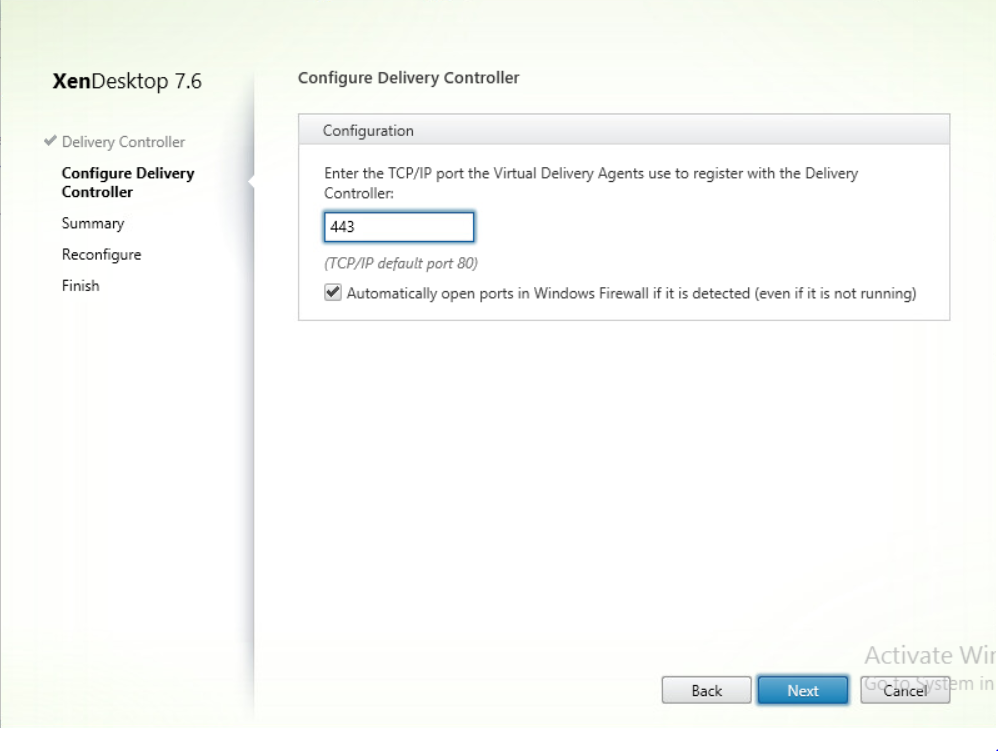
- On the Desktop Delivery Controller, check the status of the machine where the Virtual Delivery Agent is installed. If the status is registered, port 443 is configured successfully.

- Specify port 443 in the Matrix42.Agent.Service.exe.config file:
<citrixConfiguration>
<ddcServers>
<ddcServer name="lab.matrix42.de\XD5" connectionString="XD5.lab.matrix42.de:443"/>
</ddcServers>
</citrixConfiguration>
Further information
Read this article to follow-up configuring Software Products for tracking of remote usage or remote access so that the system creates license requirements automatically from recorded activity.