Managing mobile devices
You can manage some data from your registered mobile devices in the Matrix42 Self Service Portal. For example, if you lose your mobile device, you can use the Matrix42 Self Service Portal to protect company data on this mobile device.
- Go to the Matrix42 Self Service Portal and click Workplace > My Hardware in the navigation area.
- Click the mobile device you would like to manage to open it in Preview.
- To manage the device data, click Manage Device. The Mobile Device Management wizard appears.
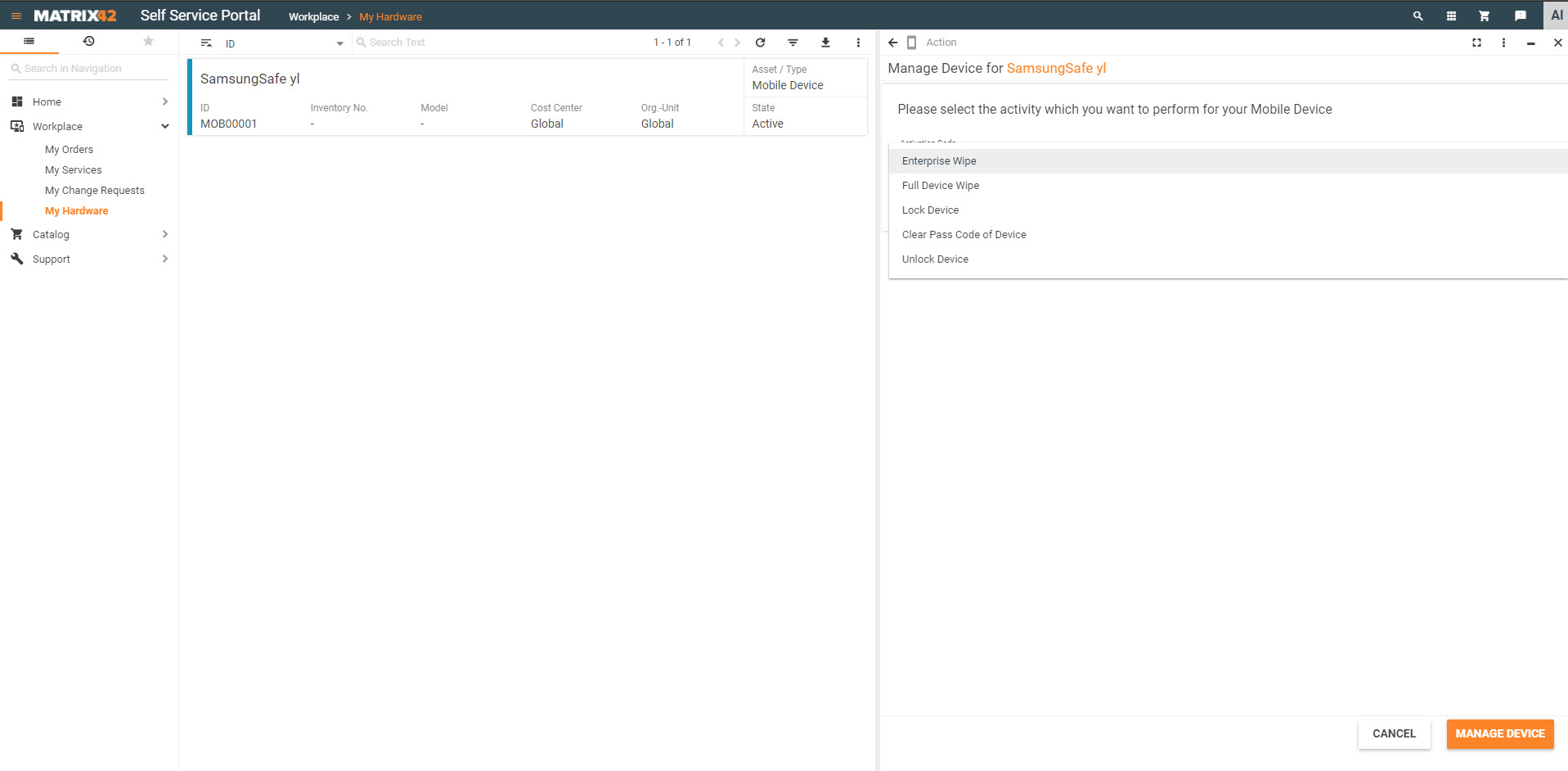
- Select an activity. The following activities are available:
- Enterprise Wipe: Deletes all settings and configurations that have been inserted by using the Matrix42 Mobile Device Management system. Possible use case: an end user of a corporate mobile device changes, and an asset manager removes all data from this mobile device before giving it to another user.
- Full Device Wipe: Deletes all individual settings and private data from the mobile device. Possible use case: a mobile device is lost or stolen, and an end user wipes this mobile device to prevent data loss.
- Lock Device: Locks the mobile device. If a password is defined for the lock, the lock can be removed with this password. Possible use case: an end user wants to lock a mobile device for privacy reasons.
- Clear Pass Code of Device: Deletes the password from the mobile device. Possible use case: an end user lost his password and wants to create a new password for security reasons, or an administrator resets password for a new end user.
- Click MANAGE DEVICE.
AirWatch: Enrolling Mobile Devices
After all the preliminary steps have been completed, the following steps must be performed in the Self Service Portal:
- Go to the Matrix42 Self Service Portal and click Catalog.
- Locate the needed mobile device enrollment service and click Add to Cart > Add to Cart.
- In the enrollment order form that appears, specify whether the enrollment invitation should be sent by email or SMS, and then enter credentials for MDM authentication, if required.
- Specify Recipient Information and click Place Order.
- After the order is approved, the Provisioning – AirWatch Enrollment workflow starts automatically. As a result, users of mobile devices that belong to the specified device configuration group will receive an email or SMS with further enrollment instructions.
- When users complete all the steps from instructions, the device becomes enrolled, and its enrollment status will be updated after the next import of mobile devices.
To cancel the enrollment of a mobile device, either use the Enterprise Wipe activity, which initiates the AirWatch Mobile Device Actions workflow, or follow the standard procedure of returning a service.
Silverback: Enrolling Mobile Devices
After all the preliminary steps have been completed, the following steps must be performed in Self Service Portal:
- Go to the Matrix42 Self Service Portal and click Catalog.
- Locate the mobile device enrollment service and click Add to Cart > Add to Cart.
- In the enrollment order form that appears, specify whether the enrollment invitation should be sent by email or SMS.
- Click DONE, and then click PLACE ORDER.
- After the order is approved, the Provisioning – Silverback Enrollment workflow starts automatically. As a result, users of mobile devices will receive an email or SMS with further enrollment instructions. If the Phone Number field is not empty, then the user will receive the enrollment instructions in an SMS; otherwise, if the Email Address field is not empty, then via email. Phone numbers should be specified in the following format: 00 <country code> <local phone number>. Silverback requires an one-time password (OTP) for every enrollment process. This password is generated during the enrollment.
- When users complete all the steps described in the instructions, the device becomes enrolled, and its enrollment status will be updated after the next import of mobile devices.
To cancel the enrollment of a mobile device, either use the Enterprise Wipe activity, which initiates the Silverback Mobile Device Actions workflow, or follow the standard procedure of returning a service.
AirWatch: Installing Applications
After all the preliminary steps have been completed, perform the following steps in Self Service Portal:
- Click Catalog in the navigation area.
- Locate a service for installation of the required application and click Add to Cart.
- Please note that the Mobile Device field is filled automatically with mobile devices that were enrolled by the end user.
- Click Add to Cart, and then click Place Order. Follow the standard checkout procedure.
- After the order is approved, the Provisioning – AirWatch Install Application workflow starts automatically. This workflow reads the device app inventory and analyzes the imported inventory to find applications. As a result, applications are installed on your mobile device. Some applications may need your confirmation before they are installed.
To uninstall applications, follow the standard procedure of returning a service.