Connect Adobe Creative Cloud with MyWorkspace
Goal
MyWorkspace integrates into Adobe Creative Cloud to connect Matrix42 Portfolio with Adobe.
Use Cases:
- User Provisioning
- User (Application) Entitlement
- Single Sign-On
- License Compliance
Therefore a connector to Adobe must be established between MyWorkspace and Adobe I/O. This article describes the necessary steps to setup the connector and configure all related parts in Adobe I/O Admin Portal.
Pre-Requisites
- MyWorkspace Admin User
- Adobe System Admin User
Create a Adobe Connector in MyWorkspace
- Login to MyWorkspace with an Admin User and goto Connectors
- Click to "+" Button on the bottom right and choose "Adobe Creative Cloud"
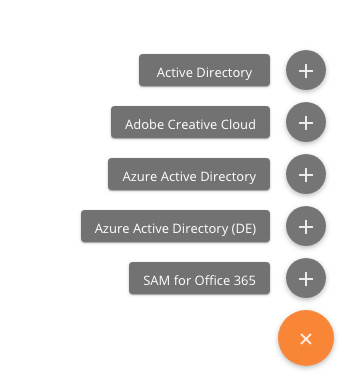
- Click "Download Certificate" to download the Certificate on the Connector Page
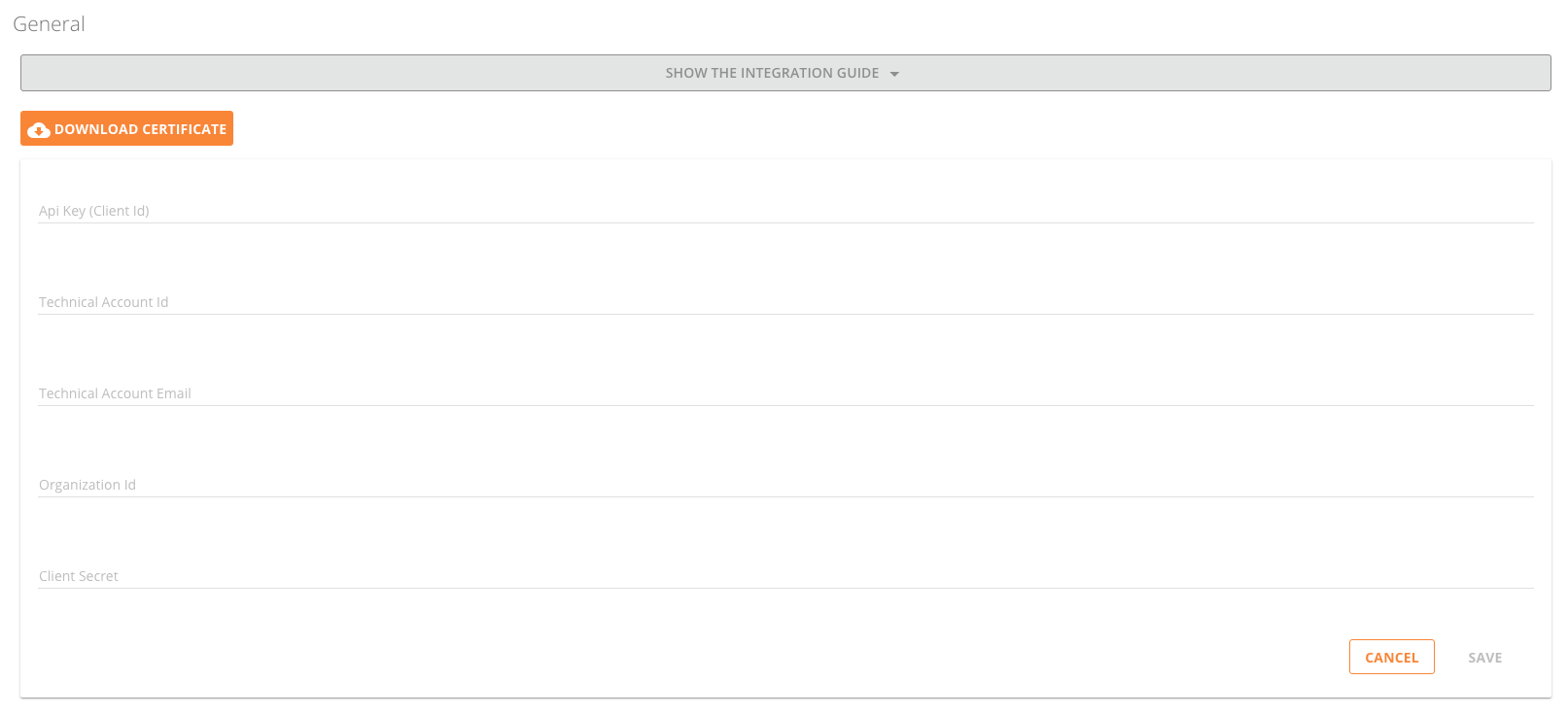
- Keep the page open and move forward with the steps below. We will come back to MyWorkspace Connector Configuration later
Create Service Integration in Adobe
- Sign in to Adobe Developer Console
- Click "Create new project"
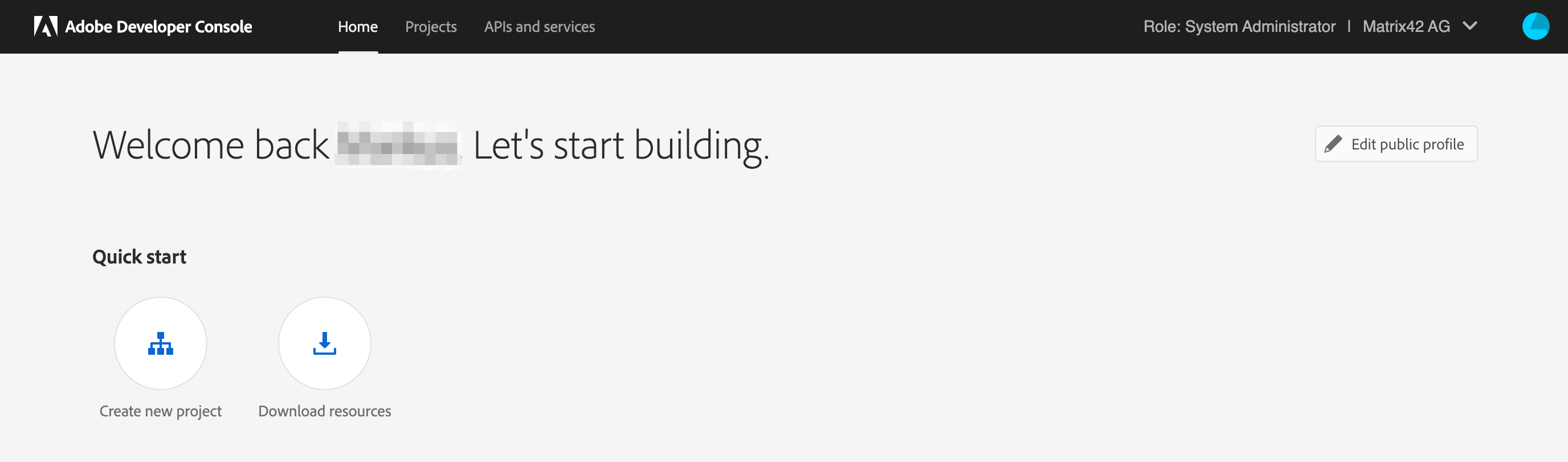
- "Edit project" and change the name and description to easily distinguish between other projects
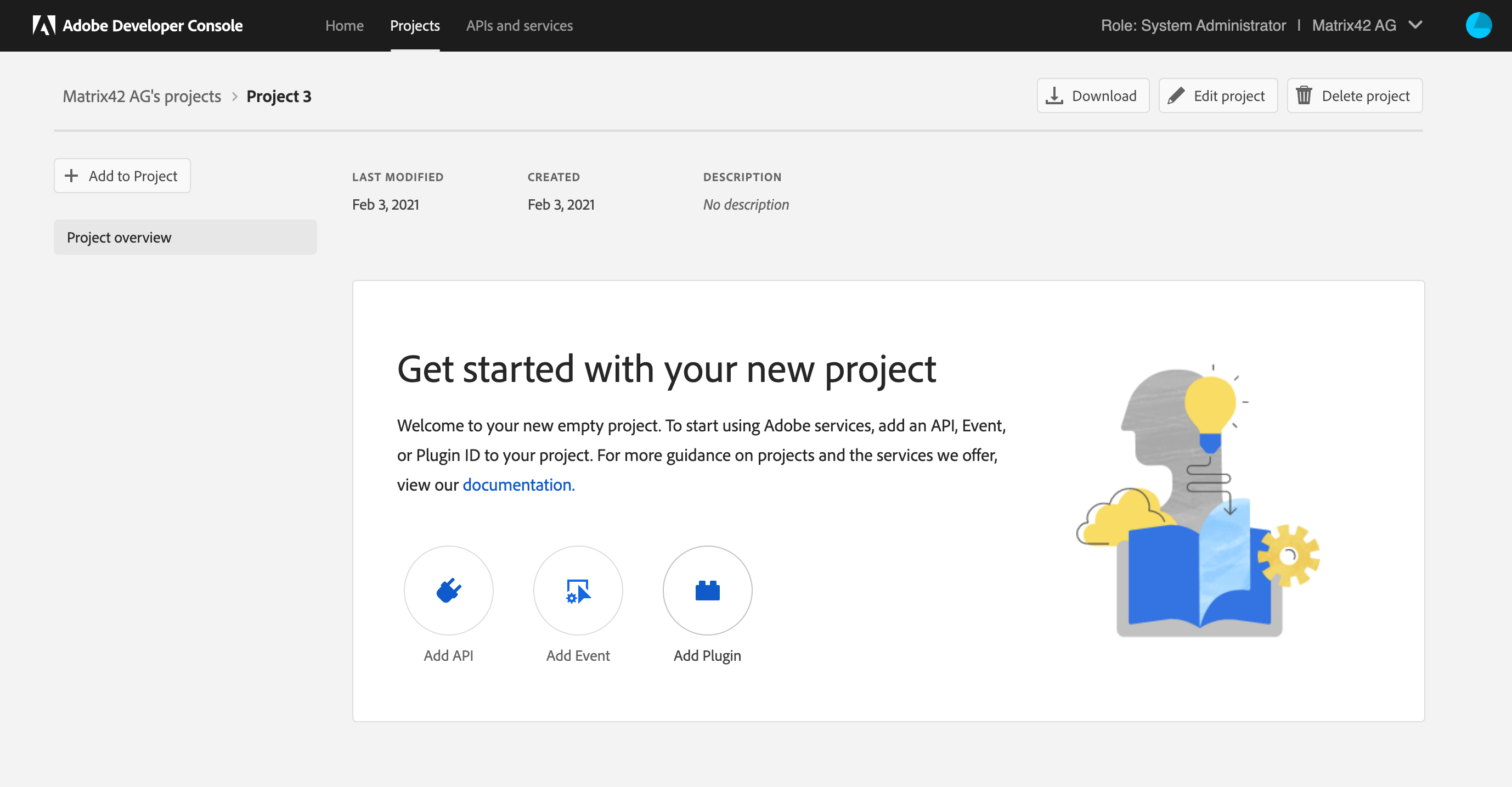
- Click "Save" after you made the changes
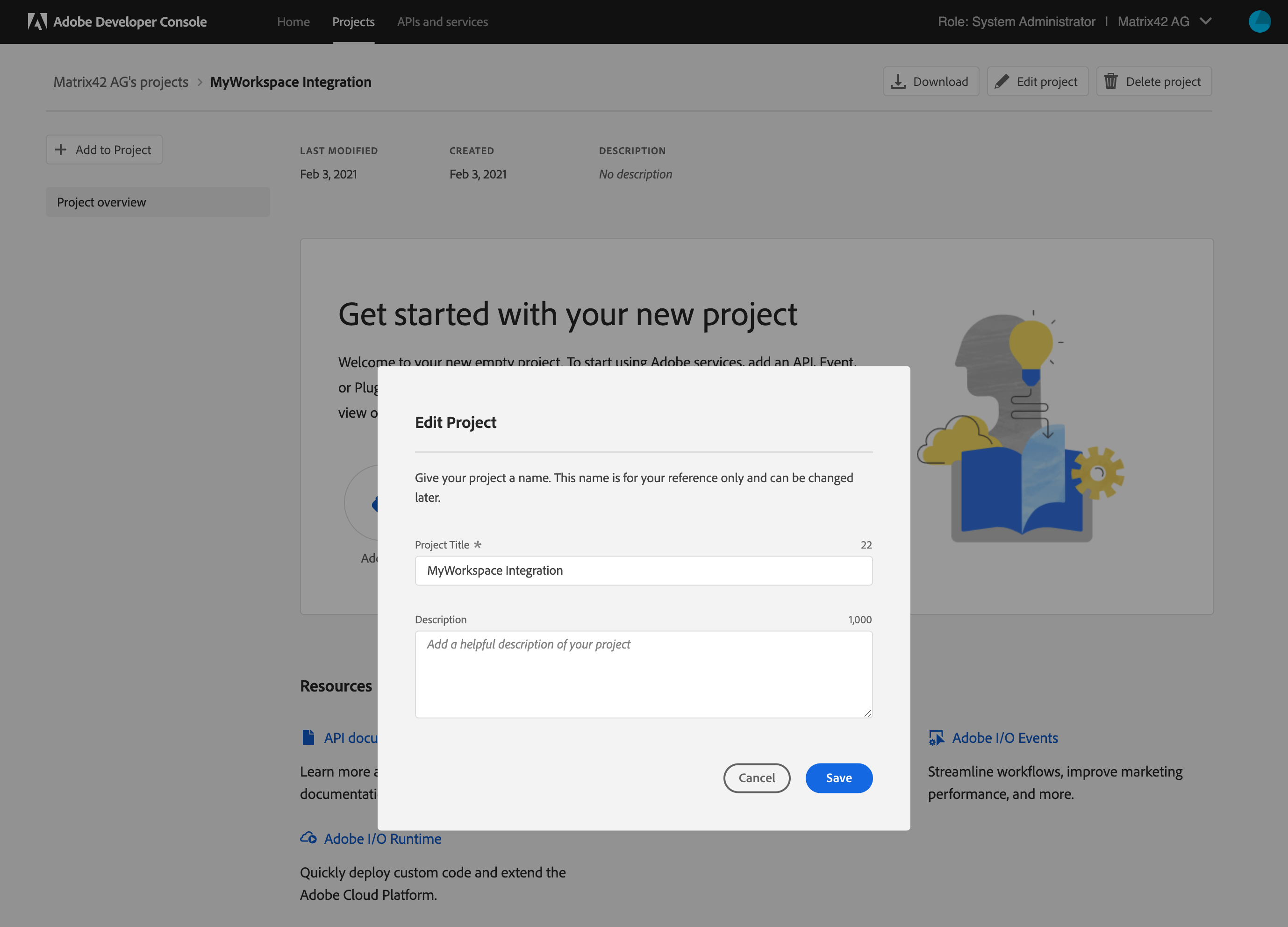
- Back on the overview screen of your project, please click "Add API" to create a new API integration
- Choose "User Management API" and proceed with "next"
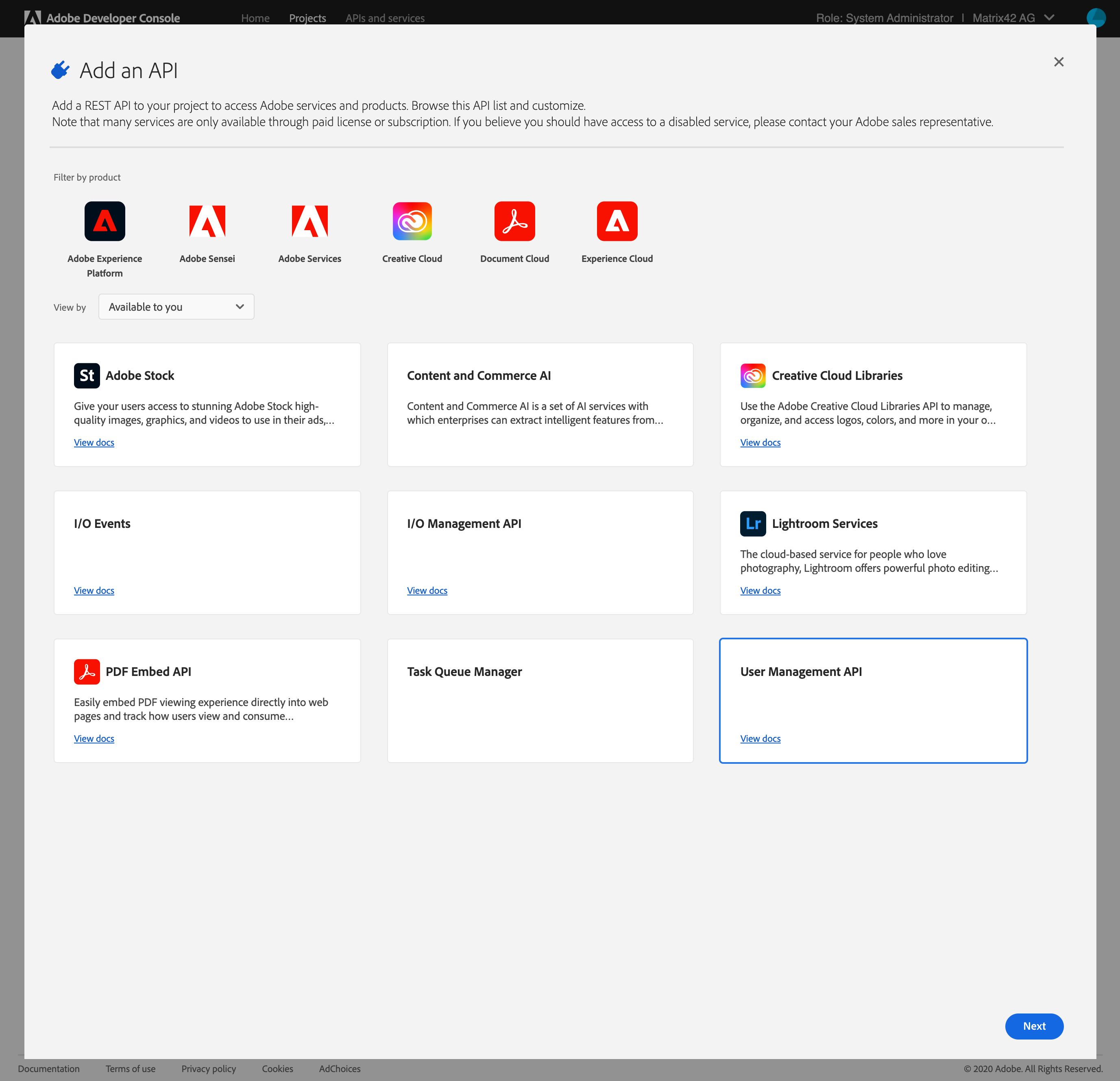
- Add the previously downloaded certificate under "Upload your public key". After Drag&Drop the CERT will be displayed below
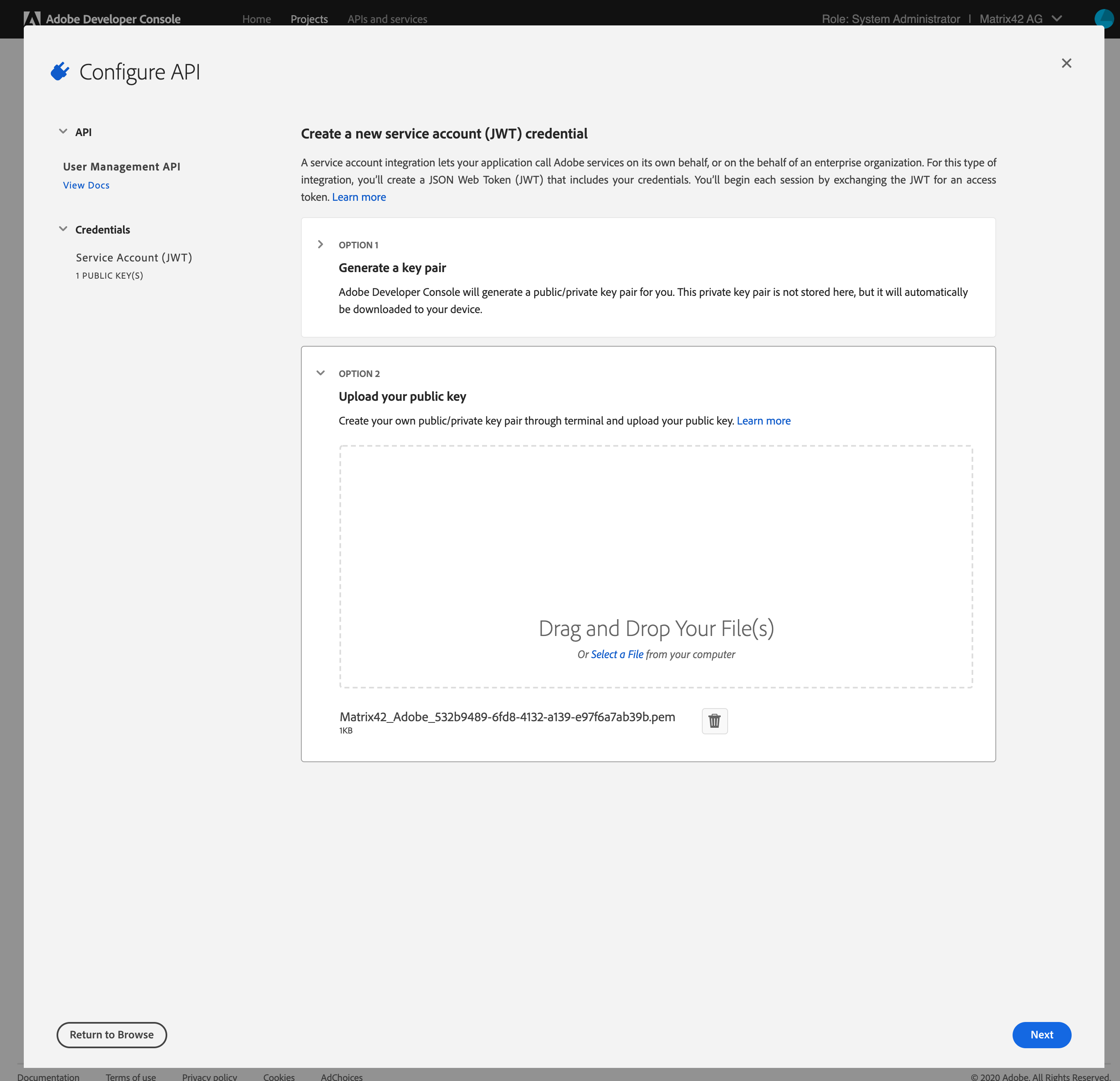
- Click "Next" to proceed with the integration setup
- You successfully added the CERT and can now save the configuration by "Save configured API"
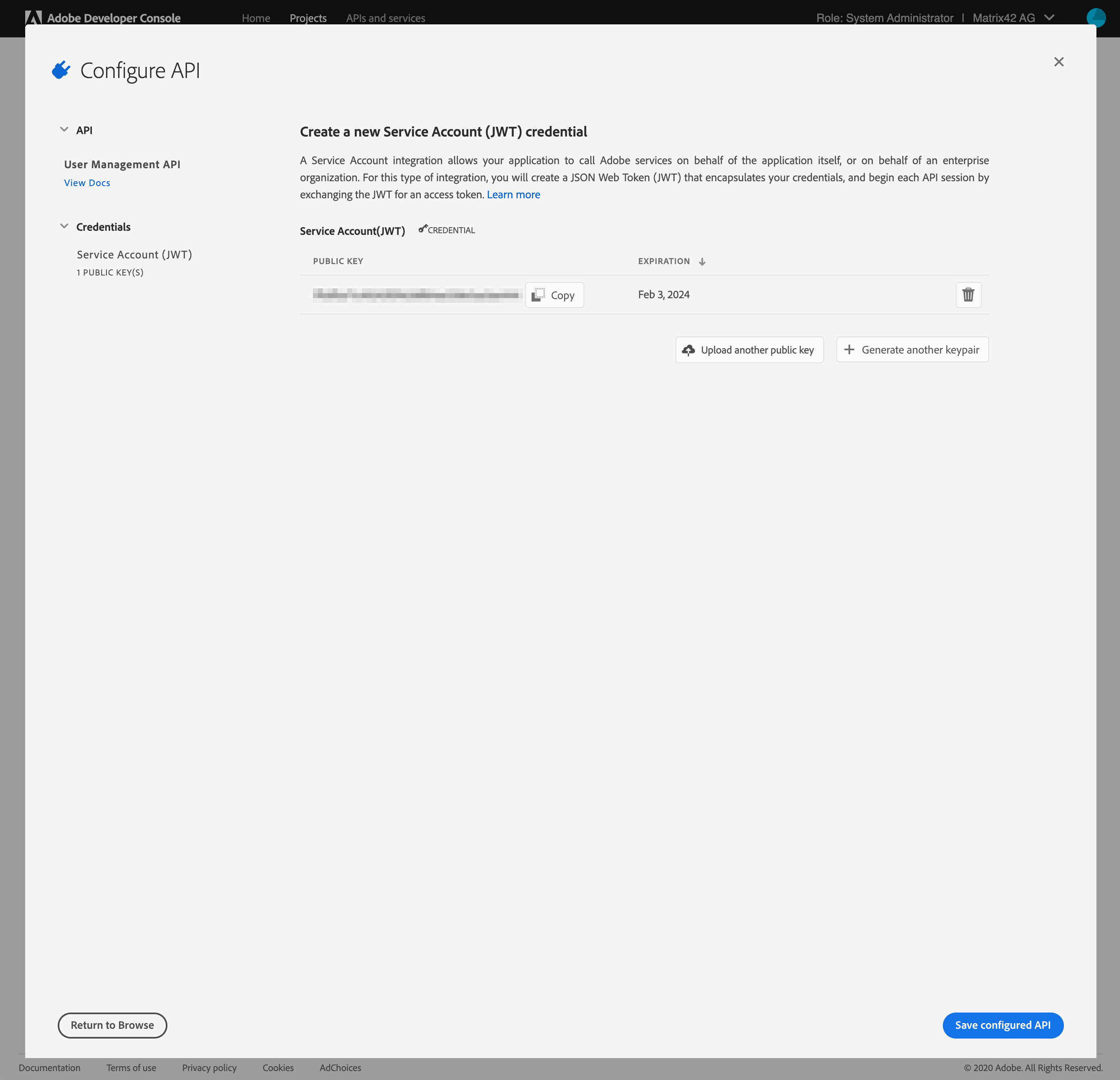
- A summary page is presented and highlights all relevant values for the next step
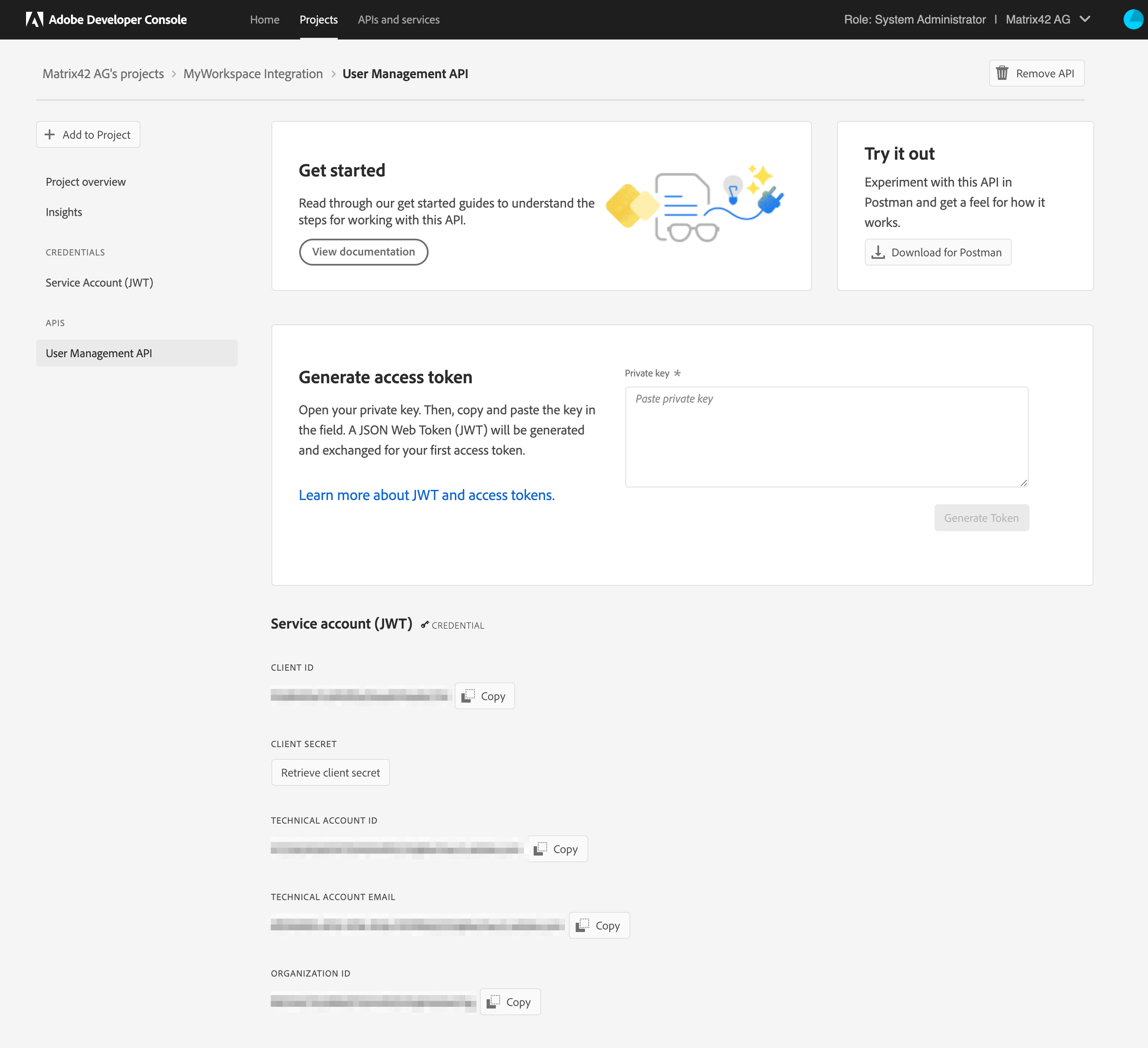
Complete MyWorkspace Connector Configuration
- Go back to the open MyWorkspace Connector Page
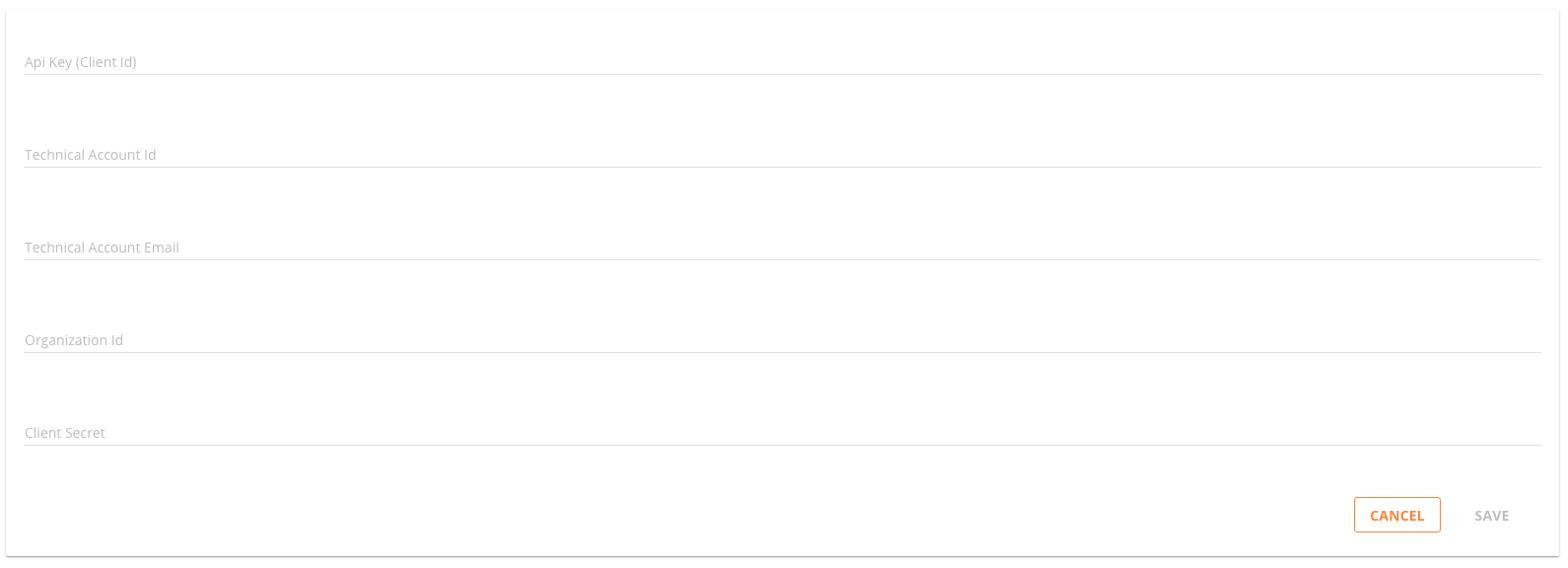
- Copy each field (e.g. Api Key) from the Adobe Integration Overview (above) to the inputfield in the MyWorkspace Connector Page
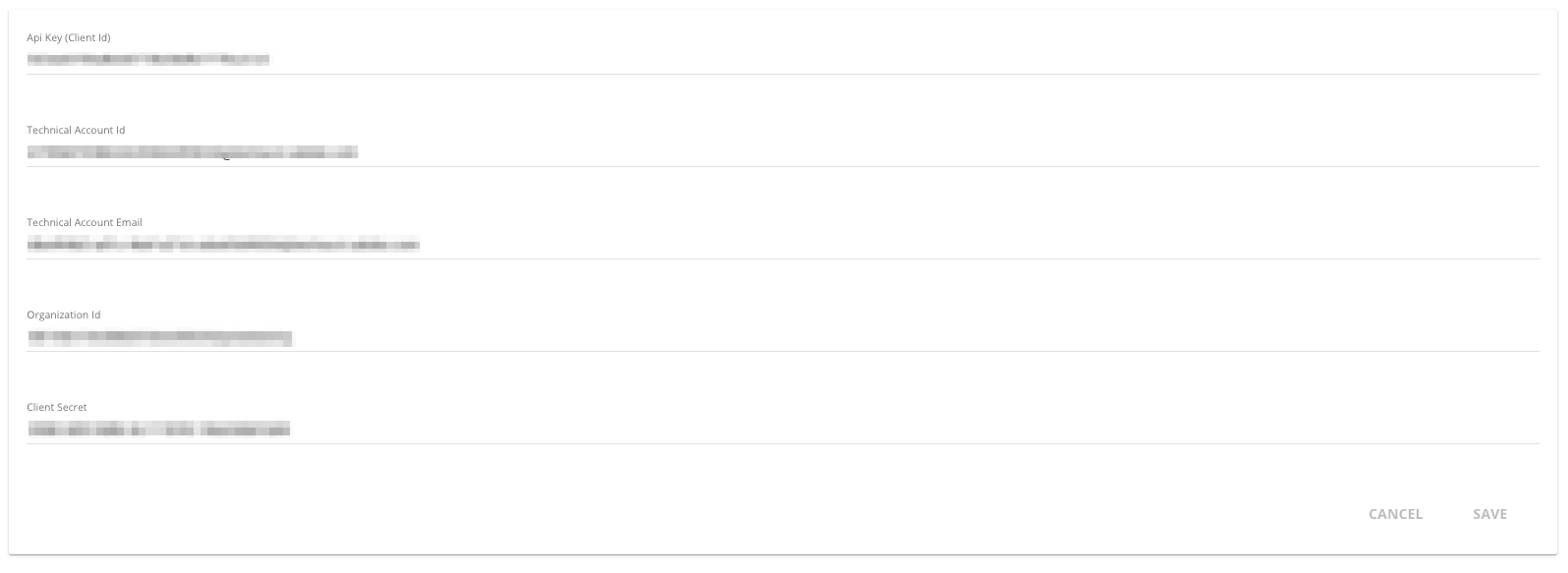
- Click on "Save" to complete the configuration. Your are done!
What's Next
To integrate Adobe into Matrix42 License Management please proceed here.