Connect Matrix42 Service Management to MyWorkspace
Summary
With MyWorkspace Connector IT department will extend its existing Service Catalog by a comprehensive offering of many SaaS, Web and Legacy Applications from MyWorkspace. End-users will then have access to all IT Services and Cloud applications from one single portal on physical, virtual and mobile devices.
A common approval process is now applicable for Cloud applications and provisioning is fully automated with the possibility for customization (e.g. custom E-mails).
Goal
Let end-users order Cloud applications through a centralized self-service portal with streamlined approval and provisioning process.
Download MyWorkspace Connector from Marketplace
Please download the connector installation file from Matrix42 Marketplace here.
Install Connector in Service Store
- Extract the downloaded ZIP-Archive
- Execute CustomizingInstaller.exe as Administrator
- Choose language in Installation Wizard and click “Next”
- Verify provided installation path and correct if necessary. Click “Next” to proceed. Once installation is completed switch to Service Store
Next Step
In this paragraph you will setup the necessary steps to import all MyWorkspace applications automatically.
- Open Service Store Portal
- Open “Administration” section
- Navigate to “Data Provider” in “Integration” and double-click on “MyWorkspace” Data Provider
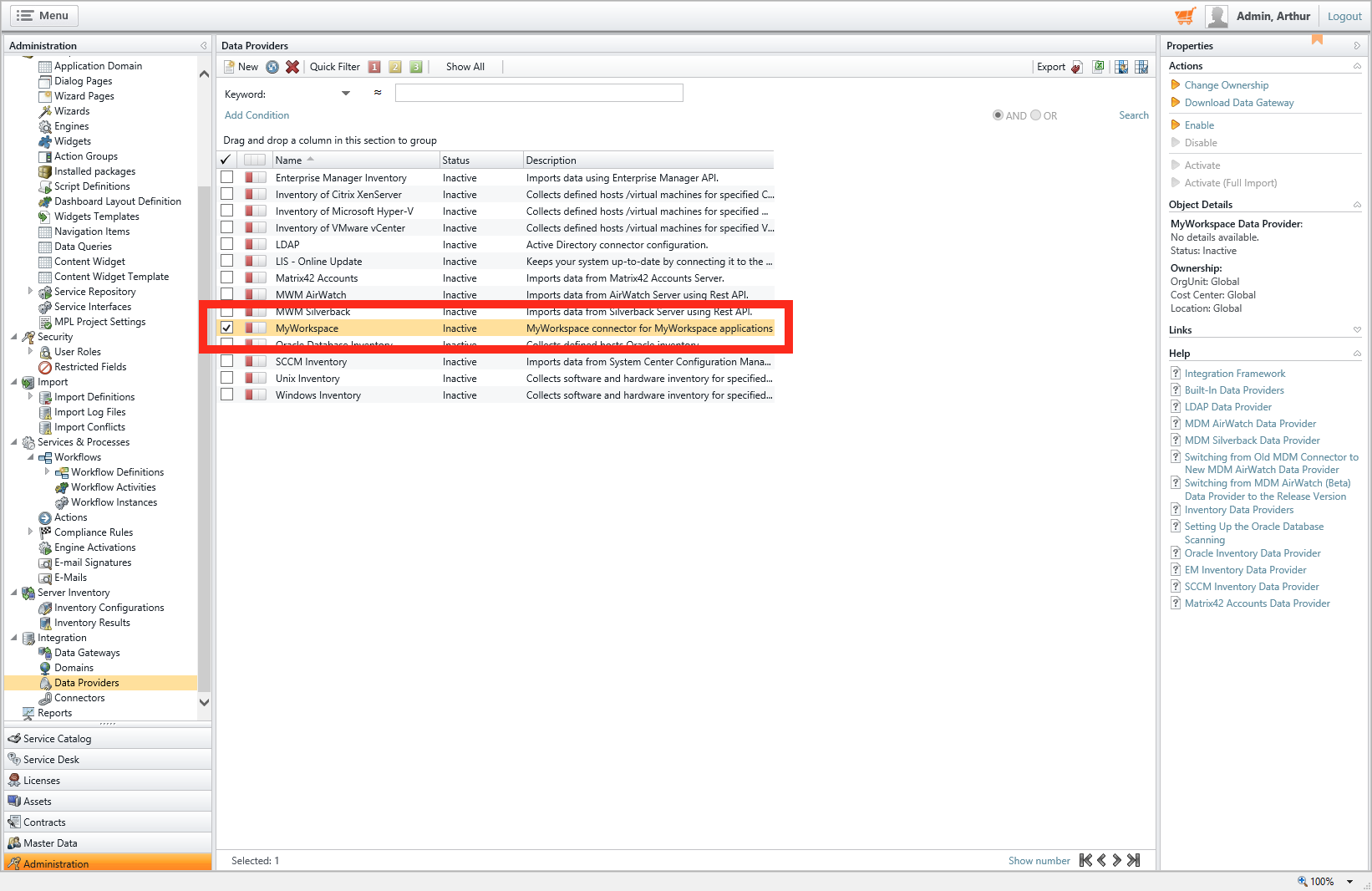
- Click “New” to add new Configuration. A new windows appears to establish a connection to MyWorkspace
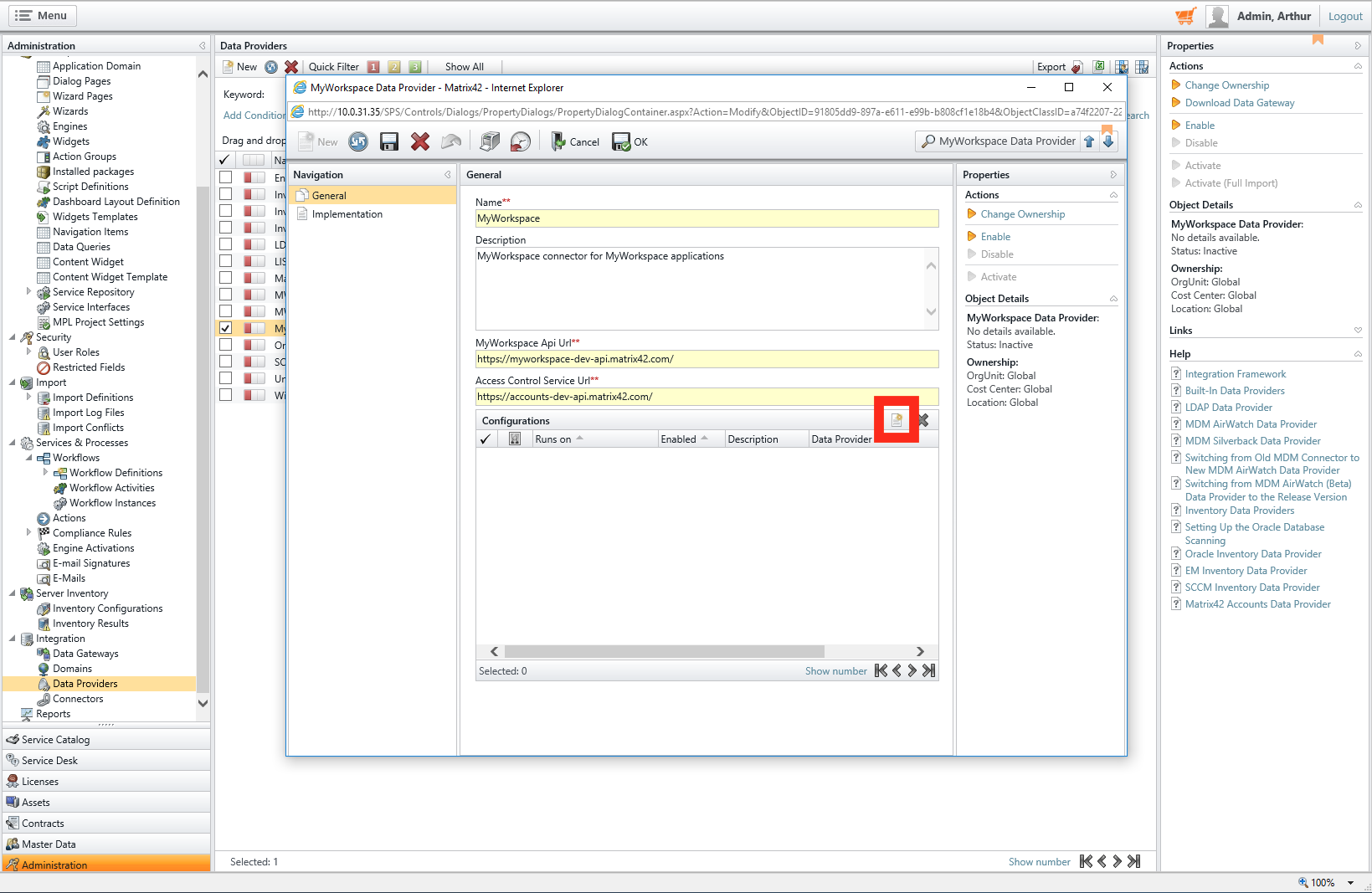
- Login with Administrator Account in MyWorkspace
- Click “yes” to close the confirmation dialog
- Click “Enable Import” to prepare import of existing MyWorkspace
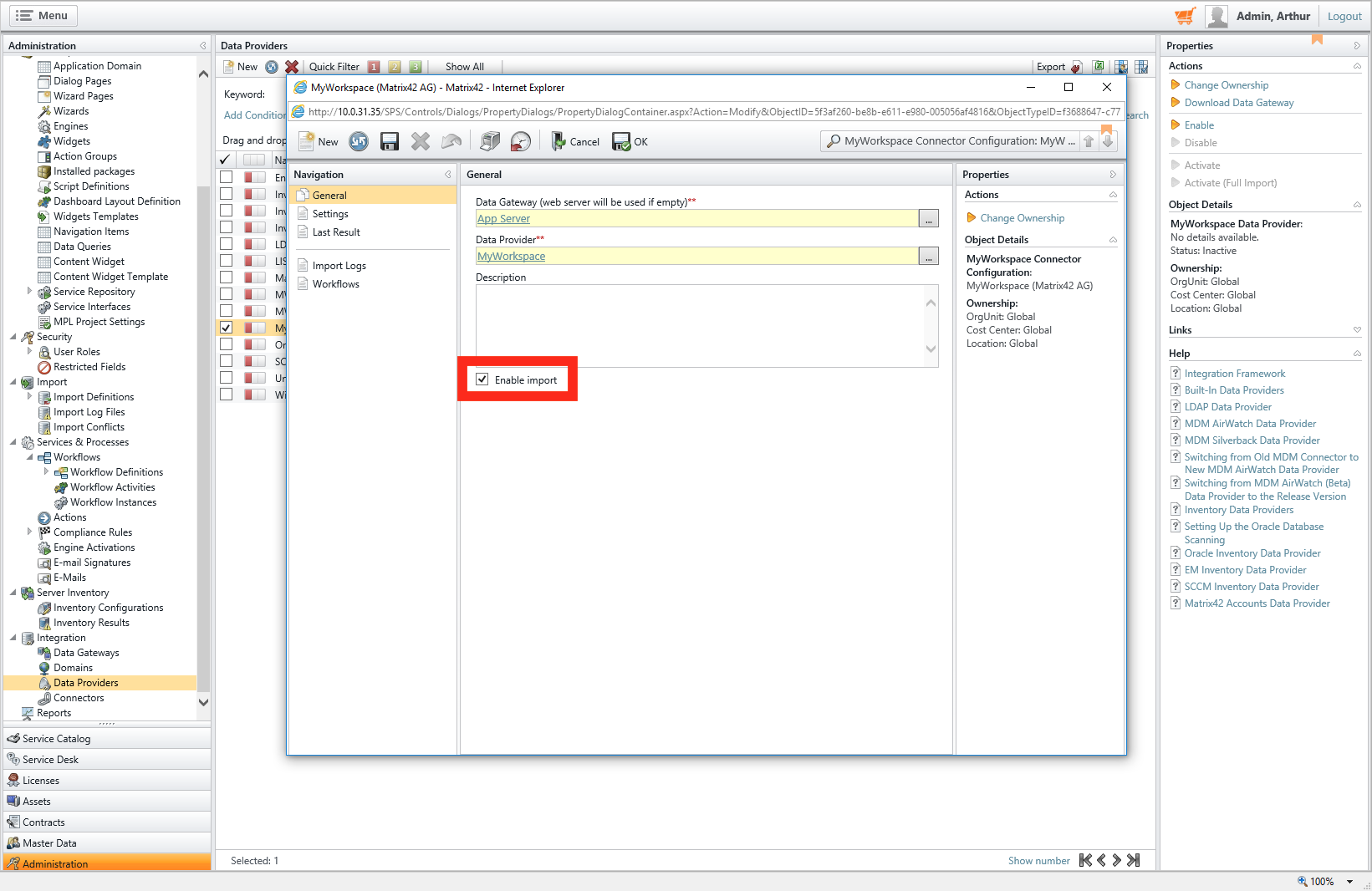
- Click “ok” to save & close configuration and also save & close Data Provider window
- Enable and activate MyWorkspace Data Provider. With that all MyWorkspace application will be imported as services to Service Store. Additionally, a cyclic import will be activated to have the latest MyWorkspace applications always available in Service Store.
Publish MyWorkspace applications to a Service Catalog
- Open “Service Catalog” section
- Navigate to “Services”
- For each service you want to publish to a Service Catalog, select the dedicated service and click “Add to catalog”
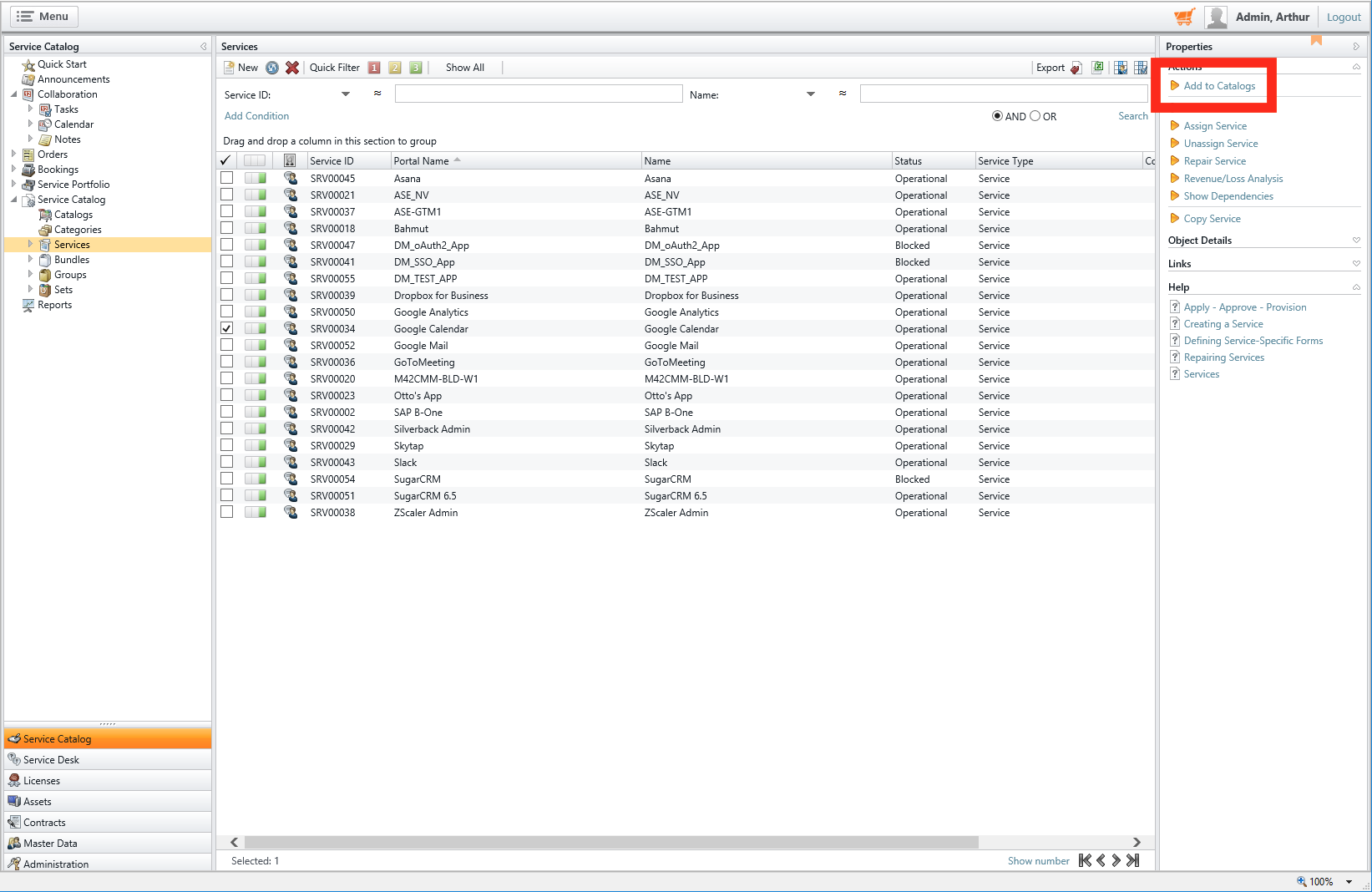
- All entitled users will see Web, SaaS and Legacy applications in the dedicated Service Catalog
- Contragulations!