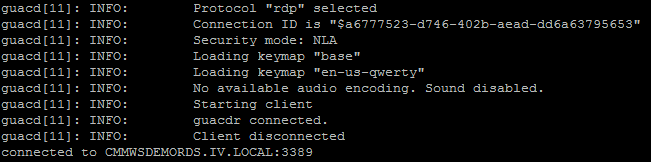Troubleshoot the Remote Desktop Gateway
Summary
Matrix42 MyWorkspace offers a seamless integration between SaaS/Web-Apps and Remote Desktop/App resources. This guide describes how to troubleshoot the component to handle infrastructure problems directly.
Goal
After completing this how-to you will be able to find infrastructure problems related to the Matrix42 Remote Desktop Gateway and provide useful information to our support.
First Step: Launch faulted application
Open MyWorkspace in your browser and start the remote desktop application, which does not work as expected. This will generate fresh log entries.
Second Step: View logs in your Browser
View logs from your browser to make sure everything works on the client side. You can check multiple things:
- Open your browser console. This usually works by pressing F12, which will open a new panel with a couple of tabs. Switch to the "Console" tab. Read the messages to find anything which looks unusual.
See also Get logs from Internet Explorer for further information. - Open the RDG log screen by pressing Ctrl+Alt+Shift. This will open a menu on the left side. Click on the "Log Screen" button at the bottom. Now you should see the logs in a half transparent panel in the top right corner.
Make sure the connection method is "WebSocket". If it isn't, this can be the cause for a unstable connection.
Third Step: View log files of the Remote Desktop Gateway
Connect to the server on which the remote desktop gateway was installed. Find the name of the docker container, which runs the remote desktop gateway.
sudo m42-gateway status
The screenshot below shows an example output. The docker container ID is highlighted in red.

Use this ID to view the logs.
sudo docker logs <containerid>
You should see blocks as shows in the screenshot below for every attempted connection to a remote desktop or remote application.