HowTo: Enable multiple sessions for Remote Desktop Services
Summary
If you already use Remote Desktop Services with MyWorkspace, you might have noticed, that you can only have one RemoteApp open at a time. This is because by default, Windows Server 2012 allows only a single Remote Desktop session for each user.
This article describes how to enable (and disable) multiple sessions. This way you can use multiple RemoteApps in different tabs at the same time.
Goal
After completing this how-to you will have your Remote Desktop Services configured to allow multiple sessions. Hence allowing your users to use multiple RemoteApps in MyWorkspace at the same time.
Enable Multiple RDP Sessions
- Log into the server, where the Remote Desktop Services are installed.
- Open the start screen (press the Windows key) and type gpedit.msc and open it.
- Go to Computer Configuration > Administrative Templates > Windows Components > Remote Desktop Services > Remote Desktop Session Host > Connections.
- Set Restrict Remote Desktop Services user to a single Remote Desktop Services session to Disabled.
- Double click Limit number of connections and set the RD Maximum Connections allowed to 999999.
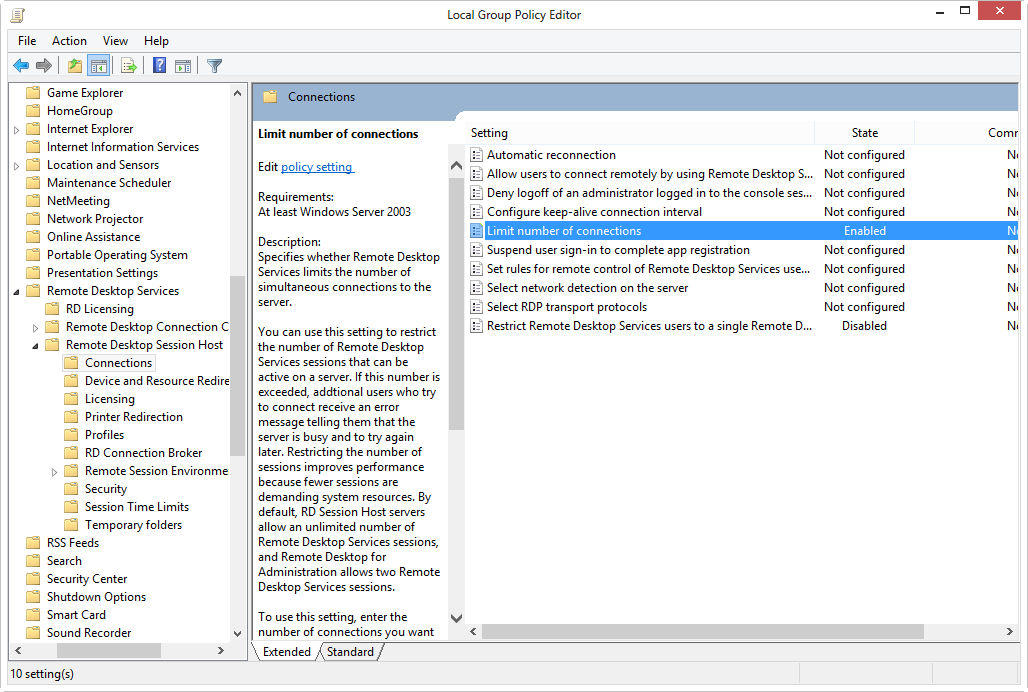
Disable Multiple RDP Sessions
- Log into the server, where the Remote Desktop Services are installed.
- Open the start screen (press the Windows key) and type gpedit.msc and open it.
- Go to Computer Configuration > Administrative Templates > Windows Components > Remote Desktop Services > Remote Desktop Session Host > Connections.
- Set Restrict Remote Desktop Services user to a single Remote Desktop Services session to Enabled.