Using OLAs to facilitate resolution of activities
Overview
SLA handling of Matrix42 activities is a common practice. To further facilitate the timely resolution of activities, you can use Operation Level Agreements (OLAs).
An OLA is used to track the time which is spent on the activity by each specific role and launch the escalation process if the OLA reaction or solution time limit is exceeded and no progress has been made. You can configure the OLA resolution time for the following activities: ticket, incident, task, and service request.
OLAs are used concurrently with SLAs and OLA time limits usually fall within the period of SLA time limits, in particular:
| SLA | OLA | |
|---|---|---|
| Audience | Between the service provider and the customer | Between internal teams or departments within the same organization. |
| Purpose | Defines the expected level of service (e.g., response time, resolution time). | Supports the SLA by setting expectations between internal groups (e.g., IT support and network team). |
| Example | A ticket must be responded to within 1 hour and resolved within 8 hours for a customer. | The network team agrees to address connectivity issues within 2 hours so the IT team can meet the SLA with the customer. |
Configuring an OLA with resolution times for different types of activities
To create an Operation Level Agreement:
- Navigate to Service Level Management in the Service Desk application.
- Click Add Service Level Agreement.
- In a dialog that opens, provide the following data on the General tab:
- Fill in the title.
- Change status to Active.
- In the SLA Type drop-down field, select Operation Level Agreement.
- Define the fulfillment responsible role. This value will be used for filtering OLAs in dialogs the Forward action wizard.
- If needed, define the escalation role. Emails will be sent to this role if OLA reaction and solution times are reached.

- Go to the Service Levels tab and add as many service levels as necessary.
- Ticket Type: When creating service levels, pay attention to the value you select in the Ticket Type field. This value will determine if this OLA will be available to certain ticket types. For example, if you create only one service level with the incident ticket type, this OLA will be available only for incidents.
- Priority: choose the priority. The OLA can be assigned only to the specified ticket type with the specified here priority (High, Middle, Low). If you choose in this field the option "Without", the OLA can be suggested to the tickets that have no assigned priority, i.e. the "Without" option doesn't mean that it's any of the possible priorities (High, Middle, Low).
- Specify reaction and solution times so that this OLA can be used for applying these time values to corresponding activities.
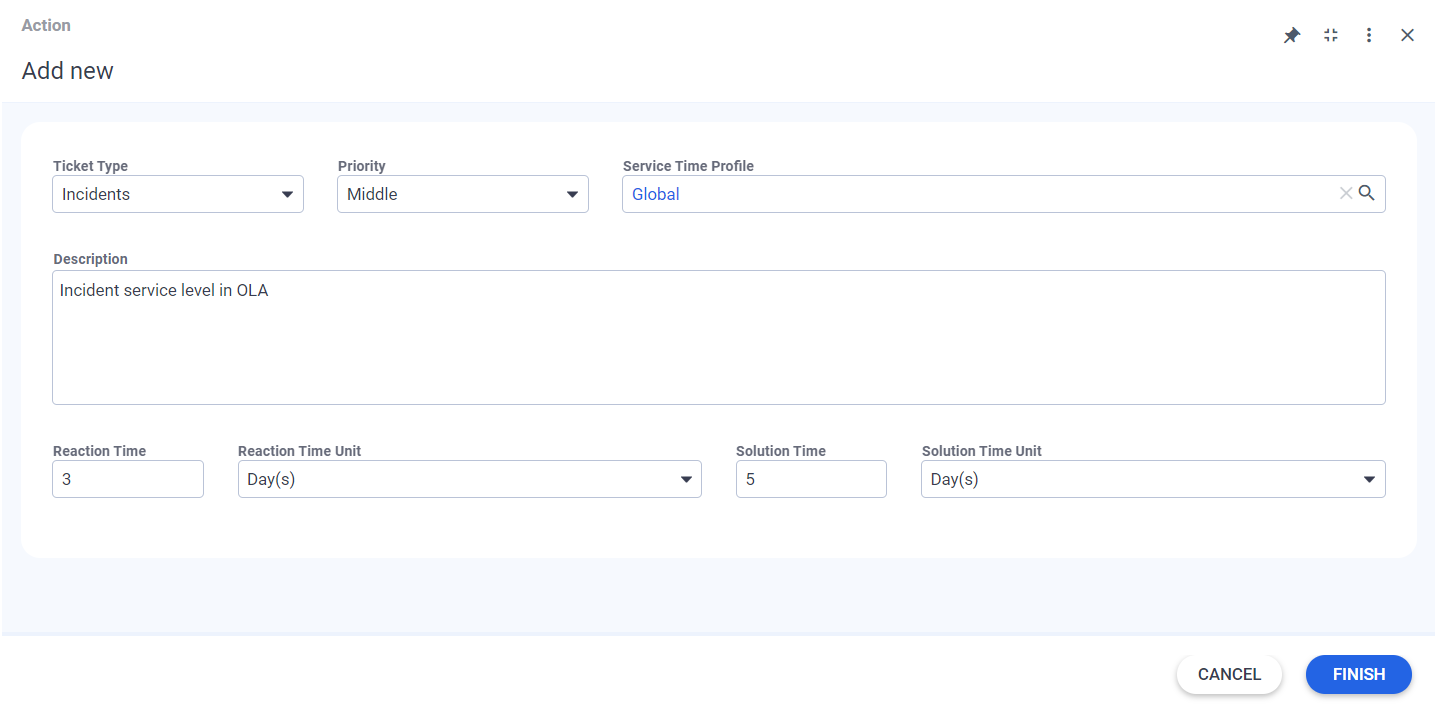
- Fill in other data if needed, and save the dialog.
Using the Forward action to assign an OLA to activities
- Assigning OLA: OLA is initially assigned through Forward wizard. The suggested OLA takes into account the Responsible Role, Ticket Type (ticket, incident, etc.), and Priority (high, middle, low).
- Changing OLA: OLA can be changed in the Edit dialog, through the Forward wizard, or when running the Transform wizard. Before the OLA is initially assigned through Forward wizard, you cannot see this field in the Edit dialog or when running Transform wizard.
To assign an OLA to a ticket, incident, task, or service request, run the Forward action for a selected record and proceed with the wizard.
- Select a responsible role. The Operation Level Agreement field is displayed under the following two conditions:
- If this role is specified as the fulfillment responsible role for at least one OLA,
- This OLA contains at least one service level for the corresponding ticket type.
- If there is only one matching OLA, it is pre-filled. Whereas if the role has more than one OLA available, it is required that a user selects the appropriate OLA.
- In case you select a responsible role that has no matching OLAs, the Operation Level Agreement field is not displayed. If you proceed to assign such a role, previously assigned OLA will be removed.
- Click Forward to finish the wizard.
If you set a responsible person, but not set the responsible role, the Forward action will not include the OLA handling.

You can run this action for multiple objects of the same type and one OLA will be assigned to all of them.
Rules behind assigning an OLA for activities
- Reaction and solution times are updated each time a new OLA is set for an activity.
- You will see a warning message if the OLA reaction and solution times exceed the limits of the assigned SLA reaction and solution times. The message is displayed in the Forward action wizard and in the dialog of the relevant activity.
- A new journal entry with OLA reaction and solution times is added each time a new OLA is assigned.
- Once an OLA has been assigned for an activity, you will see the OLA reaction and solution times:
- In the grid of records,
- On a preview of the activity,
- On the General tab of the activity dialog.
- Once assigned for the first time, you can edit the OLA value in a dialog. Available options include all OLAs filtered by the activity responsible role and the ticket type.
- If an OLA is set for a task, the Service Level Agreement field becomes mandatory in a dialog.
- In case you change the Service Level Agreement value via a dialog and the responsible role changes as a result, the assigned Operation Level Agreement is removed.
How OLA escalation works
OLA reaction time is tracked until a responsible person is assigned to an activity. OLA solution time is tracked until the activity status is changed to Resolved or Closed.
When the reaction and/or solution time is reached, an email is sent to the OLA escalation role (if it is not defined, to the activity category role) and to the responsible person depending on which values you have set in the Forward wizard.
Recalculation of OLA resolution times
When using the Pause action for an activity, you can select if resolution times should be paused or tracked during the pause period. If after the pause, an activity is forwarded to a different role, resolution time limits are reset.
If an activity is transformed into a different type, resolution time limits are not reset, but recalculated based on the new OLA.
You can analyze the time spent working on the activity resolution by each involved role. This data is displayed on the chart that is now available on the preview of all relevant activities (task, ticket, incident, service request).