Automatic time tracking
Overview
Automatic Time Tracking makes time tracking process simple and fast. You no longer have to track time manually as you go and you don’t need to follow the tasks you are currently working on. All spent time is tracked automatically while you can focus on the tasks. The system accurately tracks time and automatically adds these statistics to the appropriate tasks while you switch from one task to another and from one type of activity to the other. Recorded activities and types of tracked actions are described in detail below.
Automatic Time Tracking works only in the Matrix42 Software, Asset and Service Management solution. All other applications which are executed in parallel on the user’s computer or browsed pages do not interfere or stop an active time tracking session.
This page provides a step-by-step guide to configuring automated time tracking in Service Desk, automatically tracked activities overview and time tracking statistics management.
Configuration
Time tracking can be activated and configured in the Service Desk application → Settings → edit Global System Settings → Time Tracking:
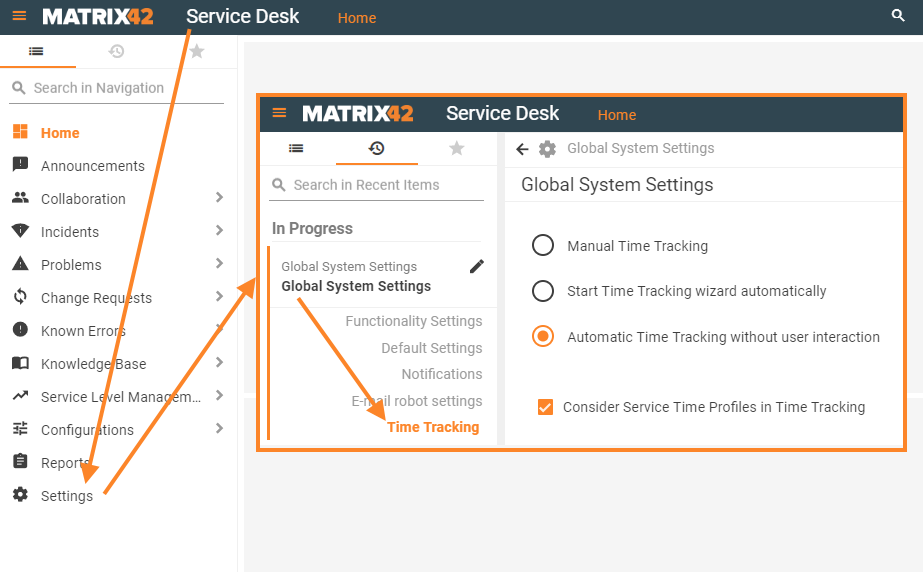
Once configured, the same Automatic Time Tracking settings are applied to all members of the User Roles who were added in the audience settings. Time tracking settings are not customizable for each particular role and are applied for all applications of the Matrix42 system.
Automatic Time Tracking has flexible and versatile settings. For convenience, we conventionally divided these settings into blocks as follows.
Time Tracking Options
You can enable one of the Time Tracking options:
- Manual Time Tracking allows adding and editing time tracking records per each activity manually;
- Start Time Tracking wizard automatically suggest filling out working hours manually at the final stage of any ticket processing before closing the ticket.
- Automatic Time tracking without user interaction keeps track of spent time, performed actions and types of activities automatically. Time tracking entries are generated on the go and recorded to the statistics according to the configured Time Tracking settings. Click this option to enable automatic time tracking and proceed to the next step.
Service Time Profile
Consider Service Time Profiles in Time Tracking defines whether to take into account the non-working hours the user spends on the task.
Default: enabled. Only the time period specified in Service Time Profiles will be taken into account. All other actions performed by the user outside the office hours are not registered and not added to the time tracking statistics of the corresponding task.
Disable the check-box to keep track of all user actions performed at any time of the day, including weekends and holidays.
Tracked user actions settings
A set of properties, enumerated in the table below, define which Activity Type is automatically registered in the time tracking statistics:
![]()
Activity Type is identified according to the user actions and visited pages. By default, the system provides the following options for the tracked Activity Types:
- Assignment
- Investigation
- Recording
- Resolution
- Administration
- Other
- not specified
If activity type is not specified for provided property the corresponding user actions are not tracked.
A drop-down list of suggested activity types can be customized in Administration application → Schema → Data Definition → Pickups → SVMActivityPickupActivityType.
Default Activity Type settings and tracked user actions are as follows:
| Configured property name | Default Activity Type | Tracked user actions |
| Log all incoming Activities with appropriate parameters like category, urgency, and priority | Recording |
|
| Assign Activities to technicians or support groups for investigation | Assignment |
|
| Reading assigned Activity details | Administration |
This activity type is registered when the current user doesn't take any other action like changing ticket status and in case there is no other currently tracked ticket that has status "In Progress". |
| Identify resolutions and workarounds for Activities | Investigation |
This option is intended for all actions that are not implicitly defined in other tracked activities. This activity type is registered for any from the following actions performed for the ticket:
|
| Activities Closure | Resolution |
|
| Creating and managing Tasks, Problems, etc | Investigation |
|
Choosing tracked activities
To configure automatically tracked activities choose from the following options:
- Problems (default enabled);
- Incidents (default enabled);
- Service Requests (default enabled);
- Tickets (default enabled);
- Tasks;
- Change Requests.
Further, any of the enumerated tracked activities are referred to as Ticket.
Minimum registered time period
Minimum Tracked Time (seconds) requires specifying the minimum tracked time increment that is necessary to automatically generate a time tracking entry and register it in the statistics.
Default: 30 seconds.
All user actions that took less than a specified period of time for a specific type of activity are not recorded anywhere and not added to the time tracking statistics as if they have never happened.
Tracked time is not rounded. All activities are tracked accurately up to seconds and appropriately calculated and summed up in overall statistics.
Optimizing time tracking records
The following settings allow optimizing time tracking entries and subsequently generate more representative statistics.
By default, both of the following options are enabled:
- Combine Time Tracking records of different activity types done in a row by the same User to one Time Tracking record (with last activity type)
-
Combine Time Tracking records of same activity type done by the same User during a specified time frame (hours) Default: 8 hours.
The combination of this option can result in 4 different types of settings. Let's consider each of them starting from the least optimal:
Combine Time Tracking: disabled
When both options are disabled, the system automatically creates one tracking entry for each type of activity after each action taken by a specific user, for instance:
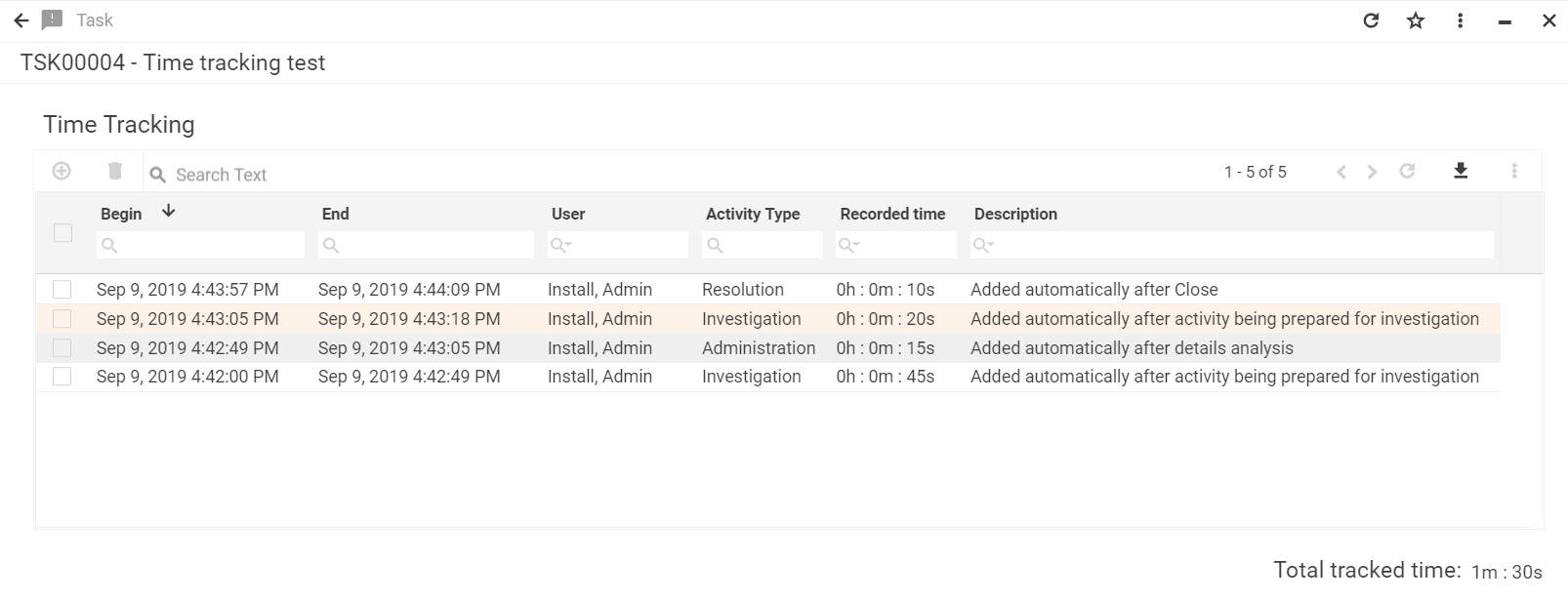
As the system tracks each step of the task as a separate entry for each specific user the statistics may be too detailed and not quite representative. Moreover, from a long-term perspective, such configuration may lead to the system's low performance and page loading time delays if the statistics are flooded with the miscellaneous and not optimized time tracking records.
Tend to avoid this configuration and choose from the set-up that is described below.
Combining different activity types done in a row
Enable the first option "Combine Time Tracking records of different activity types done in a row by the same User to one Time Tracking record (with last activity type)" to optimize time tracking statistics.
With only this option enabled, the system automatically tracks all time spent by a specific user on a particular task at a time. The necessary condition for the time tracking consolidation is that a sequence of different actions is done consecutively within a single task and without switching to other activities.
The last performed action in the sequence is registered as the Activity Type, while the detailed preview of the time tracking record in the task reveals each step in the sequence of actions. All tracked time for each type of activity is summed up in one entry as follows:
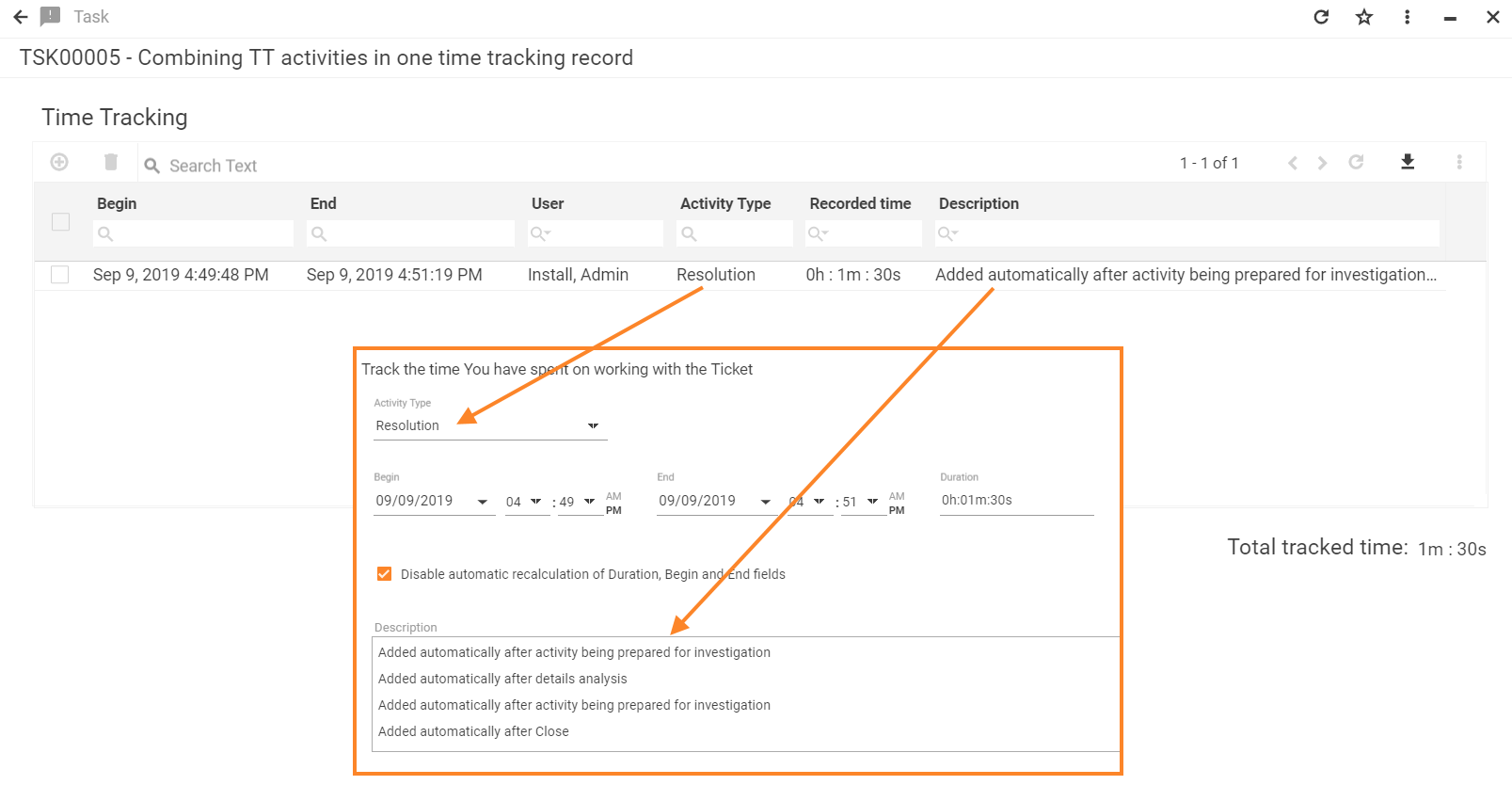
The time tracking statistics shows how much time is spent in a row for a specific ticket by a particular user and which was the last taken action in the sequence.
Combining records by same activity type during a time-frame
Enable the first option "Combine Time Tracking records of same activity type done by the same User during a specified time-frame (hours)" to group time tracking entries by activity types within a particular time period.
With only this option enabled, each activity type registered for a specific user within the specified time-frame is tracked separately in the scope of a single ticket. User can switch to other tasks and activities and resume work on a specific ticket at any stage. All actions will be categorized by the activity type and spent time will be added up for each type of activity during the specified in the settings period of time, which is by default set to 8 hours.
For example, in the tracked time-frame of 8 hours, the user works on the same task and performs different actions in a row. Performed actions and spent time are grouped by activity type and registered as follows:
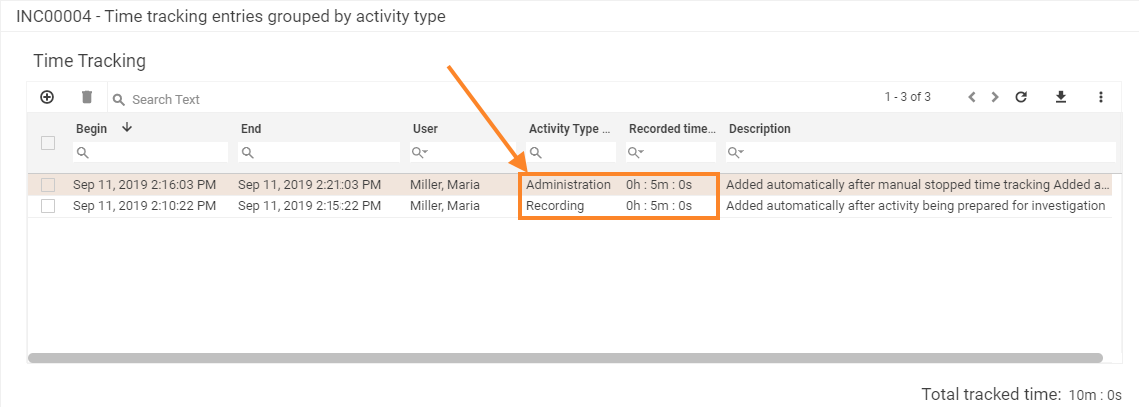
User can switch to other tasks and activities and later resume work from any stage and type of activity. Assuming the next type of activity is Administration and the user spent 10 minutes on it and 5 minutes more to forward the task. Statistics with combined records are updated accordingly:
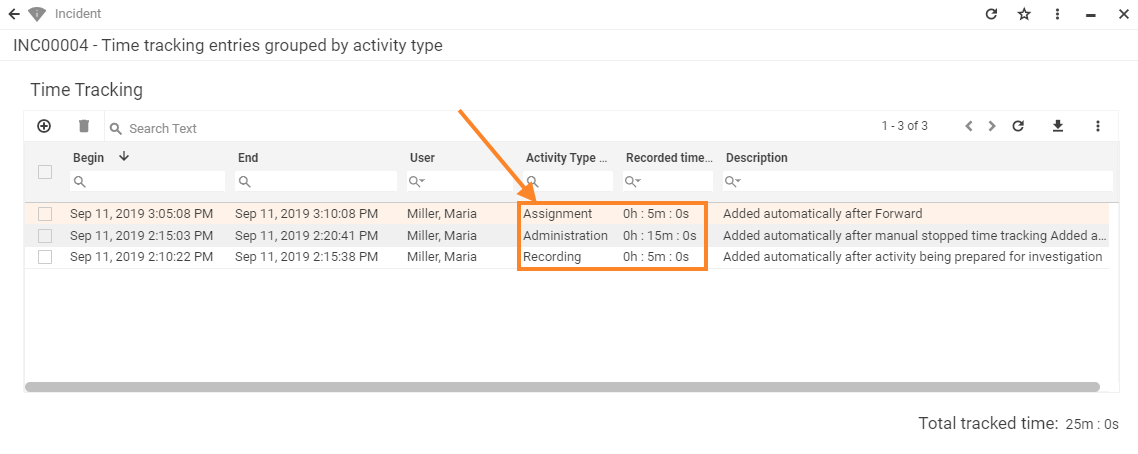
Administration activity type had been registered previously, therefore the time is added for existing record and the new time span resulting in 15 minutes in total.
Assignment activity type is registered as a new time tracking record as a result of the applied Forward action.
Recording activity type remains without changes.
So the spent time is added up to the corresponding activity types when different actions are taken in a row or interrupted by other types of activities and tasks, but always taking into account the specified time-frame.
The ticket time tracking statistics splits time by the type of activity and allows outlining the task processing stage that is the most time-consuming.
Combine Time Tracking: enabled
In the default configuration both of the following options are enabled:
- Combine Time Tracking records of different activity types done in a row by the same User to one Time Tracking record (with last activity type)
-
Combine Time Tracking records of same activity type done by the same User during a specified time frame (hours) Default: 8 hours.
This set-up results in time tracking records combination according to the following rules:
- When the user starts working on a ticket for the first time, the system automatically tracks all time spent by a specific user on a particular task and combines different activity types performed in a row to one time tracking record. The last taken in the sequence action is recorded as an Activity Type. At this stage, the time tracking is calculated the same as if only the combine time tracking records of different activity types done in a row option is enabled:
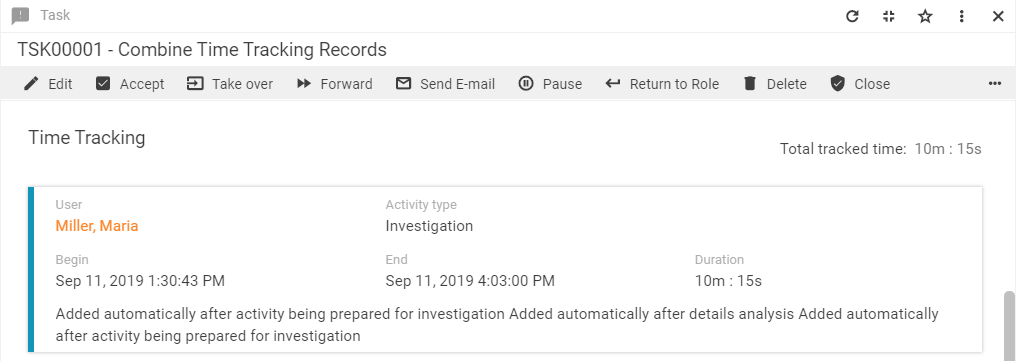
- Further, the user can switch to another ticket with automatically tracked time entries and then resume working on the first ticket. The time tracking entries consolidation for the first ticket depends on the type of resumed activity, for instance:
- user resumes working on the task from the same type of activity, i.e. continues working from the point when he/she stopped working on the task. In the provided example we resume the Investigation and end up with the ticket Assignment. All further actions will be combined into one time tracking record, the existing record's time and activity type are updated as follows:
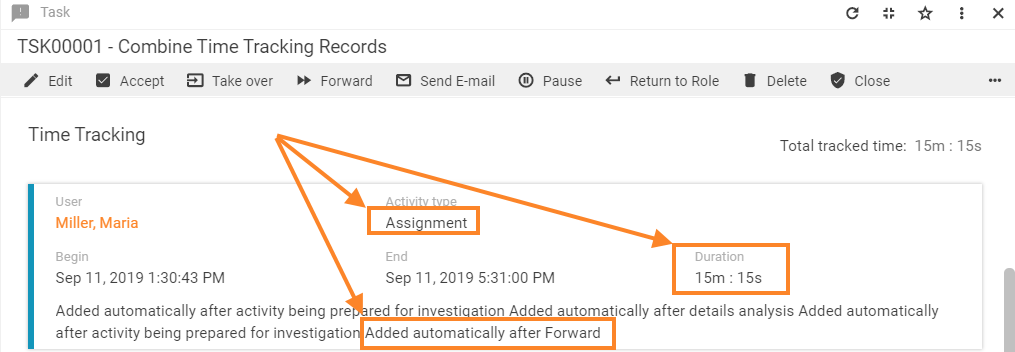
- if the user resumes working on the task from the other type of activity than the last registered, for instance, we preview and forward the ticket without resuming the latest Investigation activity, the time tracking statistics results in several records:
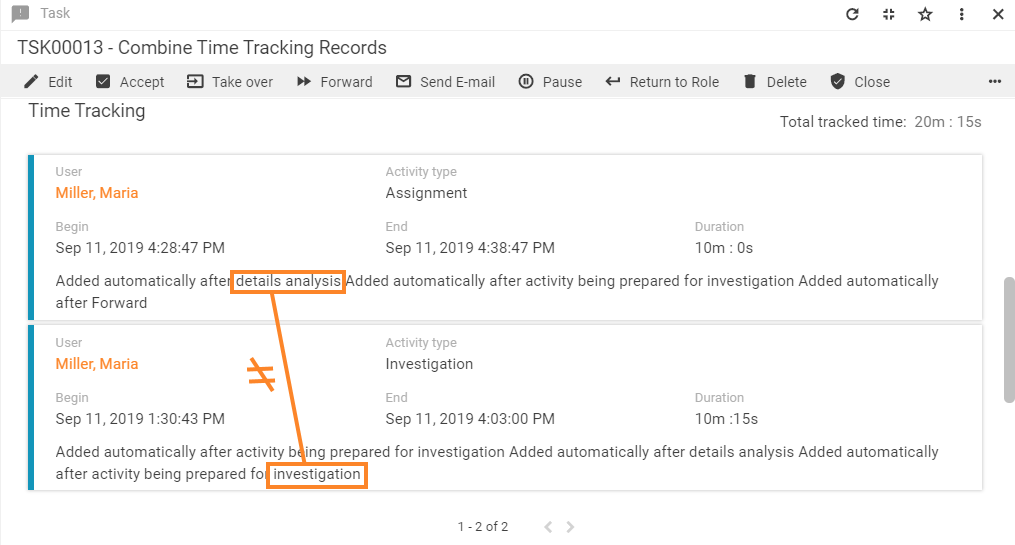
Investigation activity type record is not updated.
Assignment activity type is generated as a result of a new sequence of actions combined into one record.
- user resumes working on the task from the same type of activity, i.e. continues working from the point when he/she stopped working on the task. In the provided example we resume the Investigation and end up with the ticket Assignment. All further actions will be combined into one time tracking record, the existing record's time and activity type are updated as follows:
All activities are tracked and combined in such a way during the specified in the settings period of time (8 hours by default). After this time period has elapsed the new time tracking cycle starts: new records are generated and combined accordingly.
Audience settings
By default, automatic time tracking is disabled for all users of the system.
Enable Automatic Time Tracking for the members of the following Roles section allows enabling the automated time tracking settings for all members of specific User Roles. Use + sign to choose from the list of available in the system User Roles:
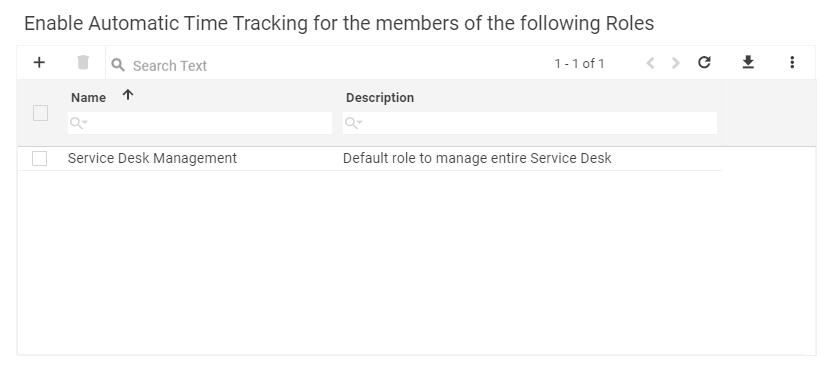
For the rest of the organization, the Automatic Time tracking will not be applied.
It is possible to disable Automatic Time tracking for specified users in the following section:
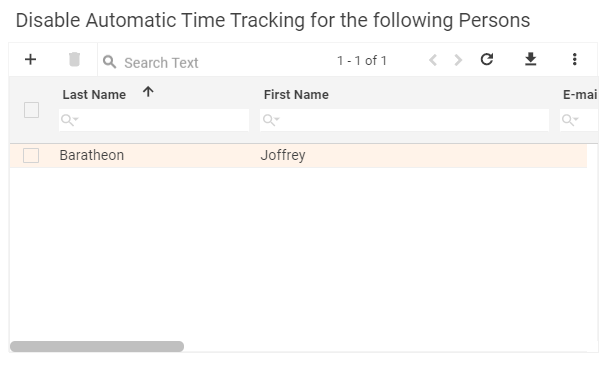
Click the Save button to instantly apply the automatic time tracking settings.
Automatic Time Tracking in Action
Appearance
Enabled automatic time tracking results in an extra informational panel which is permanently displayed in the application:
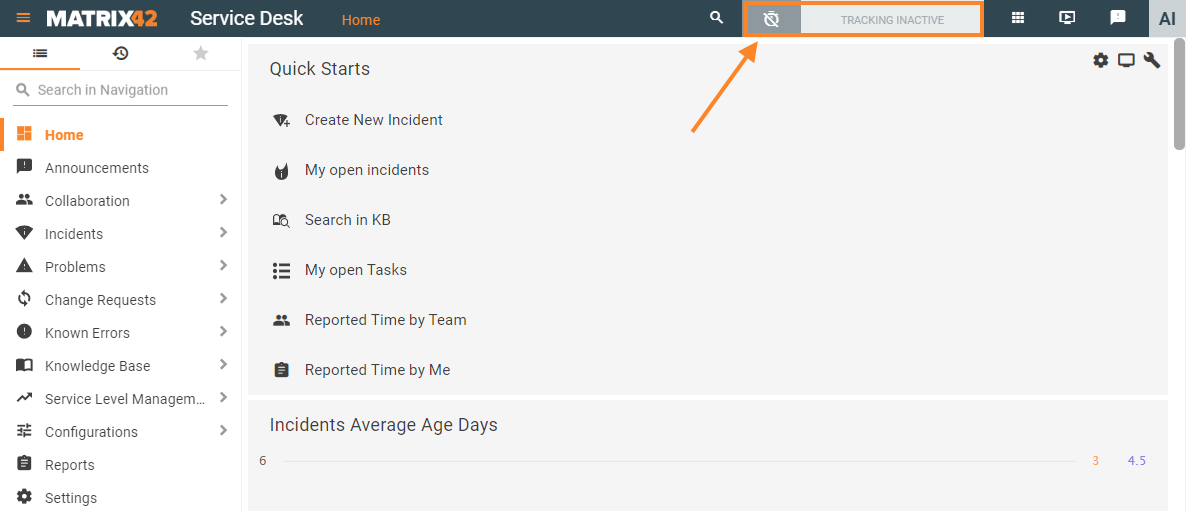
Automatic Time Tracking panel: no active time tracking recording session
Primarily, automated time tracking is designed to register all activities like Incidents, Problems, Tasks, Tickets, Service Requests, and Change Requests available at Service Desk and Service Catalog. Nevertheless, the information panel and current time tracking progress are shown in all available applications while tracking relevant actions and activities only.
Start tracking
Time tracking starts automatically when the user starts working on the monitored types of tickets and performs particular actions, traced according to currently applied automatic time tracking settings.
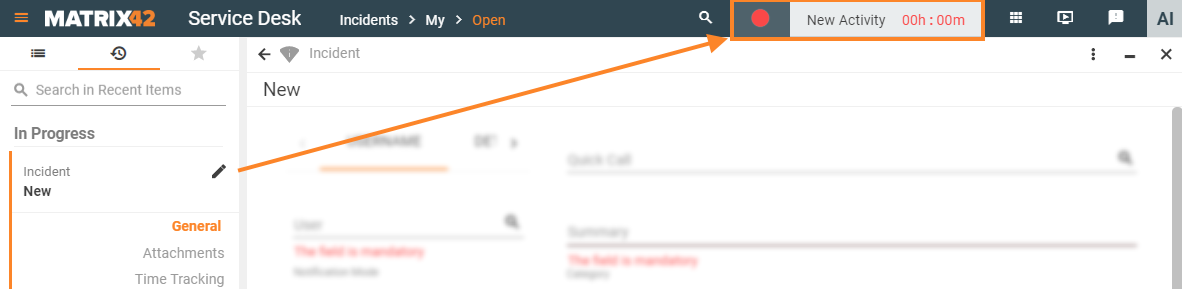
Tracking progress
Active time tracking progress is displayed in minutes, although the time is registered up to seconds. The active time tracking panel includes the following information:
- stop recording button to stop time tracking manually;
- ticket details preview link;
- elapsed time and a flashing colon indicating that the time is currently being recorded.
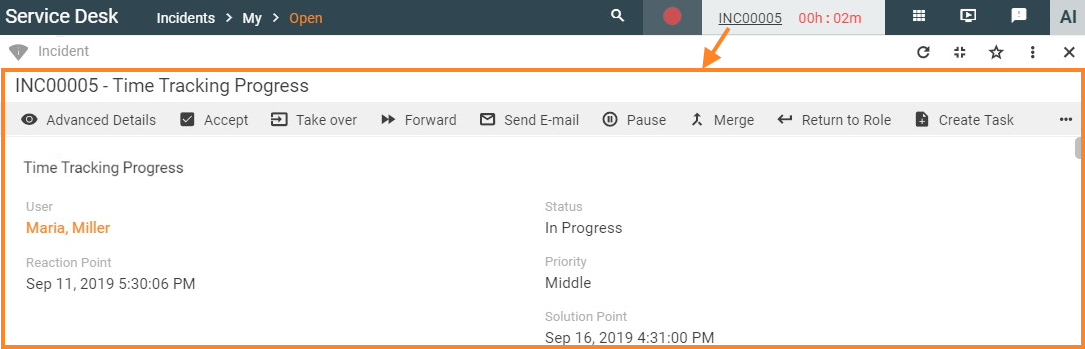
Automated time tracking panel: ticket details preview link
Stop tracking
Active time tracking is registered for a single ticket at a time and can be stopped in two ways:
- Automatically: user switches to other activity, either tracked or not, without switching the application. Currently recorded time tracking is stopped automatically and resumes or starts a new time recording according to the user actions in the system.
The time tracking for a specific task doesn't stop automatically when the user switches to other tasks and activities if there is a ticket on status In Progress and the current user is assigned as Responsible.
Time tracking recording doesn't stop if the user switches to other applications, where there aren't any automatically tracked activities, for example, the user starts working on an Incident in the Service Desk and opens an Administration application. Time recording for the incident will remain active even when there is only Administration application currently opened.
- Manually: click stop recording button in the time tracking panel. Manually stopped time tracking session automatically generates and registers appropriate entry in the time tracking statistics, unless the tracked action lasted less than minimum registered time period. Ticket status or responsible person are not changed:

Manually stop time tracking recording
Resume tracking
The time tracking resumes automatically when the user continues working on the tracked by the system tasks and performs actions according to the automatic time tracking settings.
Time Tracking statistics and reports
Ticket statistics
Time tracking statistics of all working time tracked by all users who worked on a specific ticket can be found on the ticket preview page:
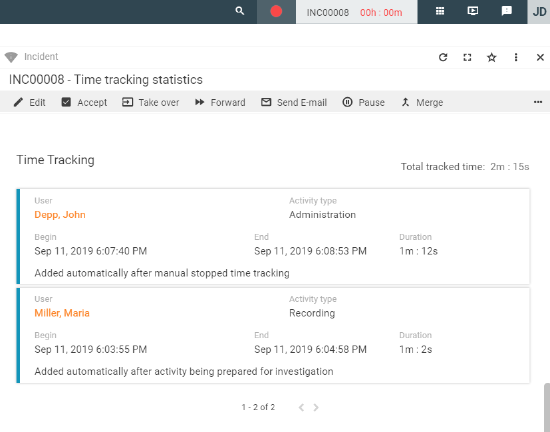
The same statistics are available in the Time Tracking tab of the Edit ticket action:
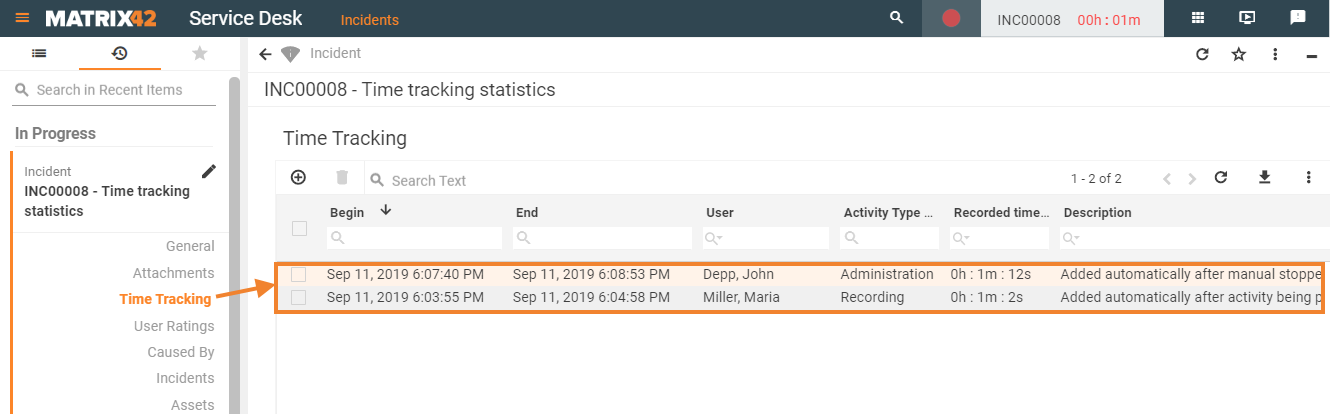
The complete statistics with all the time tracking entries for the ticket are available both to an employee and the Service Desk Manager. Time tracking records can also be edited from this page unless the task had been closed and time tracking statistics become available in the preview mode only.
Homepage: Personal & Team Statistics
Detailed and aggregated time tracking statistics of the logged-in employee and the whole team is available on the homepage of the Service Desk application:
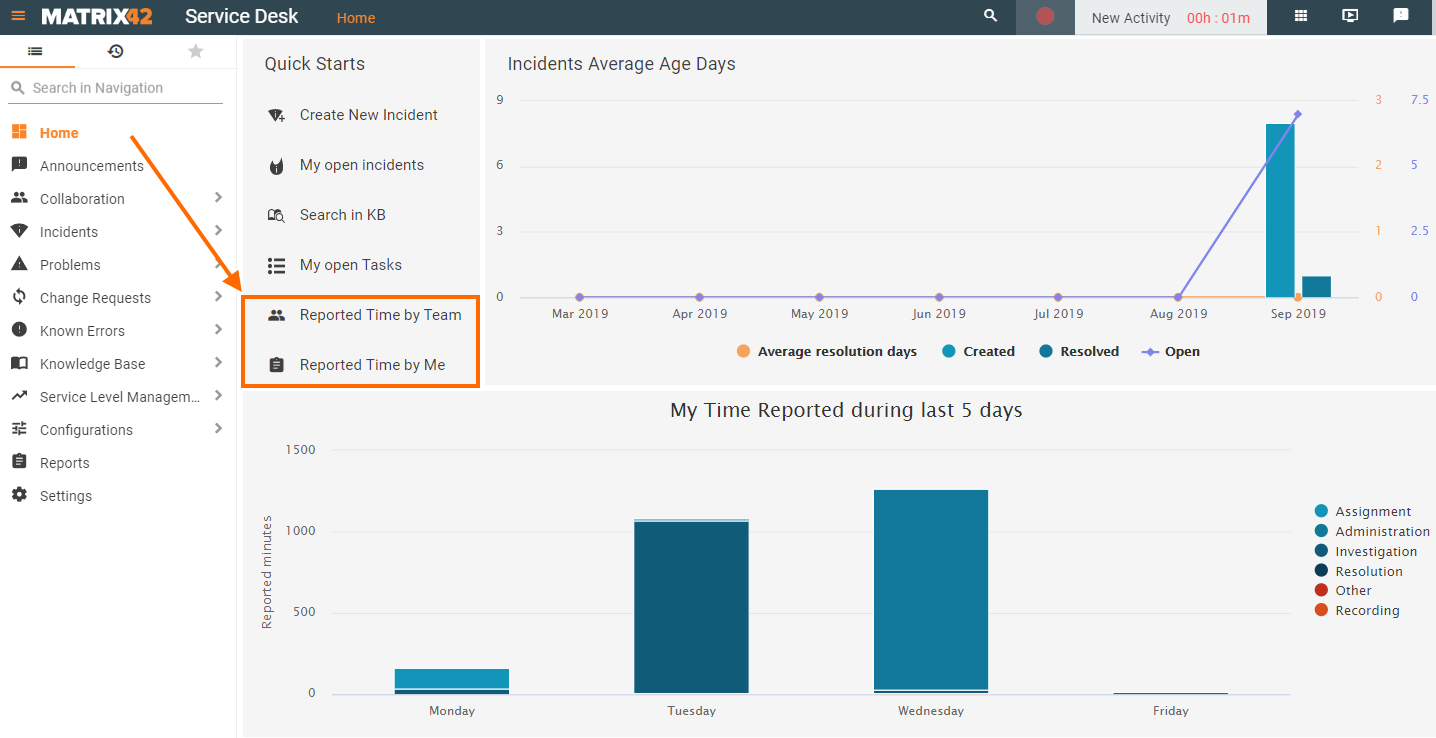
Personal time tracking
Personal time tracking statistics is visualized in the My Time Reported during last 5 days section of the homepage. Time tracking entries are grouped by the types of activity, each having its color in the stack chart.
The Quick Starts link entitled as Reported Time by Me leads to the page that lists all the time tracking entries, including those that were added manually or registered automatically, and shows the time tracking records of the currently logged in user. By default, represented records are sorted by the starting date of the tracked activity displayed in the Begin column of the grid:
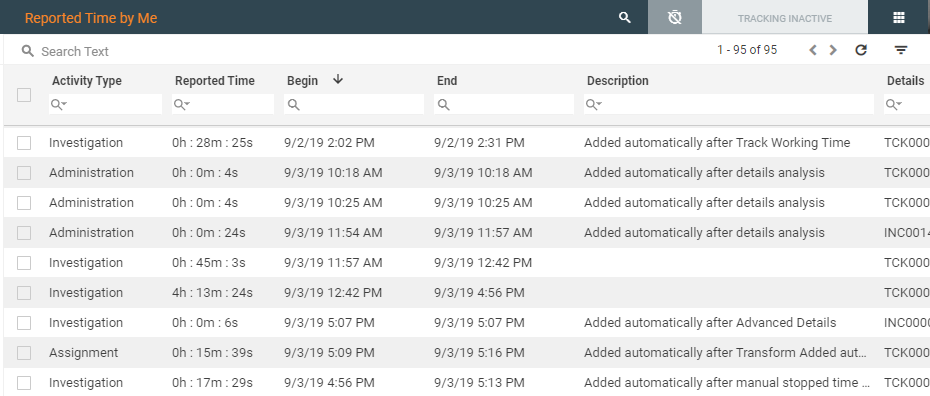
Using the Grid Column Filters or Advanced search the employee can easily filter available time tracking records to a specific time-frame (e.g. yesterday) or use grouping for the data filtering and analysis (e.g. by the time-frame and type of the activity).
For more details on the advanced search filters see search query conditions management page.
Editing Personal Time Tracking Records
Service Desk Employee can edit the time tracking entry by calling the action from the Service Desk Employee's Reported Time by Me page. Manually changed time tracking entry is automatically registered in the journal of the corresponding activity with an appropriate comment: "Time Tracking record has been manually changed by" and the name of the user.
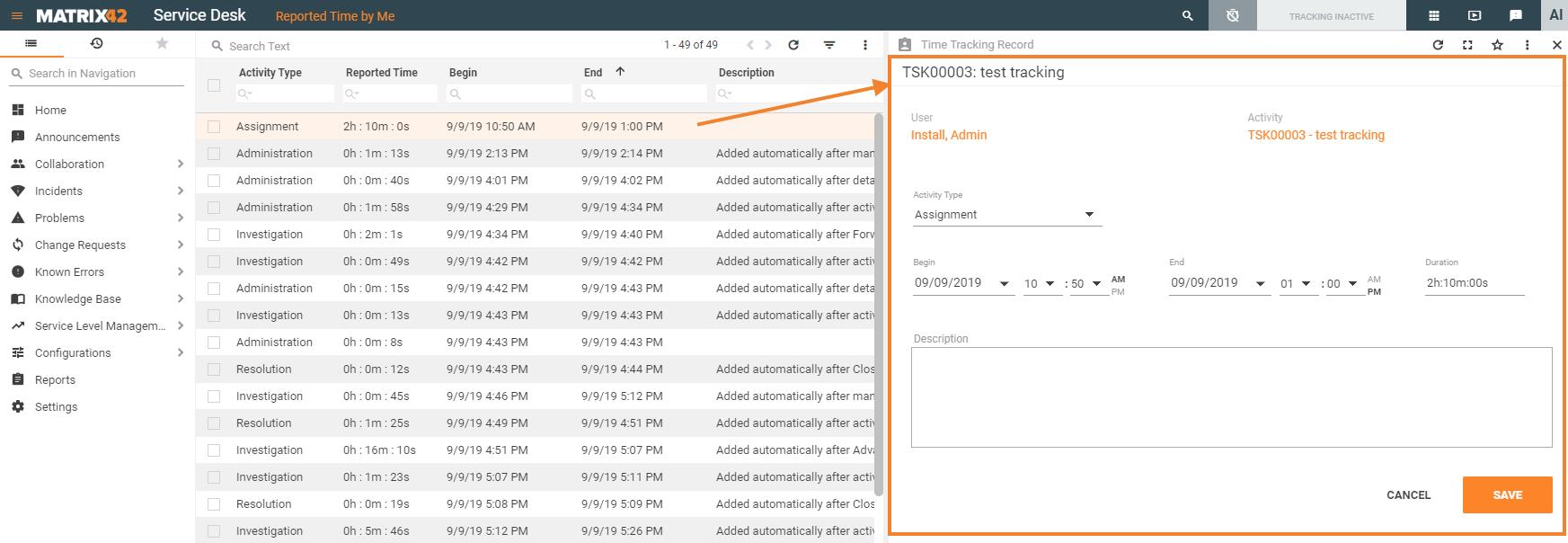
Editing time tracking entry from the Reported Time by Me page
Team statistics
Like the employee, the manager can proceed to the Quick Starts link entitled as Reported Time by Team page, where he/she can see all the time tracking entries reported by the subordinates. Personal time tracking entries are not listed on this page. The same as for personal time tracking statistics, the manager can edit time tracking records reported by the team members even when the ticket had been closed.
Using rich filtering capabilities, the reported time can be filtered to the desirable time-frame or the records reported by specific users.
Reported Time by Team quick link is available for the users who are assigned as managers of the corresponding user role. The manager is assigned in the Administration application → Security → edit User Role → Managed By field.
Additionally, the user role manager should have access to the homepage of the Service Desk application, otherwise, the team statistics are not available.
Reports
The time tracking reports, similarly to the homepage statistics, provides detailed information and time totals grouped and filtered by a versatile set of criteria, like user roles. user name, time-frame, types of activity and performed user actions:
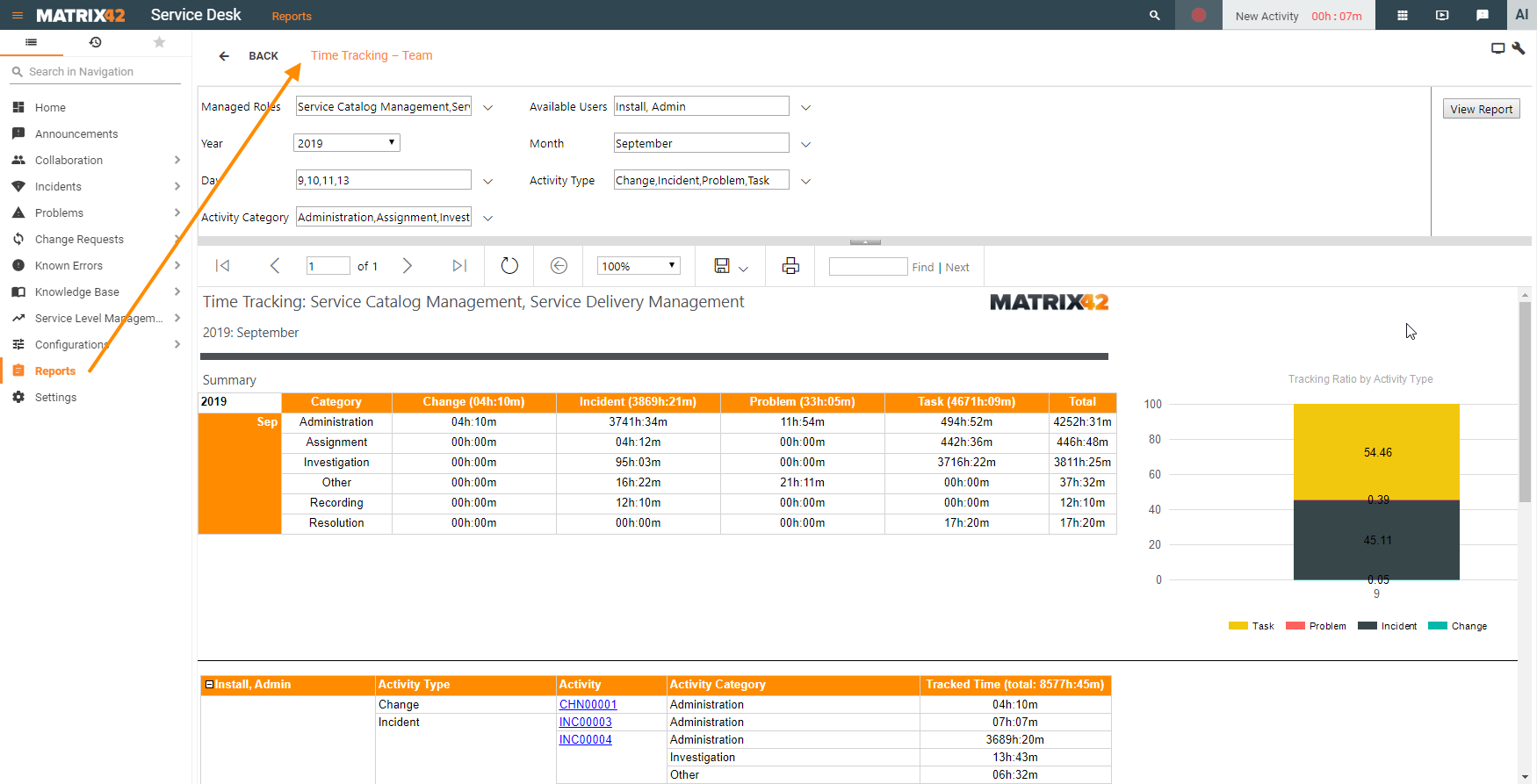
Personal time tracking report can be previewed by any logged-in user who has access to the Reports page of the Service Desk.
Team's time tracking report can be generated for the authorized user, assigned as a user role manager (see Administration application → Security → edit User Role → Managed By field).
FAQ
Working simultaneously on different tasks
Q: Several different actions are performed by the same user for different incidents in different windows. Which incident is tracked?
A: The last opened, unless there is any other activity on status "In Progress" where the current user is assigned as responsible.
Q: In case when the current user has 3 tickets in Progress, which ticket is tracked? How to switch the tracked ticket between those that are already in progress?
A: The ticket for which the “Take Over” action was executed the last is currently being tracked. To switch the tracked ticket it is enough to open details or any other tracked action for other tickets with "In progress" status.
Q: What will happen when 10 users open preview page of the same ticket?
A: 10 different entries will be added to the same ticket, each for a specific user if the minimal tracked time period has elapsed before the user left the preview page.
Q: What is shown in the time tracking panel, when 10 Incidents are going to be forwarded?
A: The number of activities in progress and time recording in progress, for example: "10 activities 00h:05m". Click on the number of activities to see a detailed list of the currently tracked activities.
Applying the same action for different tickets
Q: Action Forward is performed for 10 tickets during 10 minutes. What is automatically recorded to the time tracking statistics?
A: Every ticket will have a time tracking entry about Assignment activity that took 1 minute.
Stop time tracking
Q: What happens when the user clicks Stop tracking icon on the time tracking panel?
A: The system records previously spent time. Time Tracking panel shows that nothing is currently being tracked: Tracking Inactive. The system will resume tracking automatically when the user starts working with the tickets (opening previews, dialogs, etc.).
Editing time tracking statistics
Q: Can I edit automatically generated time tracking entries?
A: A logged-in user can edit personal time tracking records either added manually or registered automatically. User role manager, who has access to the tracking statistics of the team, can also edit any time tracking record. The applied changes are automatically registered in the ticket's journal.
Tracking time on closed activities
Q: When does automated time tracking start on e.g. closed Tickets, Incidents or Service Requests?
A: Only execution of actions e.g.: 'Send e-mail', 'Create Change', 'Create Task' will start automated time tracking. Accessing the preview or 'Advanced Details' dialog will not result in new time tracking entries.