How to configure and activate the Empirum connector
Empirum Connector is out of support with availability of Empirum Inventory Data Provider (Migration from Empirum Connector (legacy) - Matrix42 Self-Service Help Center)
Configuring the Empirum connector
For information on required ports, see Ports used by connectors and data providers.
- Go to Integration > Connectors in the Administration application.
- Double-click the Empirum connector to open it.
- Check the Settings tab and add location(s) on the Locations tab.
Settings
- Select Default Category in the Matrix42 Self Service Portal to which the newly imported services are allocated by default.
- Specify the status to which newly imported services are set in State of New Services. The default value is Released.
- Use State of Deleted Articles to set the status for those services in Matrix42 Software Asset & Service Management that were not found or were marked as deleted during the last import from Matrix42 Empirum. The default value is Blocked.
- Specify Default Image Path to the Matrix42 Software Asset & Service Management image folder that stores the icons which are displayed by default for all newly imported services.
- Select the Update SSP Name checkbox if you want the Empirum Connector to refresh a display name in the Matrix42 Self Service Portal when an update occurs. The name is not refreshed by default.
- Select the Update SSP Description checkbox if you want the Empirum Connector to refresh the description of the service that is displayed in the Matrix42 Self Service Portal when an update occurs. The description is not refreshed by default.
- In the Status for New Computers drop-down field, you can choose the status to which the newly imported computers are set. The default value is Active.
- Select the Change status for deleted computers checkbox if you want the status of the computers in Matrix42 Software Asset & Service Management to change after they are deleted in Matrix42 Empirum. The status is not changed by default.
- Use the Status for Deleted Computers drop-down field to select which status is assigned to computers in Matrix42 Software Asset & Service Management after they are deleted in Matrix42 Empirum.
- In the Workflow Status Refresh Interval, in Seconds field, you can adjust the time interval at which Matrix42 Software Asset & Service Management checks the status of launched workflows. This setting is relevant when ordering installation of Empirum services. When a service is ordered, Matrix42 Software Asset & Service Management checks every xx seconds whether it is already available.
Locations
Matrix42 Empirum can have different databases/servers for different locations. You can save as many locations to import data from as necessary. You can edit the existing locations by double-clicking an entry in the selection list. Add a new location and fill in its settings.
- Fill in the general settings.
- Enter a name for the location (should be identical to the location name that was entered in Matrix42 Empirum).
- Select the version of the Matrix42 Empirum software that is used in this location. Empirum v12 is accessed through a database connection, whereas starting with Empirum v12 R2 Integration Package access is obtained through the use of Web services. Either the Database Connection Options or the Inventory Options apply accordingly.
- Database Connection Options are relevant for Empirum v12.
- Database Management System is a non-editable field displaying the supported database management system (RDBMS) that is installed on Matrix42 Empirum.
- Use Server Name to enter a name or IP address of the database management system.
If the database of the Matrix42 Empirum location is operated in a named instance of the SQL Server, this should be specified in the Server Name field in the <server name>/<instance name> form.
- Specify the name of the Matrix42 Empirum database on the database management system in Database Name.
- Enter the name and password of the SQL user account under which the database is accessed in Login [DB-User] and Password. This user must have access rights to the database.
- Inventory Options are relevant for Empirum v12 (since v12 R2 Patch 2) - v14 and Empirum v14 - v17 (since v14 Service Pack 1).
- Use Server Name to enter a name or IP address of the Matrix42 Empirum server that makes the Web service available.
- In the Port field you should specify TCP port that is used to establish the connection to the Matrix42 Empirum server. The port number should be identical to the port number that has been configured on the Matrix42 Empirum server for the Web services. The default value is 9100.
- Select Use Process Credentials if the Web service in Matrix42 Empirum uses integrated Windows security and you want to access the Web service with the Matrix42 Software Asset & Service Management account. In this case, you do not need to specify the user account and password. Keep in mind that by default the Matrix42 Software Asset & Service Management account does not access the Web service.
To use this function, your Matrix42 Software Asset & Service Management account should have access rights to the Matrix42 Empirum server.
- Use the User Account, User Password, and Domain fields to enter the credentials of the Windows account that is used to connect to the Matrix42 Empirum server if the Use Process Credentials checkbox is cleared. This account must have access rights to Matrix42 Empirum and be assigned to the EMP_Services role. For more information about the allocation and management of access rights in Matrix42 Empirum, see the Empirum documentation.
- Select the Encrypt WCF communication checkbox if you want the communication with the Matrix42 Empirum server to be encrypted. Communication is not encrypted by default.
This option should be configured on the Matrix42 Empirum server as well.
- Specify the complete URL of the Web console of the Matrix42 Empirum system in Computer Inventory URL. By running the Complete Inventory action from Matrix42 Software Asset & Service Management for a computer, you can access the console and open the properties dialog for device inventory management in Matrix42 Empirum. The URL should point to the computer on which the Web console is installed. This computer can be a computer other than the one on which the Matrix42 Empirum server is installed.
- Clear the Login to Empirum Web Console under Web Service User Account checkbox to use a dedicated account for viewing data from the Matrix42 Empirum Web console. This account needs to have read rights only.
- Use Web Console User Account and User Password to enter credentials that will be used for accessing the Matrix42 Empirum Web console when running the Complete Inventory action.
- Set the import options.
- Select the Import inventory data checkbox if the stock keeping units for this location (devices, computers and so on) are to be imported to Matrix42 Software Asset & Service Management.
- Select the Permit creating new computer objects if they are already inventoried checkbox if an inventory management system is used and unknown computers should be imported to Matrix42 Software Asset & Service Management.
New computers are created in Matrix42 Software Asset & Service Management only if they have been recorded in the Matrix42 Empirum inventory.
- Select the Consider computers without inventory during import checkbox if computer objects that do not have any detailed inventory information yet should also be imported from Matrix42 Empirum.
- Select the Update inventory numbers checkbox if inventory numbers of imported devices should be updated with each import from Matrix42 Empirum.
- Use the Select computer attributes for matching (key) checkbox to activate the Computer attributes field where you can choose additional attributes to be used when matching computers from Empirum to computers in Matrix42 Software Asset & Service Management
- In the Device Types field you can choose which types of Empirum devices are imported. This option is relevant starting from Empirum 12 R2.
- Select the Use device mapping checkbox if device codes have been changed on the corresponding Matrix42 Empirum server. By default the checkbox is cleared.
- The Network Device Codes, Printer Device Codes, Computer Device Codes fields become editable if the Use device mapping checkbox is selected. Edit the values only if different device codes are configured on the Matrix42 Empirum server. Changing the values will affect the device type matching in Matrix42 Software Asset & Service Management.
- Set the software options.
- Select the Import software packages checkbox if software packages are to be imported from Matrix42 Empirum to Matrix42 Service Catalog as services. Software packages that belong to the same software classes in Matrix42 Empirum are imported as service bundles.
- Select the Import EasyRecovery templates checkbox if EasyRecovery templates should also be imported and made available to users in Matrix42 Service Catalog. This option is available only for Empirum v12.
- Save you location and then click Save for the connector.
Testing the connection
Use the Test Configuration action, which is available on the Locations tab to verify your settings. As a result, the additional dialog will display validation results for this configuration.
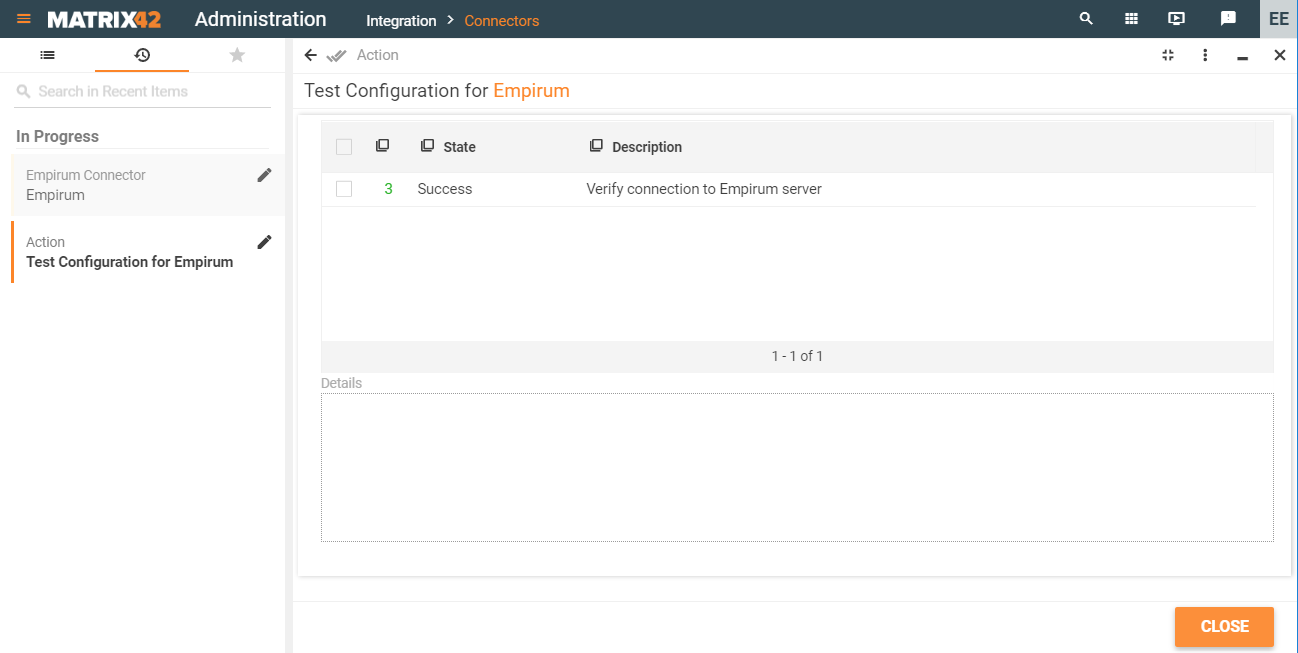
Changing the staging database name
If you wish to define a custom name for the staging database, you need to set it in the M42Production database. To define a custom name:
- Update the value of the matrix42.WPM.Connectors-EmpirumStagingDB key in the PDRDwpConfigurationClass table. By default it is M42Staging.
- Restart Matrix42 services.
- Run the Enable action for the connector to trigger the creation of the staging database. If the connector is already enabled, you need to disable and then enable it.
If the value of the matrix42.WPM.Connectors-EmpirumStagingDB key is empty or NULL, you can set a custom name in the SPS.config file located in the <InstallationFolder>\bin folder (usually C:\Program Files (x86)\Matrix42\Matrix42 Workplace Management\bin):
- Open the SPS.config file for editing.
- Find the matrix42.WPM.Connectors node and set a name for EmpirumStagingDB.
- Run the Enable action for the connector to trigger the creation of the staging database. If the connector is already enabled, you need to disable and then enable it.
Activating and monitoring the import
Run the Enable action for the connector and then click Activate to start the import immediately.
You can check the import results under Last Result on the preview of Empirum connector. The same information is shown on the General tab of the connector dialog in edit mode.
Changing the import schedule
In the Administration application, go to Services & Processes > Engine Activations and adjust the Empirum Import engine activation:
- On the Schedules tab, double-click the schedule.
- Adjust the frequency of importing.
- Save your changes for the schedule and the engine activation.
Empirum connector and any other asset Data Provider, for instance, MWM Silverback, should not be run more than once overnight and separately from one another. Otherwise, Empirum and Silverback imports that are scheduled to run by the Engine Activations in intervals of an hour or close to each other may result in system errors or deadlocks.