How to configure and activate the SCCM inventory data provider
Prerequisites
Ports
For information on required ports, see Ports used by connectors and data providers.
Access rights
- For computer inventory import, the user account you are using to connect with SCCM needs to have permissions to view all Configuration Manager objects (for example, the account can belong to the Read-only analyst role).
- In case you want to trigger software deployments in SCCM, make sure that the user account you are using to connect with SCCM has the following access rights there:
- Application Deployment Manager
- Application Administrator
- Asset Manager
- Operating System Deployment Manager
- Software Update Manager
In addition make sure that a folder named "Matrix42" exists in SCCM under "Device Collections".
Integration of an ESM instance in the cloud with an on-premise SCCM
Remote worker should be installed on-premise and have access to the SCCM server.
Configuring the data provider
- Go to Integration > Data Providers in the Administration application.
- Double-click the SCCM Inventory data provider to open it. The properties dialog contains the configurations list where configurations for this provider can be managed.
Add a new configuration and fill in the General and Settings tabs.
General
Specify the Data Gateway instance that will execute the configuration and select the Enable import checkbox to activate this configuration.
Settings

- Provide SCCM connection settings.
- Enter the name or IP address of SCCM server in SCCM Host.
- Specify credentials that are used to access the SCCM server in the User Name and SCCM Password fields.
- Select the Central site checkbox if this configuration is set for the central SCCM host. If there are several configurations, the checkbox can be selected for only one of them. Every time it is selected in a configuration, it is automatically cleared in the configuration where it has been selected earlier.
- Collection ID
- Fill in SCCM database connection settings.
- Specify the name or IP address of SCCM database server in the Server field and name of the database in the Database field.
- In the DB Username and DB Password fields, save the credentials that are used to access the SCCM database. You need to specify the database username and password if you wish to access the database via SQL authentication. These fields will become non-editable if you select the Integrated security checkbox.
- Select the Integrated security checkbox if the SCCM database is to be accessed through Windows authentication. Make sure that the data gateway user account has read rights to the SCCM database.
- Select inventory import settings.
- Select the Import inventory data checkbox to import inventory of computers from SCCM.
- Select the Create new computers checkbox to enable import of new computers. Otherwise, the data provider will only update existing Matrix42 Software Asset & Service Management computers.
- Select the Change status for deleted computers checkbox if you want the status of computers to be changed in Matrix42 Software Asset & Service Management after they have been deleted in SCCM.
- Use the Status for New Computers drop-down field to select the status for computers that have been newly created by importing from SCCM.
- In the Status for Deleted Computers drop-down field, you can select the status which will be assigned to Matrix42 Software Asset & Service Management computers after they have been deleted from SCCM.
- Select the Import software packages checkbox to import software packages based on which services will be created.
- Select the Import software applications checkbox to import installed applications based on which services will be created.
- Specify service import settings.
- Select the default category of services that will be created based on imported SCCM packages and applications.
- In the Status for New Services drop-down field, you can choose the status for newly imported services. If you select Operational, the new software is displayed immediately in Matrix42 Self Service Portal. The default value is Released.
- Use the Status for Deleted Services drop-down field to change the status for services that have been deleted from SCCM. The default value is Blocked, which means that this software is no longer displayed in Matrix42 Self Service Portal.
- You can specify Default Image Path a software program. The image will be displayed in Matrix42 Self Service Portal.
- Select the Update portal description and Update portal name checkboxes if you want the name and description of the software to be automatically updated in Matrix42 Self Service Portal after they have been changed in SCCM.
- Save you settings.
Testing the connection
Use the Test Configuration action, which is available in the configuration dialog, to verify your settings. As a result, the additional dialog will display validation results for this configuration.
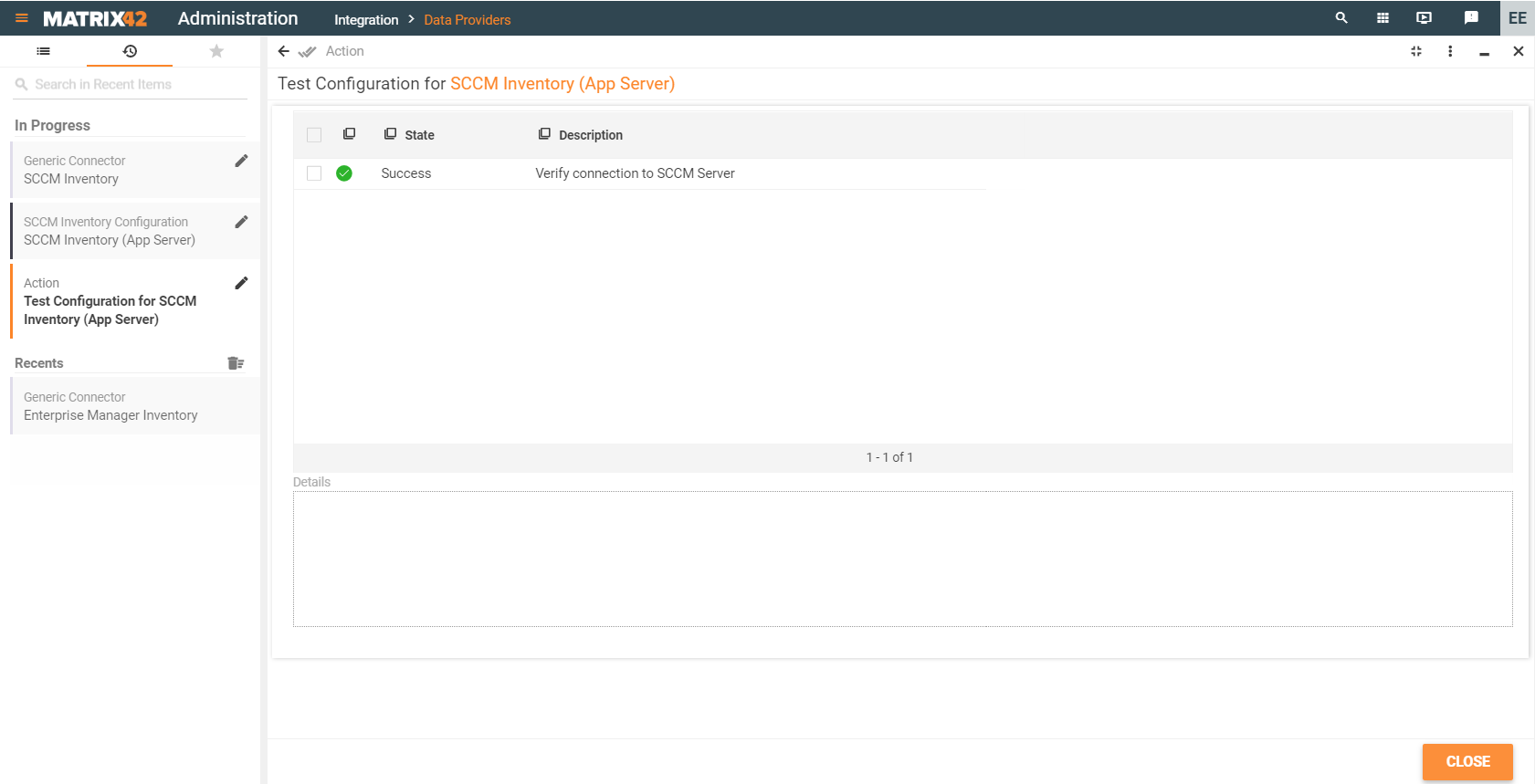
Activating and monitoring the import
Run the Enable action for the data provider and then click Activate to start the import immediately.
You can check the import results on the General tab of the configuration in the Last Result, Last Run, and Description fields. For more details, go to Import History tab. It displays all instances of importing data, executed workflows, and import logs.