Walkthrough 1: Configuring a service in the hardware area
Overview
In this example, a new simple service is configured in the Hardware area for the Demo Laptop.
- In Service Catalog application, open Service Catalog navigation item.
- To create a new service, click Services → Add Service.
Entering General Information
In the General dialog page and enter the following data:
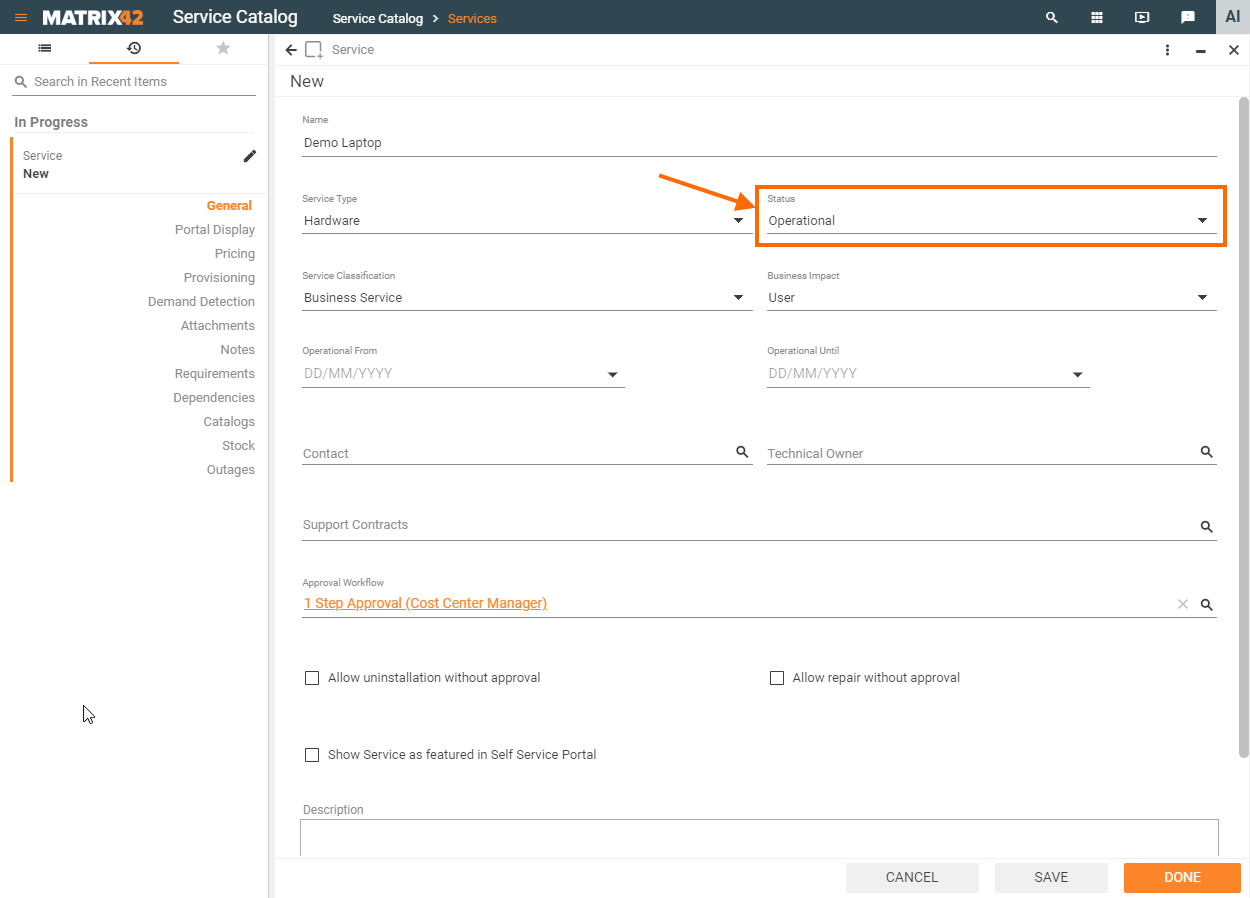
- Name: Demo Laptop
- Service Type: Hardware
- Status: Operational
Other statuses:
Only operational services can be ordered through the Matrix42 Self Service Portal.
- Released: services are visible but cannot be ordered;
- Discontinued: the status is set automatically by the system when the date that was set under Operational Until is reached. The service is no longer shown in the Matrix42 Self Service Portal.
- Service Classification: Business Service
- Business Impact: User
- Operational From/Operational Until: Blank
In this case, the validity of the service is unlimited. If a date is defined, the time from which or until which the service can be ordered becomes limited. - Contact: Blank
Employee of your company who is responsible for identifying compliance, assessing the resulting action options, and coordinating the corresponding measures. - Technical Owner: Blank
Employee of your company who is professionally responsible for the service and can be asked for approval in approval workflows. - Support Contracts: Blank
If a Service Level Agreement exists for the service, it is selected here. - Approval Process: 1 Step Approval (Cost Center Manager)
If the field is blank, only the approval workflow that was defined in the Global System Settings is used. If an approval process is selected here, it is run additionally after the successful completion of the general approval workflow. - Allow uninstallation without approval: Not selected
The laptop is not allowed to be returned without the approval of the persons who are responsible for the cost center. - Allow repair without approval: Not selected
Repair works that are related to the laptop should be approved by the persons who are responsible for the cost center. - Show Service as featured in Self Service Portal: Not selected
- Description: Blank
A detailed internal description of the hardware appears here.
Defining Portal Display
Click the Portal Display dialog page and enter the following data:
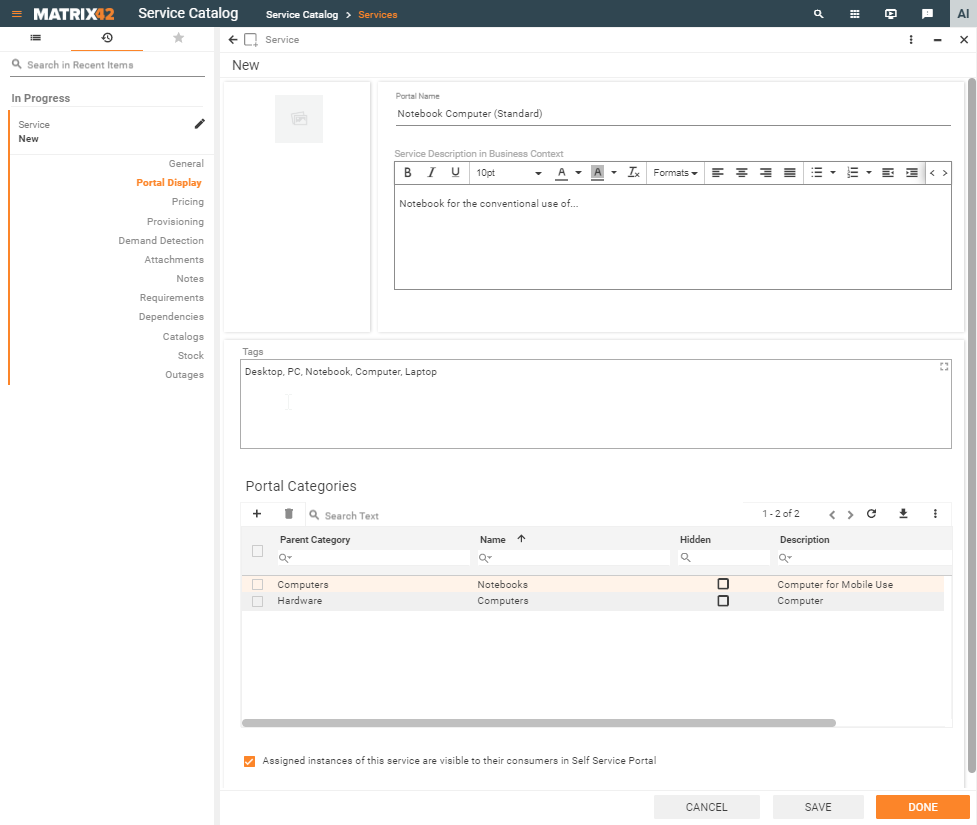
- Name: Notebook Computer (Standard)
Name of the service, which is displayed in the Matrix42 Self Service Portal. - Service Description in Business Context: Notebook for the conventional use of...
A detailed description of the service for displaying in the Matrix42 Self Service Portal. Try to phrase this information so that non-technical users can understand it. - Tags: Desktop, PC, Notebook, Computer, Laptop
Keywords for searching for this service. - Image (URL): Services/laptop.jpg
This image will be displayed for the service in the Matrix42 Self Service Portal. - Categories: Hardware, Computer
The service is listed in the portal under these categories. - Assigned instances of this service are visible to their consumers in the Self Service Portal: Selected
This service is visible in the portal for the user. If not selected, the service is no longer visible in the portal. However, this is only practical for services that the user does not need to see, for example, installation service for bundles.
Defining Pricing
Click the Pricing dialog page and enter the following data:
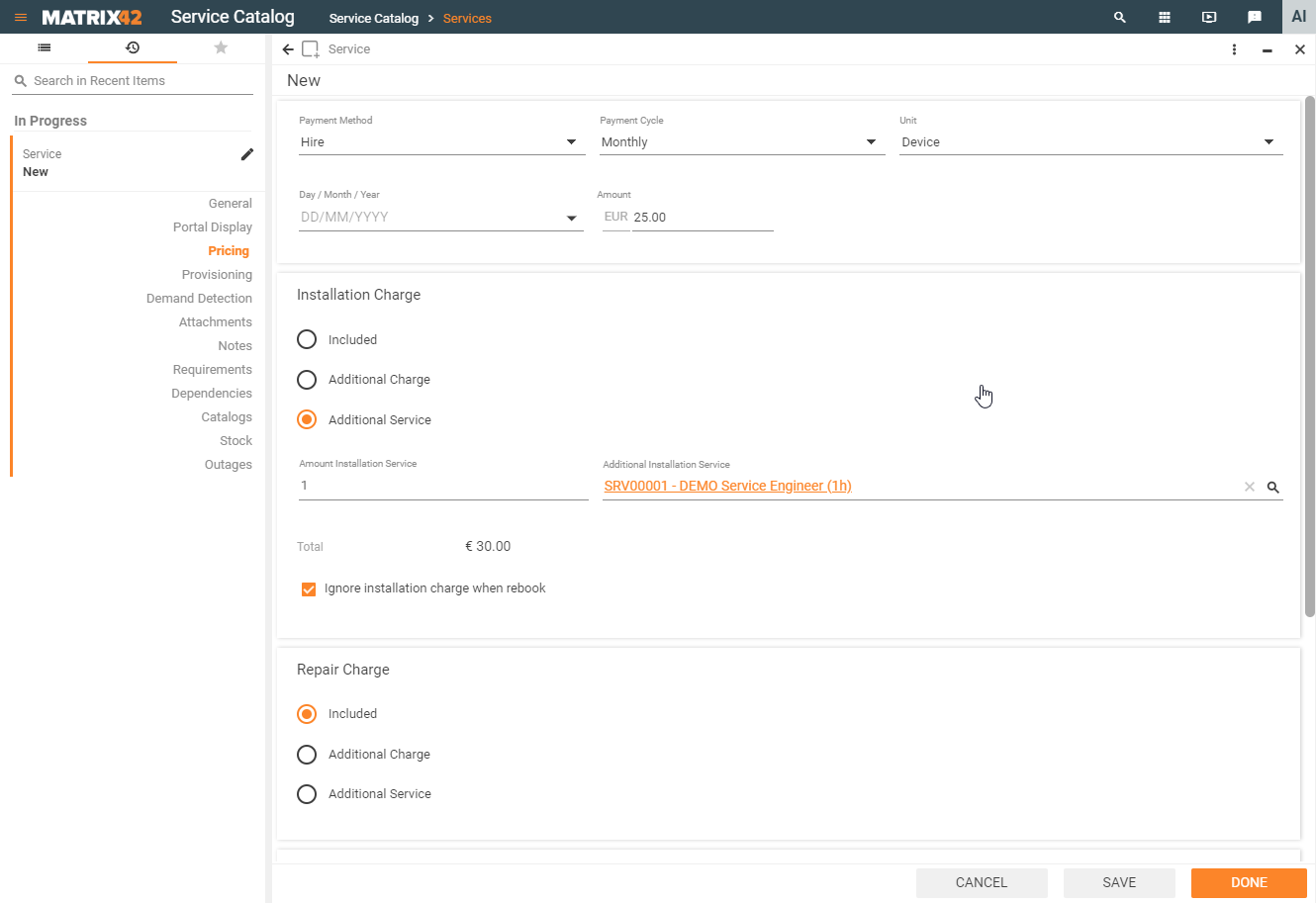
- Payment Method: Hire
- Payment Cycle: Monthly
- Amount: 25.00 euros
The laptop is leased. For this, a monthly rent of 25.00 euros is charged. The costs are charged monthly to the cost center. - Day/Month: Blank
- Unit: Device
- Installation Charge:
- choose Additional Service option;
- set Amount Installation Service to 1;
- choose Service Engineer (1h) service.
Additional Service Engineer (1h) service is required for the installation of the laptop. For this, a one-time installation fee of 30.00 euros is charged. - Ignore installation charge when rebook: Selected.
No additional charges are applied when the service is rebooked to the other employee.
- Repair Charge: Included
For any laptop repairs, additional costs are charged. - Uninstallation Charge:
- choose Additional Service option;
- set Amount For Uninstallation to 1;
- choose Service Engineer (1h) service.
Additional Service Engineer (1h) service is required for the uninstallation of the laptop. For this, a one-time uninstallation fee of 30.00 euros is charged. - Ignore uninstallation charge when rebook: Selected.
No additional charges are applied when the service is rebooked to the other employee.
Defining Provisioning
Click the Provisioning dialog page and enter the following data:
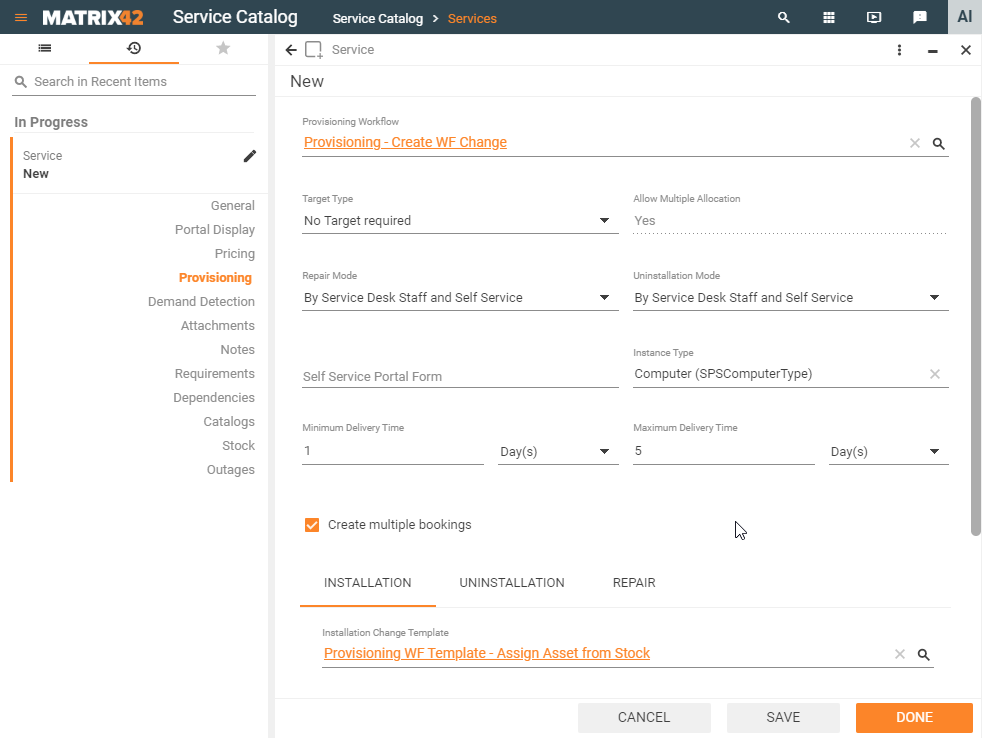
- Provisioning Workflow: set Provisioning – Create WF Change workflow and specify the Installation, Uninstallation and Repair change templates. Selected provisioning workflow creates a corresponding Change depending on installation, uninstallation, or repair request. The Change is necessary for logging purposes.
The assigned change templates include the sub-workflow that actually assigns an asset that is available in stock to a person or withdraws it from the person and creates tasks for the Field Service role for either delivery or procurement. The respective stock-keeping unit should be defined in the configuration of the service.
For each case, a change template (default template for service provisioning that is provided with the product), which includes the desired workflow with required activities, should be configured for the service, for instance:- Installation Change Template: set the Provisioning WF Template - Assign Asset from Stock that by default runs the Change Management WF - Assign Asset from Stock workflow. The workflow will search the inventory for the Demo Laptop computer and relate it to the end-user. Later you will be able to use this service as a technical target for ordering services which require a computer as a technical target.
- Similarly, configure the Uninstallation and Repair change templates.
Inside of the provisioning workflow, this configured sub-workflow will be started directly after the creation of the change. The workflow updates the visual progress and waits until the change is closed before finishing the provisioning.For more information on Provisioning Workflows see Provisioning Process page.
- Required Technical Target: No Target required
Technical target is not required for the laptop because this is mapped to the future owner. - Allow Multiple Allocation: Yes
The service can be ordered several times for an instance (in this case for the user). Because ordering a laptop does not require a technical destination, identical instances are automatically allowed for this service and the field is read-only. It means that users can order this service as many times as they want. - Repair Mode: By Service Desk Staff and Self Service
Repair action can be applied by a Service Desk employee or the end-user. - Uninstallation Mode: By Service Desk Staff and Self Service
Uninstallation action can be applied either by a Service Desk employee or the end-user. - Self Service Portal Form: Blank
Because no additional information from the end-user is required, no additional form should be specified here. - Instance Type: Computer
- Minimum Delivery Time: 1 Day(s)
The minimum time that remains until the service is delivered to the customer. If the service is available in stock, the minimum delivery time is one day. - Maximum Delivery Time: 5 Day(s)
The maximum time that remains until the service is delivered to the customer. If the service should be restocked first, the maximum delivery time is five days. - Create multiple bookings: Selected
This option is used when the end-user wants to order the same laptop within one order in the Self Service Portal. For this purpose, they select the service in the catalog and add it to the shopping cart. Then they access the shopping cart and change the quantity of laptops from 1 to 2. The following changes occur depending on the Create Multiple Bookings mode:- Create multiple bookings option is not selected: the order is simply recalculated with the new quantity of laptops. When the order is submitted, only one service booking is created for this item.
- Create multiple bookings option is selected: the end-user is asked if they want to create a copy of the service. After confirmation, a second copy of the service is put into the shopping cart and two service bookings are created when the order is submitted, each for the single item of the ordered service.
Adding Attachments
On the Attachments dialog page, copies of digital documents can be saved and later reopened. These attachments are shown in the Matrix42 Self Service Portal.
Adding Notes
On the Notes dialog page, general further remarks and notes can be entered. You can edit these entries later. They are not shown in the Matrix42 Self Service Portal.
Defining Requirements
On the Requirements dialog page, required and/or excluded services are defined.
- Required Services: A required service for the laptop can be, for example, the DEMO Operating System software service.
- Excluded Services: An excluded service can be, for example, the Demo Notebook hardware service:
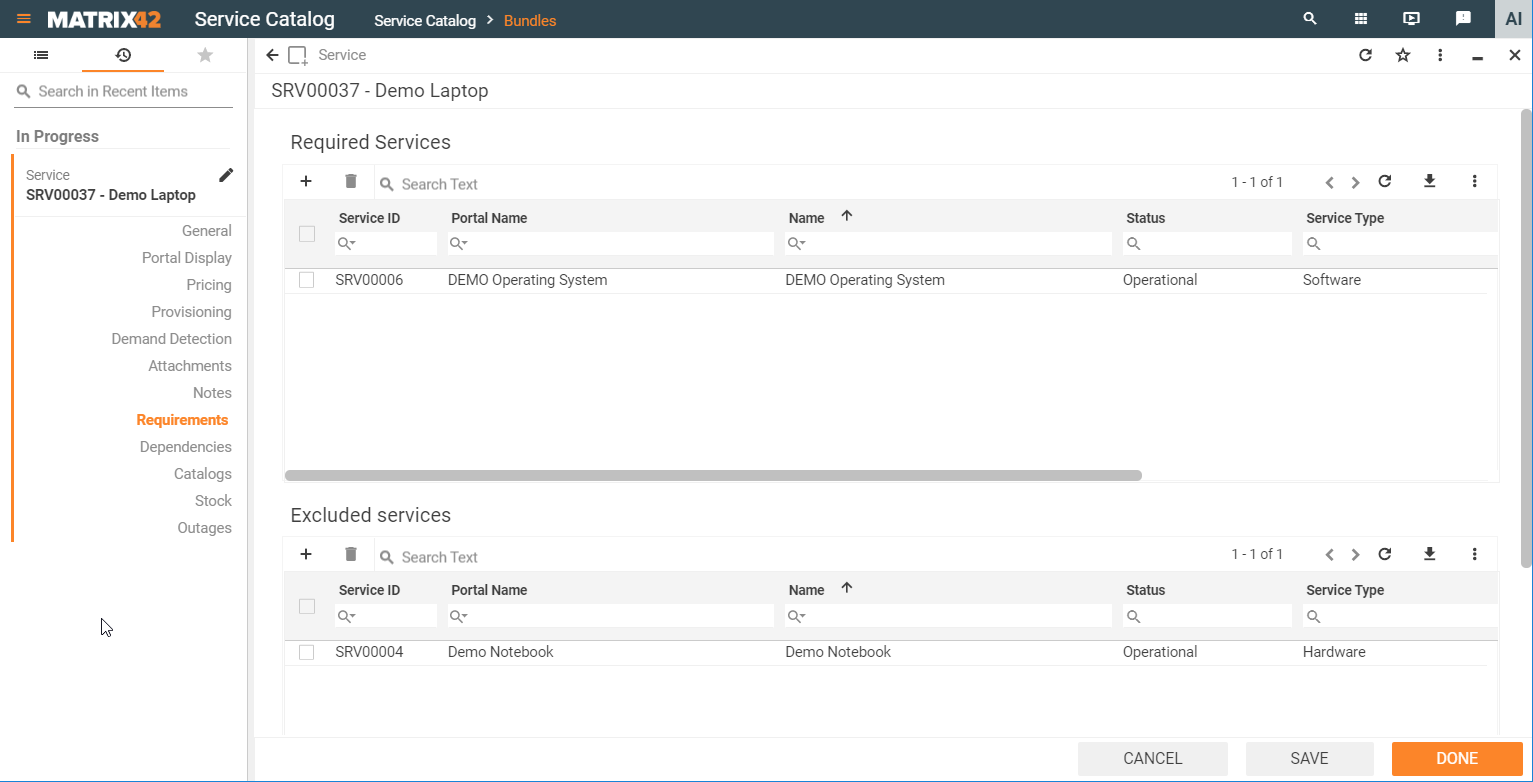
Defining Dependencies
On the Dependencies dialog page, dependencies can be defined and graphically displayed by clicking the Show Dependencies action.
This deals with dependencies between services and assets. Therefore it can be logged that, for example, the E-mail Inbox service is dependent on the MS Exchange Account service and the EXCHANGESRV computer.
Defining Catalogs
On the Catalogs dialog page, one or more catalogs can be assigned to the service. The service is only visible for the users that are defined in each catalog.
Defining Stock
On the Stock dialog page, you can define whether the hardware (or software) is taken from the stock. As we have selected the provisioning workflow that eventually runs the Change Management WF - Assign Asset from Stock workflow, the stock with the corresponding stock-keeping unit should be added.
Click the Stock dialog page and enter the following data:
- Stock Keeping Unit: Laptop, 6460DAG