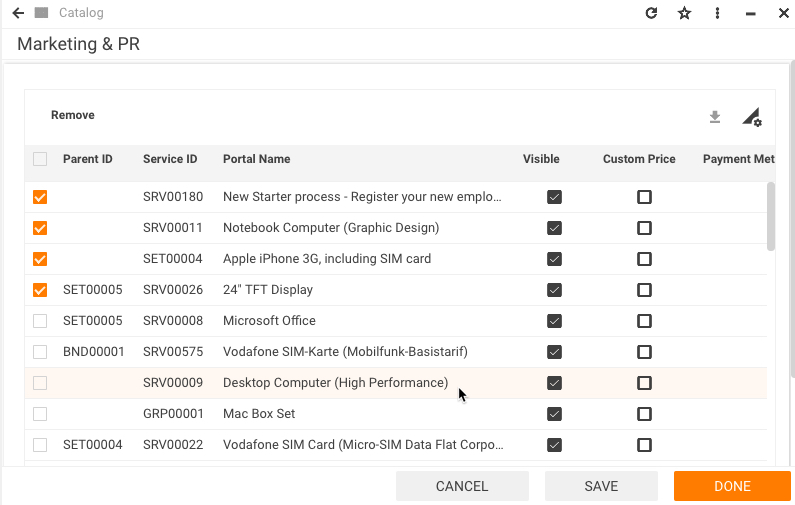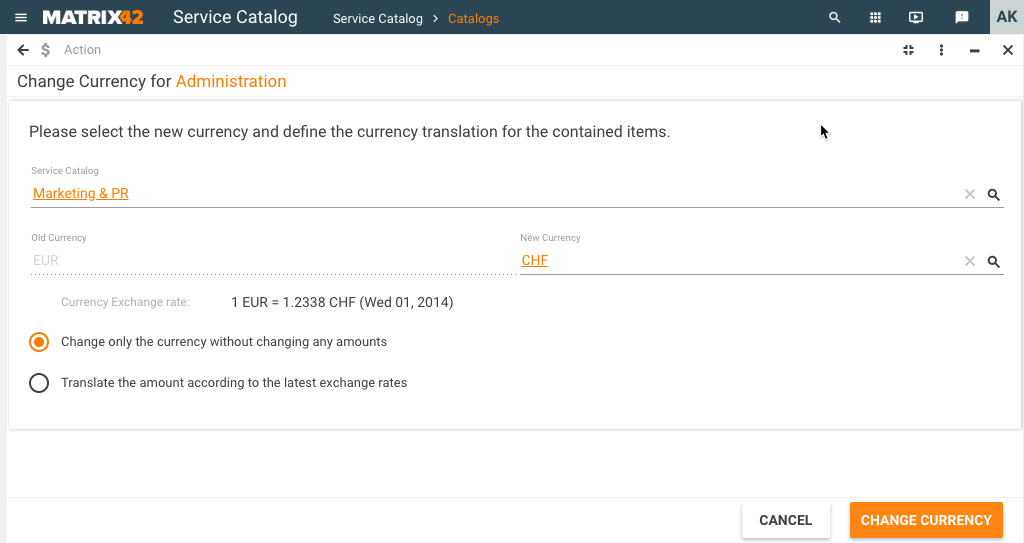Setting up services and catalogs
Adding Services to Catalogs
To make services available for ordering at the Matrix42 Self Service Portal, you need to add them to one or several catalogs.
- Go to the Matrix42 Service Catalog and click Service Portfolio in the navigation area.
- Locate the service you want to add to the catalogs, select it, and then click Add to Catalogs in the action pane. An input wizard opens.
- Select catalogs in which you want to include the service.
- For each of the catalogs selected, decide whether
- the service is visible in the catalog (by leaving the Visible checkbox selected) or whether you would like to hide the service from the catalog for the time being (by deselecting the selected by default Visible checkbox).
- you want to define a custom price for this service in the selected catalog:
- If you select the Custom Price checkbox next to the catalog, the system automatically pre-fills the pricing information that was configured on the Pricing dialog page of the service. If the catalog currency differs, the values are already converted to this currency. You can change the prices directly in the fields, for example, add extra installation charges. You can also change the payment method and payment cycle.
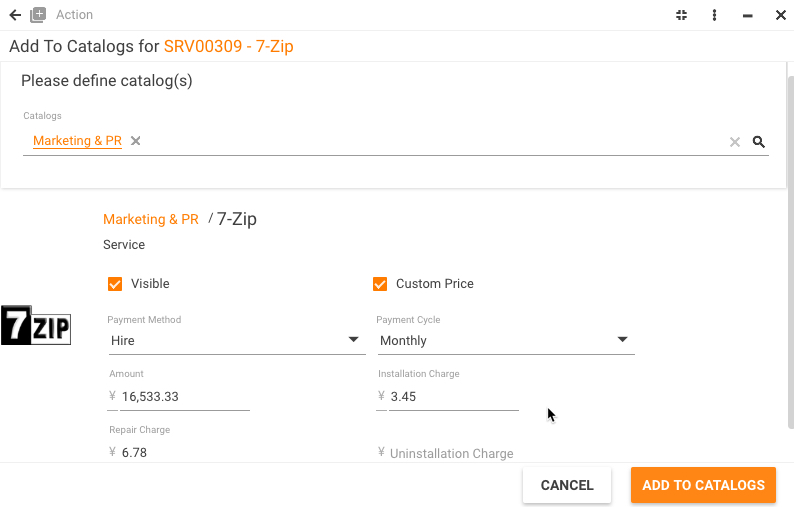
- If Custom Price is not selected, the fields that are related to the pricing information are hidden. This information will be taken directly from the actual service configuration during runtime.
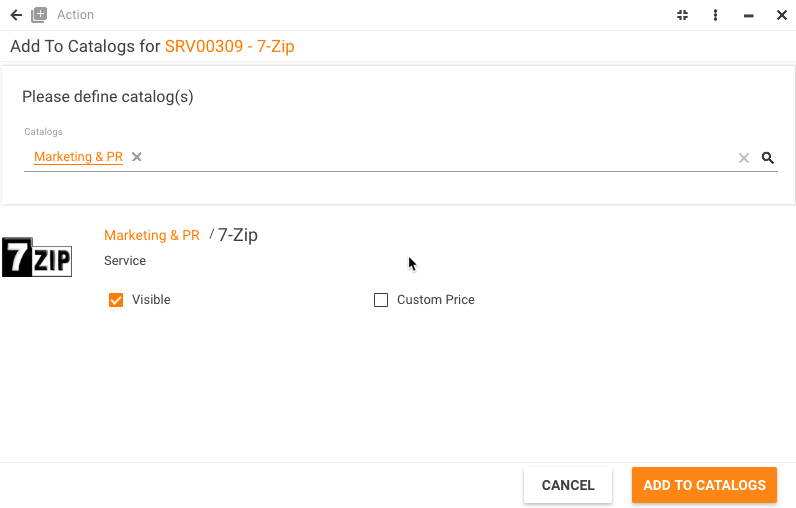
- If you select the Custom Price checkbox next to the catalog, the system automatically pre-fills the pricing information that was configured on the Pricing dialog page of the service. If the catalog currency differs, the values are already converted to this currency. You can change the prices directly in the fields, for example, add extra installation charges. You can also change the payment method and payment cycle.
- Click Add to Catalogs.
Adding Catalog Items to Catalogs
Catalog items are references to services, sets, bundles, and groups that belong to the catalog. You can add catalog items to the catalog by using the Add Catalog Items action of the Catalog dialog and preview or via the Import Catalog Items action in the action pane.
Adding Catalog Items Manually
If you have just a few catalog items, you can manually add them by using the Add Catalog Items action of the catalog's preview.
- Go to the Matrix42 Service Catalog and click Service Catalog → Catalogs in the navigation area.
- Select the catalog to which you want to add catalog items and click the Add Catalog Items action that appears at the top of the preview. A wizard opens.
- Select the services, sets, bundles, or groups that you want to add to the catalog.
- If you want to change prices of the services, sets, bundles, or groups that will be included in this catalog as catalog items, select the Define custom prices for the selected items in this catalog checkbox.
- Click Catalog Items Options to proceed. Define custom prices for all selected items if the corresponding checkbox has been selected at the previous step.
- Click Add Catalog Items to finish the wizard.
As a result, references to services, sets, bundles, or groups will appear in the Catalog Items list.
Importing Catalog Items
If you have a large number of catalog items, we recommend that you edit them in MS Excel and import them to Matrix42 Service Catalog with the help of the import wizard.
- Go to the Matrix42 Service Catalog and click Service Catalog → Catalogs in the navigation area.
- In the action pane, click Import Catalog Items to open the import wizard.
- Matrix42 Service Catalog provides the import template for catalog items. You can download it directly from the wizard by clicking the Download Template File action.
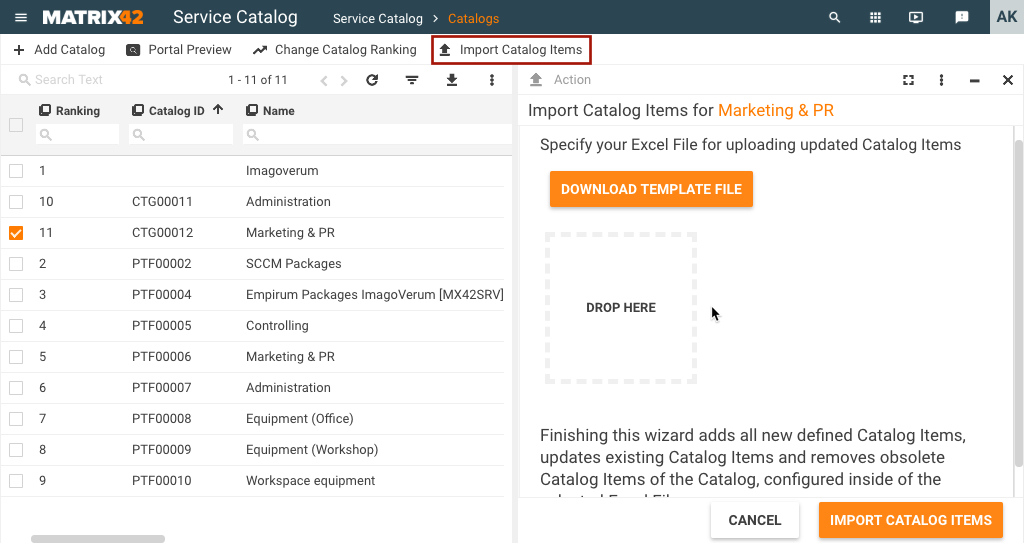
- Open the downloaded template and enter the catalog items related information. If you already used this template (e.g., exported the existing catalog items from the catalog before), then make all the necessary changes to the catalog items.
- After you make the changes, upload the Excel file back to Matrix42 Service Catalog. Drag-and-drop the file onto the DROP HERE placeholder and click Import Catalog Items.
As a result, the wizard will add all new catalog items and remove the catalog items that were marked for deletion in the Delete Item cell of the import template. The wizard will also display the import summary with the number of items that were updated, added, and removed. Besides, it will show the number of items that were not imported, normally it is zero.
Assigning Services, Bundles, Groups, or Sets
In the Matrix42 Service Catalog, you can assign services, bundles, groups, or sets to a specific user and cost center.
- Go to the Matrix42 Service Catalog and click Service Portfolio in the navigation area.
- Select services, bundles, groups, or sets that you want to assign.
- In the action pane, click Assign Service to open the input wizard.
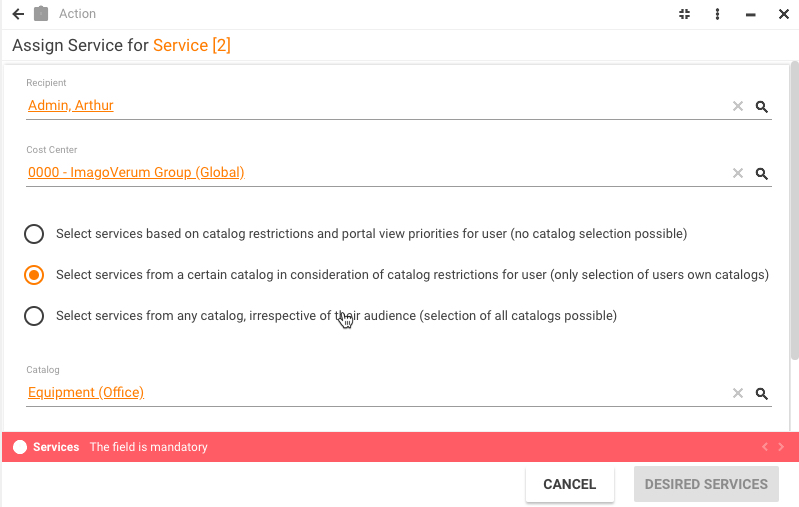
- Click the selection button next to the Recipient field and choose the user to whom you want to assign the services, bundles, groups, or sets. The Cost Center will be selected automatically.
- Select the preferred catalog restriction:
- Select services based on catalog restrictions and portal view priorities for user (no catalog selection possible): Services, bundles, groups, or sets from catalogs with the highest ranking will be displayed on top of the selection list, and you will not be able to assign services from a specific catalog.
- Select services from a certain catalog in consideration of catalog restrictions for user (only selection of user's own catalogs): You will be able to assign services only from catalogs that are assigned to the recipient user. To choose catalogs, click the selection button next to the Catalog field.
- Select services from any catalog, irrespective of their audience (selection of all catalogs possible): You will be able to assign services from all released catalogs. To choose the catalogs, click the selection button next to the Catalog field.
- After you select the services to assign, click Desired Services. Make changes if needed and click either Additional Information or Service(s) Delivery depending on which one of the buttons is available.
- The Additional Information button is available: If a service requires a technical target, e.g., an AD Account, a Computer, or a Mobile Device, you will be prompted to specify this technical target (see the screenshot below).
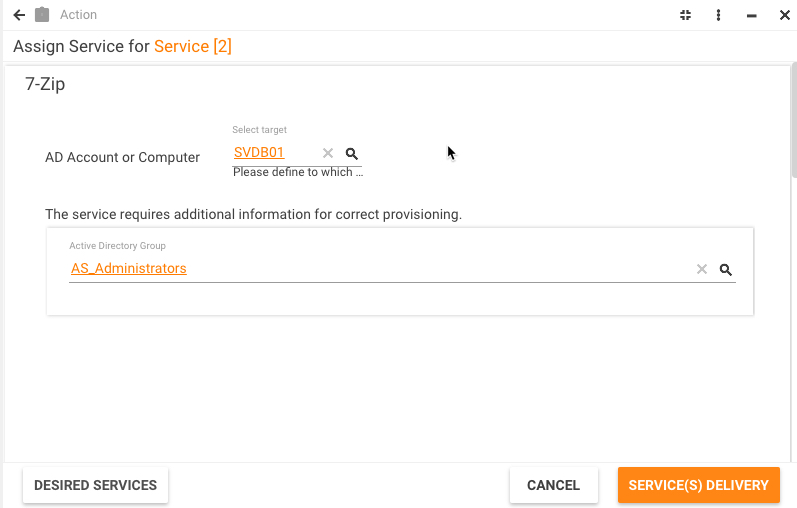
- Click the selection button next to the Active Directory Account or Computer, and/or Mobile Device field(s), depending on the settings that were selected on the Provisioning dialog page of this service.
- Select the required AD account, computer, mobile device, or one of the selected services which provides a technical target, and then click Service(s) Delivery.
- The Additional Information button is available: If a service requires a technical target, e.g., an AD Account, a Computer, or a Mobile Device, you will be prompted to specify this technical target (see the screenshot below).
- Enter the delivery address of the recipient user and click Summary.
- The wizard will display the summary information about the service recipient, assigned services, and pricing information. Here you can also select the Skip approval workflows for the assignment of these services checkbox if no confirmation is required.
- Click Assign Service.
To unassign services, select them and click Unassign Service in the action pane of the panel that appears on the right, then select the recipient user, select the bookings for the services that you want to unassign, and then follow further instructions.
Defining Service Specific Forms
If during the order process you need some extra information about the service being ordered, such as the size or color of the monitor, from the customer, you can define an extra custom form for this service that has to be completed in the Matrix42 Self Service Portal.
- Go to the Matrix42 Service Catalog and click Service Catalog → Services in the navigation area.
- In the Services grid, double-click a service. The properties dialog opens.
If you can't locate the service you need, use the Search located above the grid.
- Click the Provisioning dialog page. Under Self Service Portal Form, select a form.
- Click Done to save and close.
Importing Service Bookings
You can edit service bookings in MS Excel and import them to Matrix42 Service Catalog by using a wizard.
For more details about Service Bookings Import see Orders and Bookings.
- Go to the Matrix42 Service Catalog and click Bookings in the navigation area.
- In the action pane, click Import Bookings to open the input wizard.
- Decide if you want to Create a new import definition or Use an existing import definition.
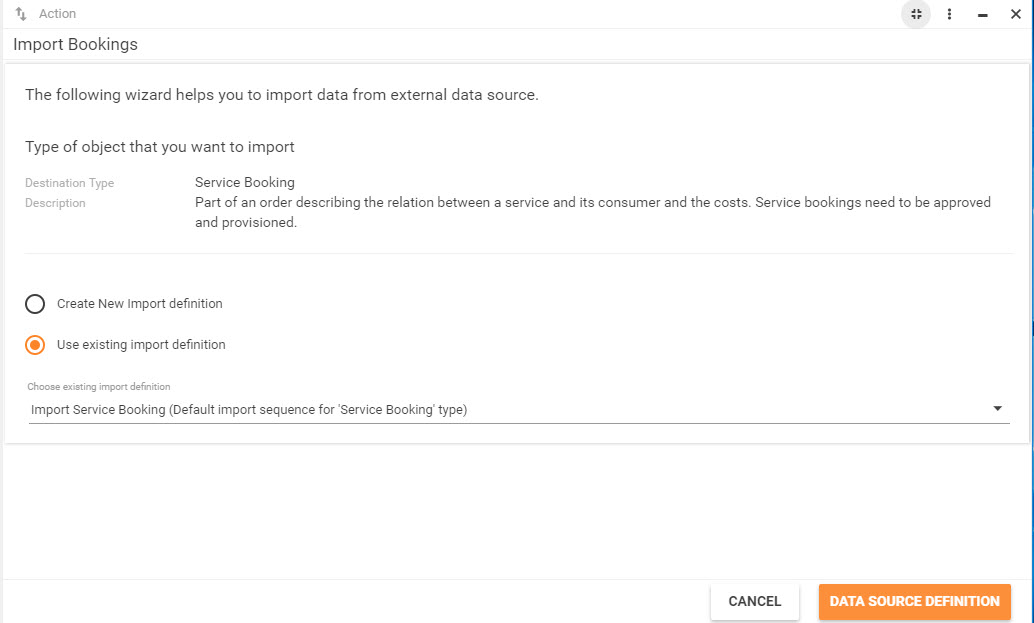
- Matrix42 Service Catalog provides the import template for service bookings. You can download it directly from the wizard by clicking the Download Template link:
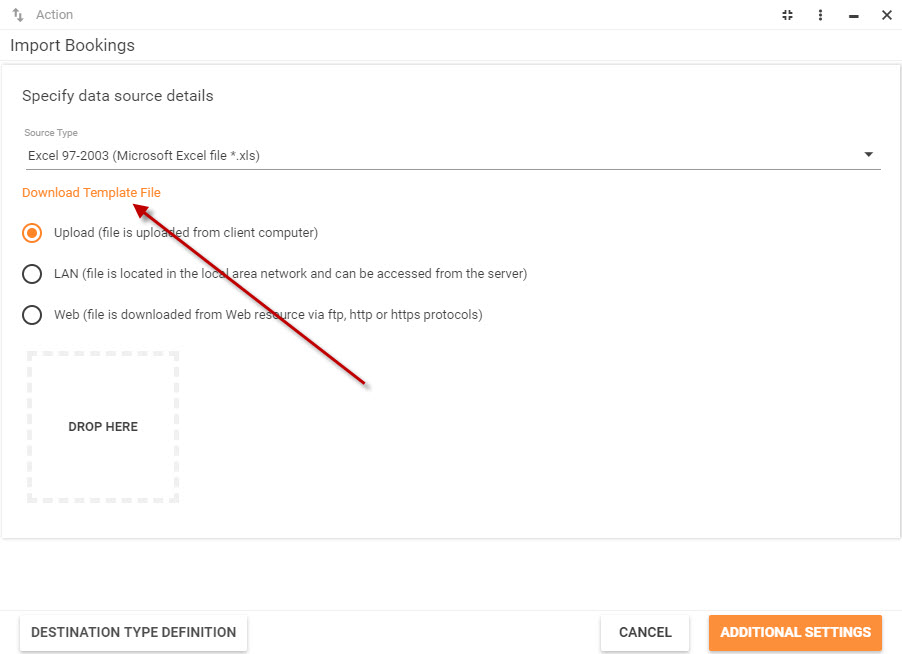
- Open the downloaded template and enter information about your service bookings. If you already used this template (e.g. exported existing service bookings before), then make all the necessary changes to the service bookings.
- After you make the changes, upload the Excel file back to the Matrix42 Service Catalog. Just drag and drop the file onto the DROP HERE placeholder, and then click Additional Settings.
- Specify the culture context of your data which affects the format of dates, decimal numbers and processing of localized strings by selecting the language and time zone from corresponding drop-down lists.
- You may preview the data you are importing if you wish: select the worksheet settings which contain data to be imported and click Preview to preview the booking you are importing in the table that appears in the import wizard, right below the Preview action. When ready to proceed, click Mapping Rule Settings.
- Map the data source columns to the destination object attributes and click Matching Query.
- Review mapping details, then define the structure of matching criteria and click Import.
- View the summary with the import result and import log, and then click Close.
Rebooking Services
It is possible to rebook the services to a new owner and/or to a new cost center. For each selected service, the system creates an uninstallation booking for the old consumer/cost center and an installation booking for the new consumer/cost center. These bookings are linked with each other and automatically get the Provisioned status. Typical use cases are the relocation of an employee to another cost center or a new employee should take over the services from a leaving employee. Matrix42 offers different possibilities for the relocation of such services:
Self Service Portal:
The cost center decision-maker initiates the rebooking of the services:
- Go to the Matrix42 Self Service Portal and click Home → Management Area → Service Overview in the navigation area.
- If you cannot find the required service, use the Search text box at the top of the screen to locate the service.
- To rebook a service, select it and click Rebook at the top of the pane that appears on the right of the screen.
- Select the attributes you want to change for rebooking of services: select a new cost center and/or a new consumer, and then click Summary.
- Review the summary and click Rebook.
- The system creates an order of the Rebooking type which contains the uninstallation booking(s) for the old consumer/cost center and the installation booking(s) for the new consumer/cost center.
Service Catalog → Bookings:
The selected service booking will be relocated to the new consumer/cost center.
- Go to the Matrix42 Service Catalog and click Bookings in the navigation area.
- If you cannot locate the Booking you need, use the Search text box located at the top of the screen.
- Click a service booking to select it, and then click Rebook Services at the top of the pane that appears on the right to open the rebooking wizard.
- Enter the new Consumer and/or the new Cost Center and click Summary.
- You may also select approval status for rebooked services by selecting or leaving deselected (default) these checkboxes:
- Require approval of adjustment uninstallation booking for old cost center,
- Require approval of adjustment installation booking for new cost center.
- Click Rebook Services.
Changing Catalog Currency
- Go to the Matrix42 Service Catalog and click Service Catalog → Catalogs in the navigation area.
- On the search page, locate the catalog for which you want to change the currency, select it, and then click Change Currency in the action pane of the right-hand panel that appears. An input wizard opens.
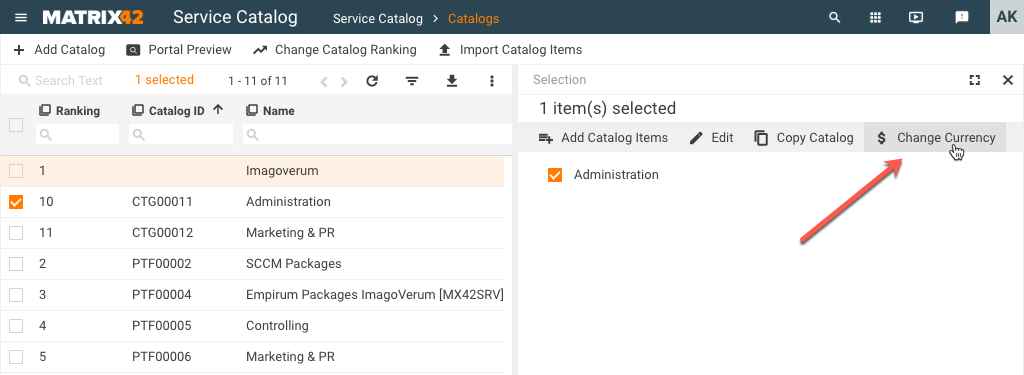
- The selected Catalog is prefilled in the Service Catalog field. You, however, can replace the catalog with any other catalog of your choice by clicking the selection button next to the Service Catalog field and then clicking the catalog for which you want to change the currency.
- Click the selection button next to the New Currency field and then click the target currency. After you select the new currency, the wizard will display the exchange rate.
- Select one of the following options:
- Change only the currency without changing any amounts: The current amounts will remain and only the currency will be changed. For example, 10 Euros will be changed to 10 US dollars.
- Translate the amount according to the latest exchange rates: The current amounts will be converted to the new currency according to the latest exchange rates. For example, if the currency exchange rate is 1.4 US dollars for 1 Euro, then 10 Euros will be changed to 14 US dollars.
- Click Change Currency.
Managing Accounting of Service Bookings
In Matrix42 Service Catalog, you can manually manage accounting of service bookings.
- Go to the Matrix42 Service Catalog and click Bookings in the navigation area.
- On the search page, locate the bookings for which you want to manage accounting, select them, and then click Accounting in the action pane. An input wizard opens. Choose how you want to process the accounting for the selected bookings by selecting one of the following options:
- Service bookings have been accounted: Set the accounting status of the selected bookings to Accounted.
- Service bookings do not need to be accounted: Set the accounting status of the selected bookings to Dropped.
- Accounting of bookings is pending or unclear: Set the accounting status of the selected bookings to Pending.
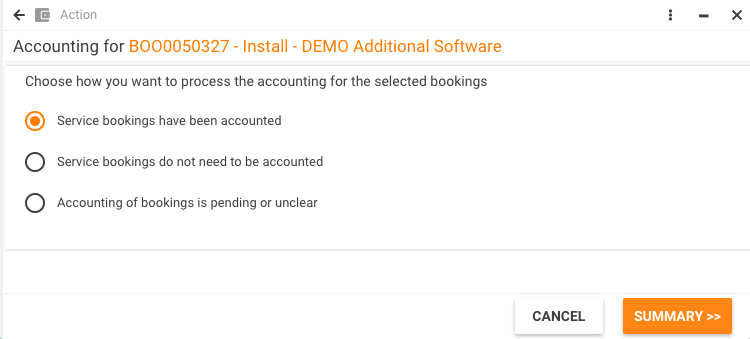
- Click Summary. The wizard will display information about the result of your selection, specifically, which service bookings will be updated and which accounting status they will receive.
- Click Accounting.
Multiple Price Lists and Currencies for Services: Examples
Matrix42 Service Catalog gives you an opportunity to work with different price lists for a service and define custom prices for it in a specific catalog. Besides, in Matrix42 Service Catalog, you can choose different currencies for service prices considering the latest exchange rates. Take a look at several examples to have a better understanding of Matrix42 Service Catalog behavior when you define custom prices and change currencies.
|
Catalog |
Catalog Currency |
Default System Currency |
Catalog Behavior |
|---|---|---|---|
|
Internal Prices for Employees in Germany |
EUR |
EUR |
|
|
Price List for Partners in Germany |
EUR |
EUR |
|
|
Mixed Prices (Default and Custom) |
EUR |
EUR |
|
|
Internal Prices for Employees in the US |
USD |
EUR |
|
|
Price List for Partners in the US |
USD |
EUR |
|
|
Mixed Prices (Default and Custom) |
USD |
EUR |
|
Catalog items pricing for combined services
Special Behavior for Combined Services (Sets, Bundles, Groups) and Their Service Elements
|
Catalog Items |
Catalog Currency |
Default System Currency |
Catalog Behavior |
|---|---|---|---|
|
Set 1
|
EUR or any other |
EUR |
|
|
Set 2 (custom price = 10 USD)
Bundle 1 (included in the catalog as single service, custom price = 20 USD)
Bundle 2 (NOT included in the catalog as single service, default price = 10 EUR)
|
USD; exchange rate: 1 EUR = 1.5 USD |
EUR |
Set 2 will be displayed in the Matrix42 Self Service Portal as follows: Set 2 – custom price, amount = 10 USD Bundle 1 – custom price, amount = 20 USD
Bundle 2 (Default price: 10 EUR; NOT included in the catalog as a single service, but available as service element), amount = 15 USD
|
General Behavior for Currency Conversion
- If a service is a part of the catalog as a single service OR at least as a service element (independent of custom or default pricing), then the displayed currency = catalog currency.
- If a service is NOT a part of the catalog as a single service and is NOT a service element, then the displayed currency = default currency.