Mobile device management process for Silverback: Walkthrough
In this walkthrough, we will describe the entire mobile device management process for Silverback. This process consists of the following steps:
- Configuring the MWM Silverback Data Provider.
- Importing mobile devices and tags.
- Adding the mobile device enrollment and tag assignment services to catalogs.
- Ordering the mobile device enrollment services.
- Ordering the tag assignment services.
STEP 1: Configuring MWM Silverback Data Provider
For correct import of mobile devices, the administrator should configure the MWM Silverback Data Provider by performing the following steps:
- In Matrix42, open the Data Providers search page under Administration → Integration.
- Double-click the MWM Silverback Data Provider to open it.
- Click the + button to add a new configuration:
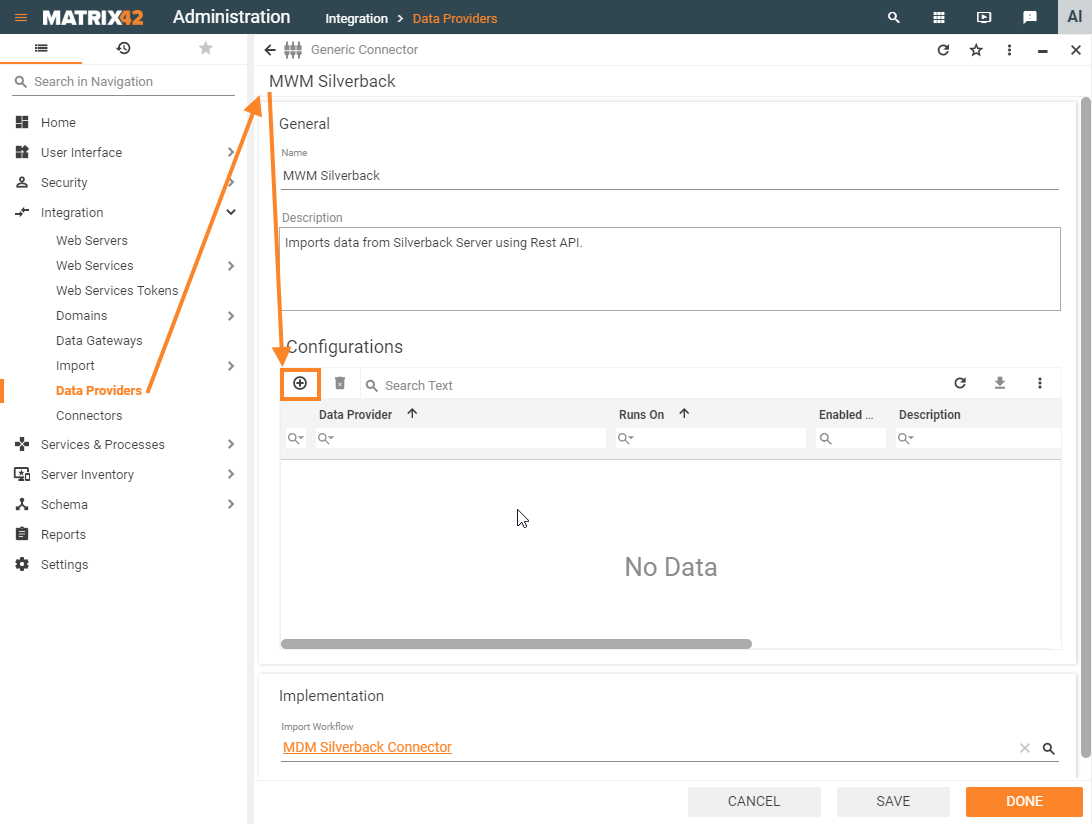
- On the General dialog page, enter the following data:
- Enable import: Selected
By default, this option is disabled. For this configuration to work properly, you should enable it for import:
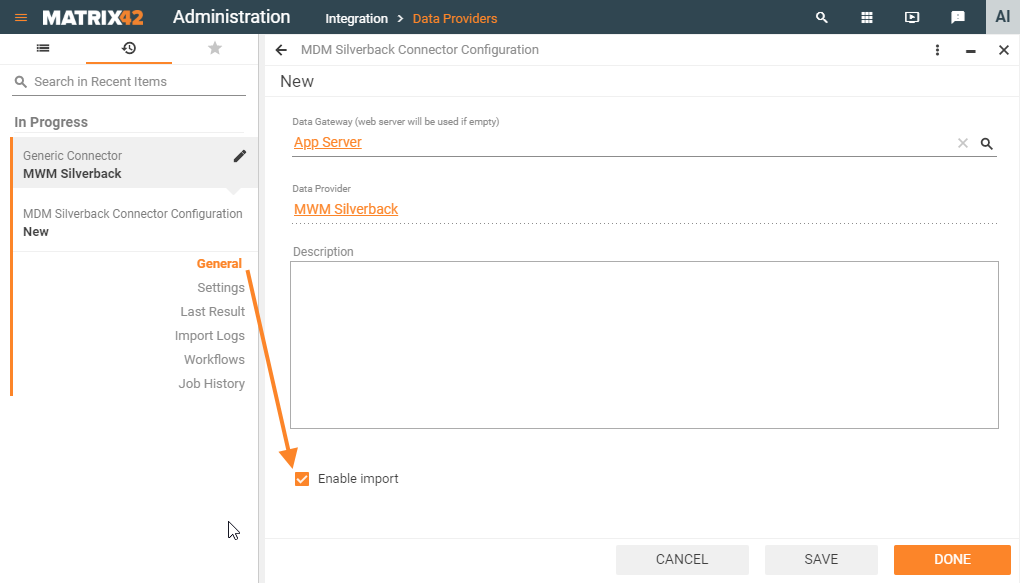
- Enable import: Selected
- On the Settings dialog page, enter the following data:
- Server, API Key for the Silverback server.
- Enrollment Service:
- Category: Services → Mobile Enrollment
This category of the Matrix42 Self Service Portal will contain services for mobile devices that are newly created during the import from Silverback. - Provisioning Workflow: Provisioning - Silverback Enrollment
This workflow will be configured as a provisioning workflow of automatically created enrollment services during the import process. It enrolls a mobile device to Silverback after the enrollment service is ordered and approved.
- Category: Services → Mobile Enrollment
- Tag Service:
- Import Tag Catalog: Selected
By default, this option is disabled. Select this checkbox to import the entire tag catalog from the configured Silverback server. - Tag Category: Software → Mobile Applications
This category of the Matrix42 Self Service Portal will contain tag assignment services that are newly created during the import from Silverback. - Tag Provisioning Workflow: Provisioning - Silverback Tag Management.
This workflow will be configured as a provisioning workflow of automatically created tag assignment services during the import process. It assigns enrolled mobile devices to tags after the tag assignment service is ordered and approved.
- Import Tag Catalog: Selected
- Inventory Import Settings:
- Asset State for New Devices: Active
This selection means that the mobile devices that are imported for the first time will get the Active status after the import. - Asset State for Deleted Devices: Unknown
This selection means that the mobile devices that are deleted from Silverback will get the Unknown status after the import. - Enable automatic assignment of principal user to Device: Selected
This selection means that the principal user will be automatically assigned to the device. - Enable automatic assignment of principal user to SIM Card: Selected
This selection means that the principal user of the mobile device will be automatically assigned to the imported SIM card.
- Asset State for New Devices: Active
- Pin Settings → PIN: specify security PIN for the Silverback server.
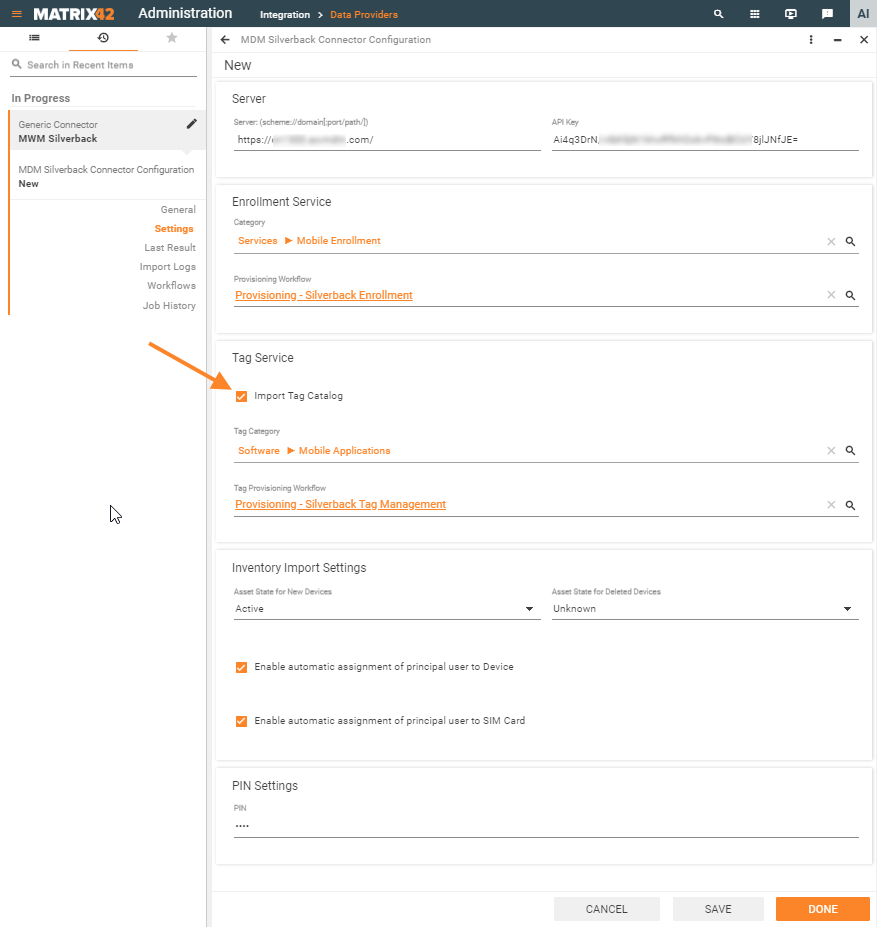
- To save the configuration, click Done for the configuration and Data Provider.
- Click the created configuration to open the preview. In the action panel, click Test Configuration to check if this configuration works:
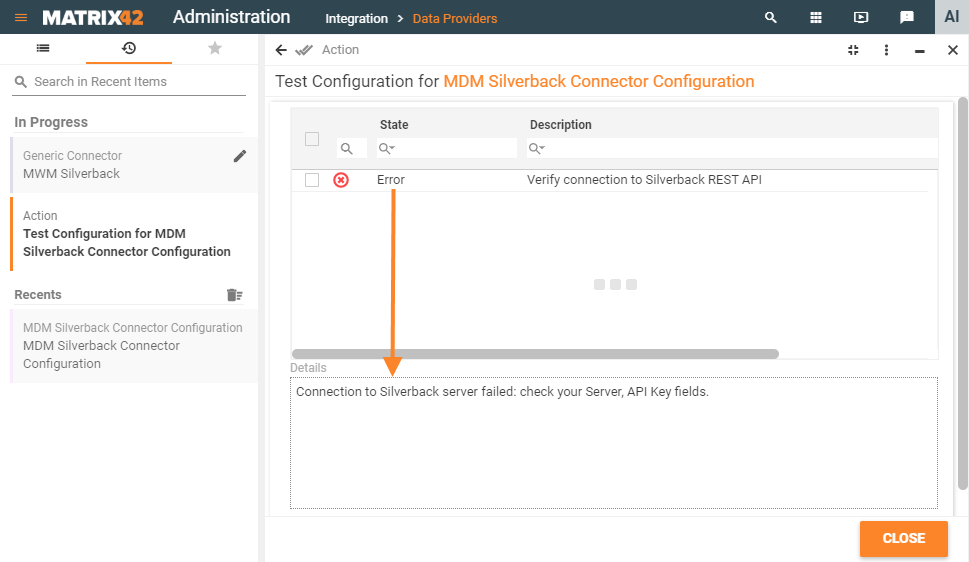
Click the error to see details and adjust the configuration accordingly. Proceed to the next step when the Test Configuration action shows the Success status.
STEP 2: Importing Mobile Devices and Tags
Now that the Data Provider is configured for import, the administrator can start importing mobile devices and tags.
- In Matrix42 Administration application, open Integration → Data Providers page;
- Double-click the MWM Silverback Data Provider to open it.
- Make sure that the MWM Silverback Data Provider is enabled. If not, then click Enable in the action panel, and then click YES in the confirmation dialog:
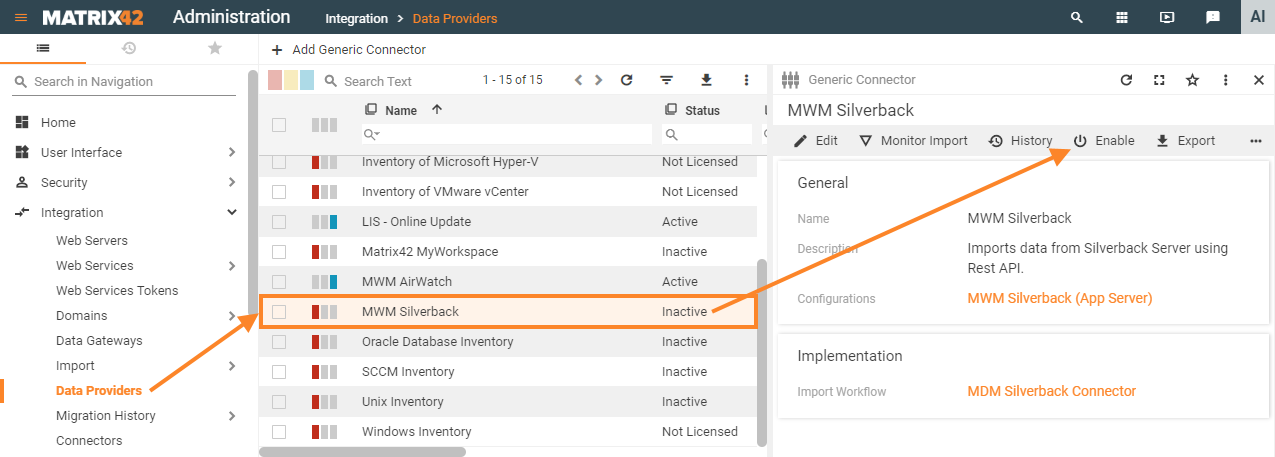
- In the action panel, click Activate to start the import; when prompted, click YES to confirm.
- In Data Providers, double-click the MWM Silverback Data Provider to open it.
- Double-click one of the necessary Configurations for details.
- Click the Last Result dialog page to view the import summary. For further details, click the Import Logs, Workflows, and Job History dialog pages.
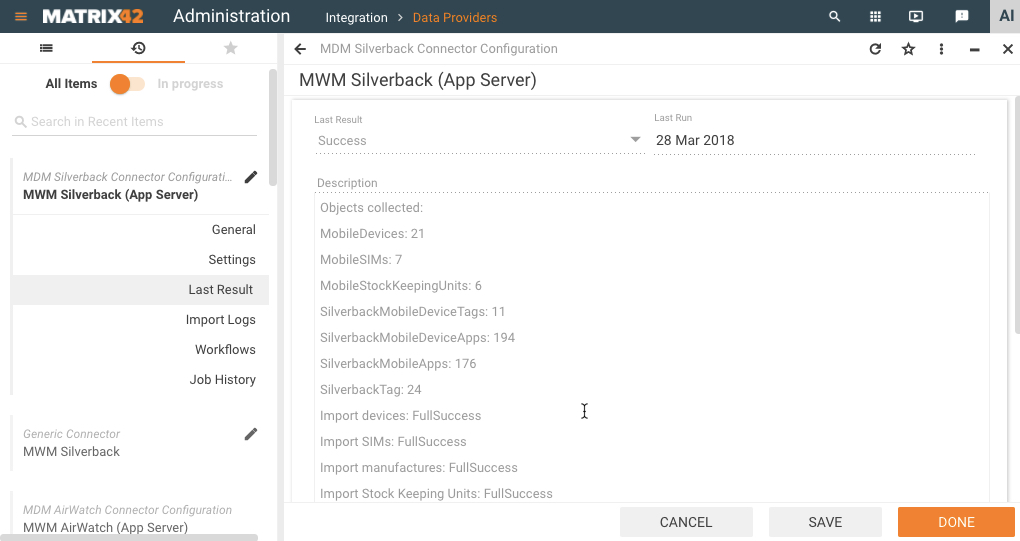
- After the successful import, click Assets → Endpoint Devices → Devices per Type → Mobiles to view the imported mobile devices.
STEP 3: Adding Services to Catalogs
After the import, mobile device enrollment and tag assignment services have been automatically created in the Matrix42 Service Portfolio. Now they should be made available in the Matrix42 Self Service Portal. The service manager should do the following:
- In Matrix42 Service Catalog application click Service Portfolio in the navigation area.
- Locate and double-click the Enroll Device to Silverback MDM service.
- On the General dialog page, change the Status from Requirements to Operational.
- Click Done.
- In the action pane, click Add to Catalogs and follow the steps of the wizard.
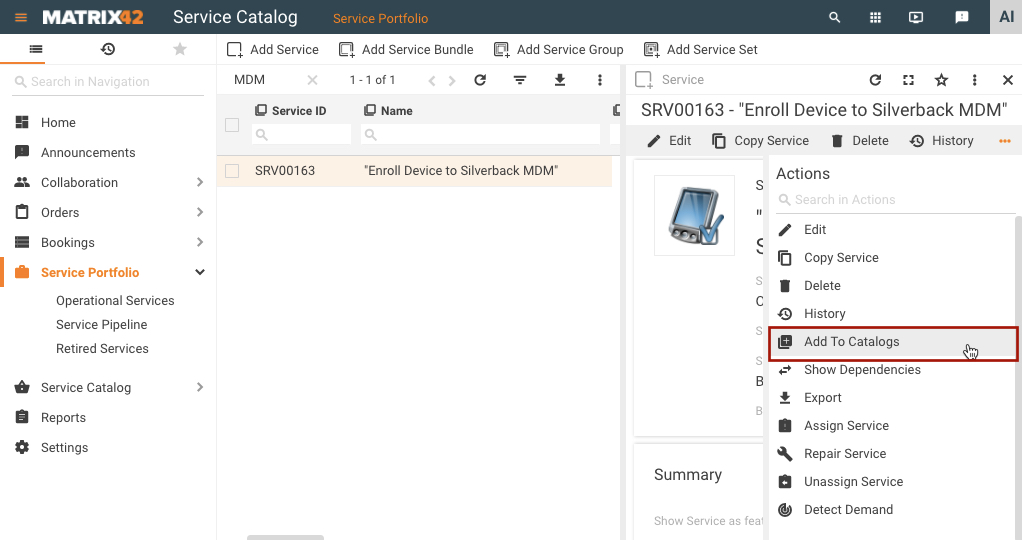
Repeat the same steps for the tag assignment services. Please note that the names of these services have the <Tag Name> (Silverback Tag) format.
STEP 4: Ordering Mobile Device Enrollment Services
Now the mobile devices should be enrolled to Silverback. To do it, the end-user should log in to the Matrix42 Self Service Portal and order the Enroll Device to Silverback MDM enrollment service. Or the mobile asset manager/administrator should assign the enrollment service to each affected user by using the Assign Service action.
- In the Matrix42 Self Service Portal, click Catalog.
- In the Search Text field, enter "Enroll Device to Silverback MDM" and then press <Enter>.
- Locate the service and click Add to Cart.
- In the MWM enrollment order form that appears, select Send invitation by Email and enter the email address of the user whose device should be enrolled to Silverback.
- Click Done, and then click Place Order.
- After the order is approved, the Provisioning – Silverback Enrollment workflow starts automatically. As a result, users of mobile devices will receive emails with further enrollment instructions.
- When users complete all the steps that are described in the instructions, the device becomes enrolled. To synchronize data on the Silverback server with data in Matrix42, the administrator should activate the MWM Silverback Data Provider one more time, as described at Step 2, Importing Mobile Devices and Tags.
STEP 5: Ordering Tag Assignment Services
Now end-users can assign their mobile devices to Silverback tags at the Matrix42 Self Service Portal. Let's assume that the end-user Maria wants to install several applications on her iPhone. For this purpose, she wants to use a custom Silverback tag, which is compatible with the iPhone and iPad device types, and has only the Apps feature enabled. Now we are going to order the Maria's Apps (Silverback Tag) service, which will assign Maria's iPhone to this tag.
- In the Matrix42 Self Service Portal, click Catalog.
- In the Search Text field, enter "Maria", and then press <Enter>.
- Locate the service and click Add to Cart.
- Make sure that the correct mobile device that should be assigned to the tag is selected in the Choose Mobile Device as target field.
- Click Add to Cart.
- After the order is approved, the Provisioning – Silverback Tag Management workflow starts automatically. The workflow assigns the mobile device to the tag.
- To synchronize data on the Silverback server with data in Matrix42 Asset and Service Management, the administrator should activate the MWM Silverback Data Provider one more time, as described at Step 2, Importing Mobile Devices and Tags.