New installation with existing database
If for any reason an update fails and you have 2 Enterprise Manager installations on your server.

Or they want to clean up because their server has been updated for years and they want to have a clean Enterprise Manager environment again. Then this article will help you with the manual procedure.
Before uninstalling the Enterprise Manager Server please backup the following directories:
- AutoUpdate (Default: "C:\Program Files\Matrix42\Matrix42 Enterprise Manager")
- Certificates (default: "C:\Program Files\Matrix42\Matrix42 Enterprise Manager")
- Customizing (Default: "C:\Program Files\Matrix42\Matrix42 Enterprise Manager) Please only your additional stored files (Default are Default.json, Em.ico, EmBackground.svg, EmGreen.ico and EmLogo.svg")
- EmImport.exe.config (default: "C:\Program Files\Matrix42\Matrix42 Enterprise Manager\Bin")
- EmServer.exe.config (default: "C:\Program Files\Matrix42\Matrix42 Enterprise Manager\Bin")
Then you can uninstall the old version(s).
The used EM database is NOT deleted automatically, but remains on the database server.
Please check afterwards whether everything has been removed at file level (default: "C:\Program Files\Matrix42\Matrix42 Enterprise Manager").
Now restart the server.
After the restart install the latest EM version (see here) on the same server and create the database on the same SQL server (DB name e.g.: "mx42emTEST"). Just fill in everything else and let it be installed. Then the services "M42EmServer" and "M42EmImport" are stopped.
If the services are stopped, the database "mx42emTEST" can be deleted from the DB server. Of course, the old DB must still exist. Now all files saved above will be copied or replaced to the same place. Then the two services "EmServer" and "EmImport" can be started again. Thus the EM runs again on its previous DB. This has not yet updated the DB to the current version. This is done by EmMigrate, which starts automatically when an update is performed and performs the update for you. Now you have to do this manually.
If you install the same EM version as before, the following steps are not necessary for you! There can be no errors if you still perform!
You take the newly installed "Matrix42 Enterprise Manager.msi" and copy it e.g. under C:/temp. As soon as it is there the following command is started via Run/ Run.
msiexec /a "C:\temp\Matrix42 Enterprise Manager.msi" /qb TARGETDIR="C:\temp\NEW"
This will create a folder "NEW" under C:/temp in a few minutes. There you can find the EmMigrate.exe under "Mx42EM-DateTime - EmMigrate-ProductVersion". Copy the entire contents of the directory "EmMigrate ProductVersion" (2 folders and 5 files) to C:/temp. If everything is there, execute another command via Run/Execute.
"C:\temp\EmMigrate.exe" /v:7.0.0.0 /s:S1.imagoverum.local /d:MX42EM /u:sa /p:Matrix42
- v: previous version (if it is a version 7, it can always be used7.0.0.0)
- s: Is the DB Server
- d: Is the DB name
- u: DB SQL User with sufficient authorizations
- p: is the password for the DB SQL user.
Then a window with the EM migration should open and run through successfully. This will migrate the DB to the latest version.
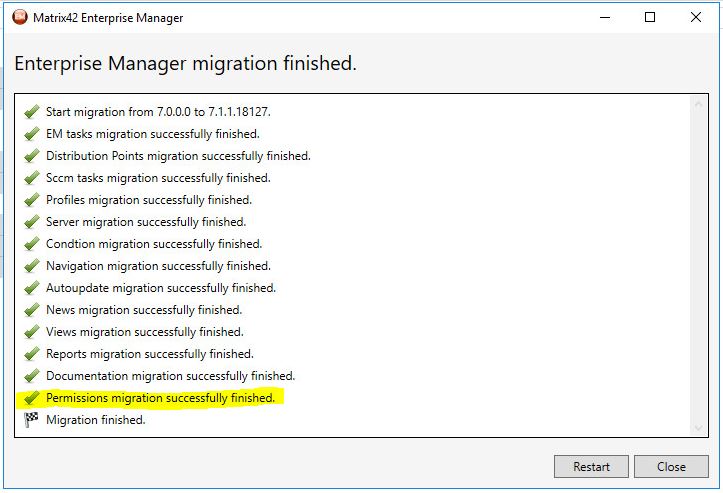
You can also press Restart again and again and the check/migration will take place again. This does not cause any problems in the database.