Android Enterprise VII: Knox Service Plugin
OEM Configuration Overview
OEM Configuration is a new feature or a new paradigm of how the management of Android devices will evolve in the future. When we look back to the history of the Android Management it offered a set of useful and enterprise ready controls and all manufacturers needed to find their own enterprise strategies and thus, their own management APIs. This kept all Enterprise Mobility Management solutions under action, to support different APIs for different manufacturers and different devices.
Within the greatly working Android Enterprise Management platform, Google and device manufacturers are underlying new capabilities to create an easy adoptable device management. In a nutshell, device manufacturers will provide API management with separate applications, and you as an Administrator can configure these applications in Silverback through Managed Play and Android Enterprise.
What is the benefit
- You will participate from a zero day support for new features and functionalities, even without updating your management system
- Manufacturers will update their applications and extend the management capabilities within the application
- OEMConfig applications can run with privileged access, so you will have an extremely granular control management capabilities.
- Depending on your device fleet you will be able to enrol devices knowing every API that has been made for the device from day one.
How it works
- The manufacturers develop their devices, the software and the relevant APIs over and above Android Enterprise
- In tandem, the manufacturers creates their custom OEMConfig application to reference and interface the created APIs
- The manufacturers uploads the OEMConfig application to Google Play with supporting managed app configs for all available APIs
- You as an Administrators approves and imports the application into Silverback
- Utilising managed app configurations, you immediately receives the latest version of OEMConfig and the APIs the manufacturer has added
- You configure the managed app configs and distribute the applications to your device fleet
- The OEMConfig application will retrieve the managed app configurations and will implement them on the device
Knox Service Plugin
This section serves as an example for the integration and configuration of an OEM Configuration app based on the Knox Service Plugin. The Knox Service Plugin (KSP) is Samsung’s OEMConfig based solution that enables you as an IT administrator to use a wide range of Knox management features with Silverback as soon as they are commercially available in the market. Please note that other available OEM configuration applications can be also configured and deployed, by integrating them first into the App Portal as a Managed Play app, adding them into a Tag and configuring them via the Managed Application. Due to our Knox Validated partnership with Samsung, the Knox Service Plugin application is an extra ordinary application that has an integrated profile in Silverback, which automates the integration and configuration of this particular application in the background. All other OEM configuration applications can be integrated, configured, and deployed with the above mentioned process.
Official Documentation
- Please refer to the official Knox Service Plugin administrator guide
Official Play Store
- Please review the Knox Service Plugin on Google Play
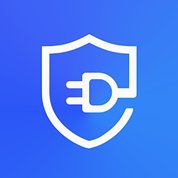 |
Knox Service Plugin is the specific OEM Configuration applications for Samsung Devices. You as an Administrator can use the Knox Service Plugin app to enable the so called Knox Platform for Enterprise policies on your managed devices. The application works on Android 8.0, and above for fully managed device deployments (device owner) , and with Android 9.0 and above for all deployment modes. |
Configuration
Basically, you need to create a new Tag or use an existing one and configure the Knox Service Plugin profile and assign the Tag.
Configure Knox Service Plugin
- Open your Silverback Management Console
- Navigate to Tags
- Click New Tag or use an existing one
- Under Definition
- Enter a Name, e.g. Knox Service Plugin
- Enable Profile in Features
- Enable Samsung Knox as device type
- Press Save
- Under Definition
- Navigate to Profile
- Select Knox Service Plugin
- Click Enabled
- Edit your Managed Configuration
- Enter a Profile name
- Enter your KPE Premium License Key (optional for Premium marked features)
- Click New Tag or use an existing one
Starting with Silverback 23.0 Update 3, it is no longer necessary to create an individual key for the Premium features, because as a Knox Validated Partner, we automatically provide a partner key via the configuration, which automatically unlocks all Premium features.
- Enable Debug Mode (for testing purpose)
- Configure additional policies and profiles
- Press Save
- Confirm with OK
- Accept Permission
- If you have not added the Knox Service Plugin application to the App Portal yet, a permission screen will appear
- Click Yes to accept the permission
After saving the Knox Service Plugin Profile, the Knox Service Plugin application will be automatically added to the App Portal and inside the Tag, the Apps feature will get active and the application will be added automatically as Managed Play application with the enabled Automatically push to managed devices option. If you perform a change for the Managed Configuration, it will be replicated to the Knox Service Plugin Profile and vice versa.
Assign the Tag and hand over to your device
- Navigate to Definition
- Press Associated Devices and add at least one device for testing purpose
- Navigate to Devices and initiate a device refresh
- Now hand over to your device
- After the Tag assignment, the Knox Service Plugin should be installed automatically
- The Knox Service Plugin will be installed and becomes a device administrator on the device
- Additionally and due to Debug Mode the application will start in the foreground
- Press Apply latest Security Policies
User Experience
The following screenshots demonstrate a manual installation of the Samsung Knox Service Plugin on the device with enabled debug option. The application configuration is always indicated in the App Configuration Profile inside the Profile overview in Companion. For productive use, we recommended to disable the debug mode later on.
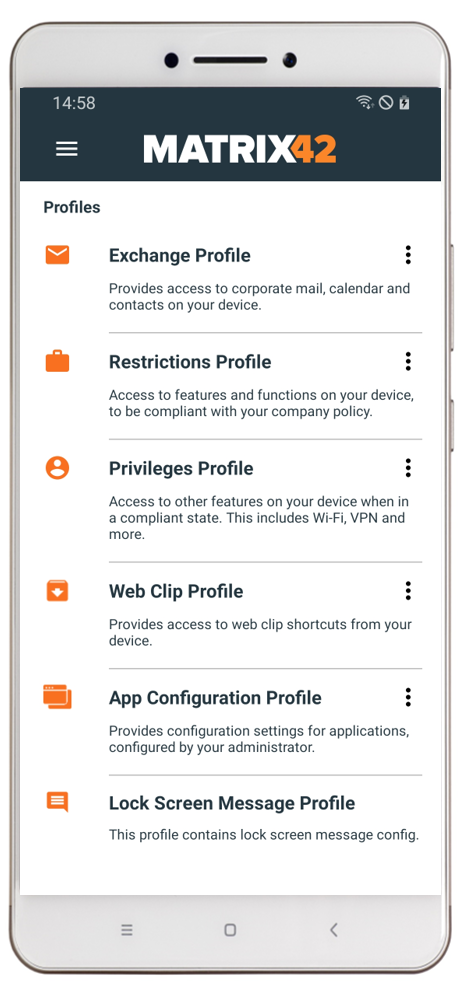 |
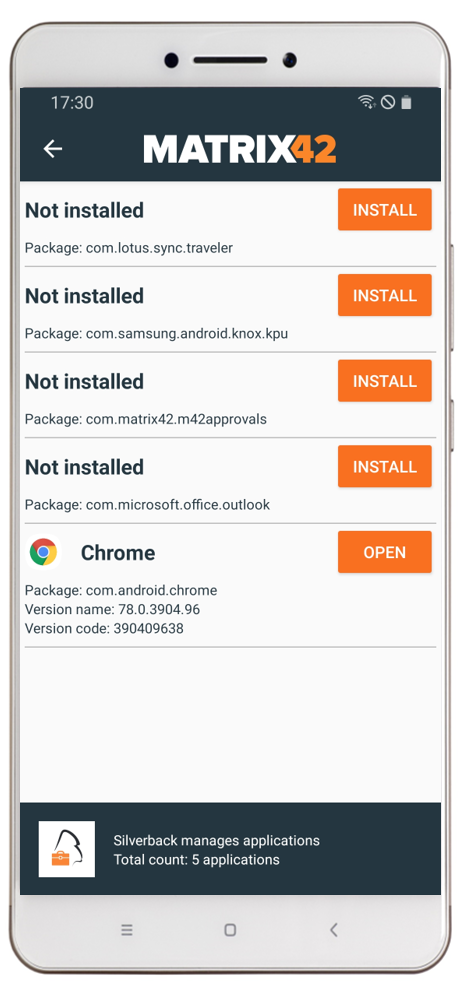 |
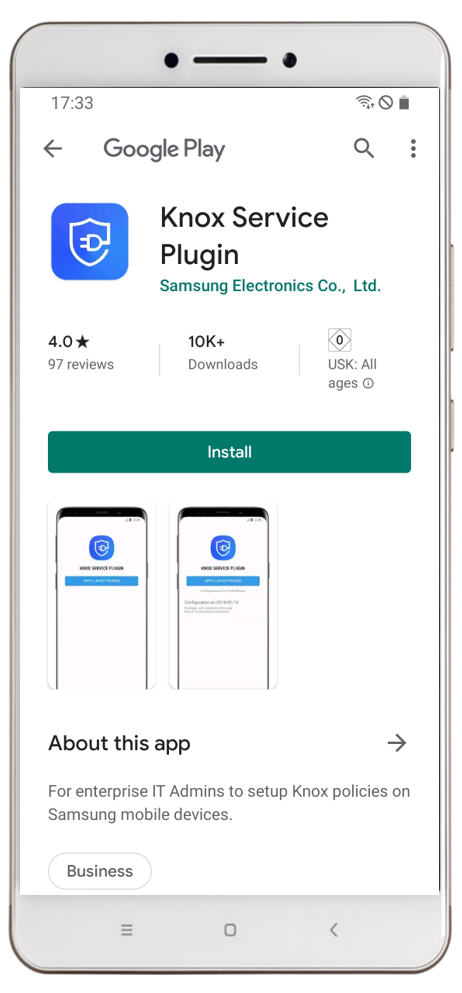 |
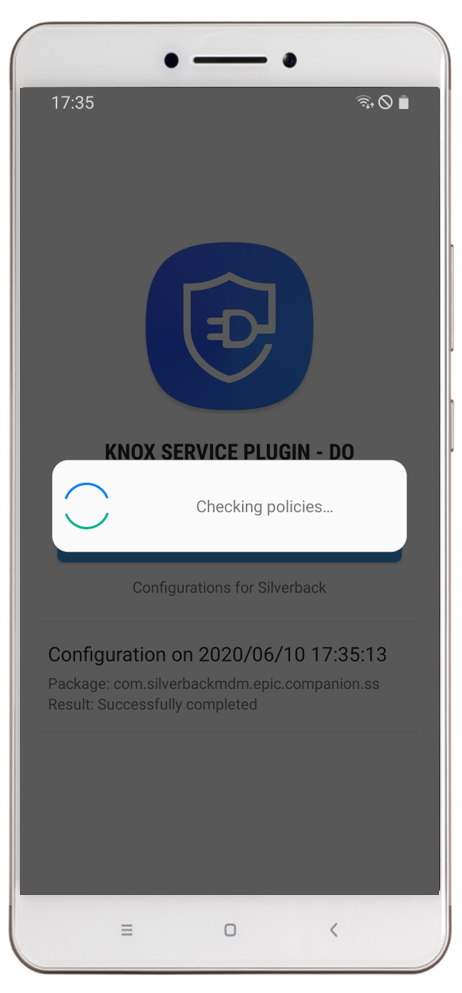 |
| After configuring the Managed Configuration and assigning them to a device, you will a information in the App Configuration Profile | After right click on the three dots of the App Configuration Profile you will find the information that the Samsung Knox Service Plugin (com.samsung.knox.kpu) has a managed configuration | After clicking install you will be redirected to the Google Management Play. Press Install to download and install the application. | After successful installation the application will start automatically due to the Enabled Debug mode. After the first start the application will start to check the policies. |
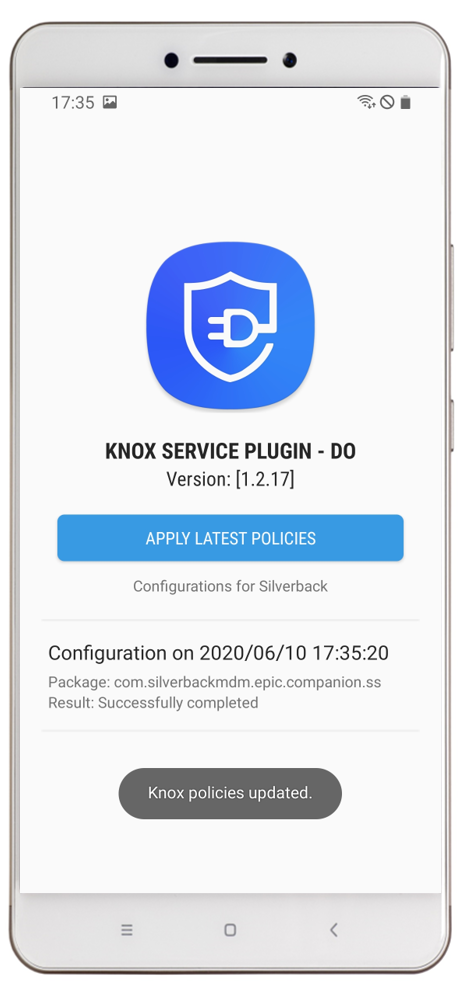 |
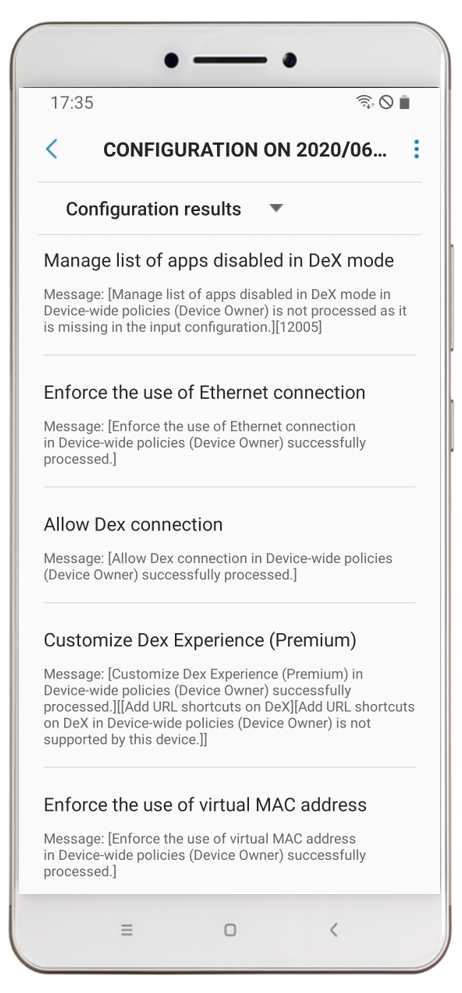 |
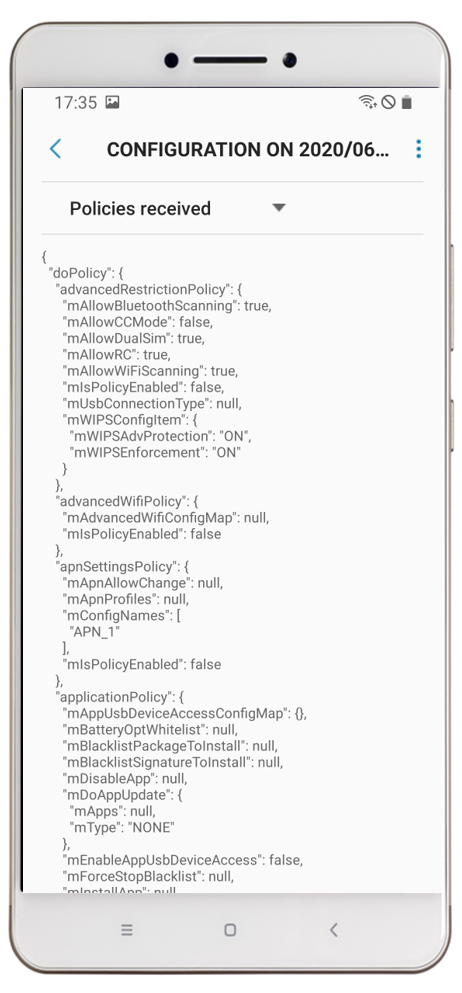 |
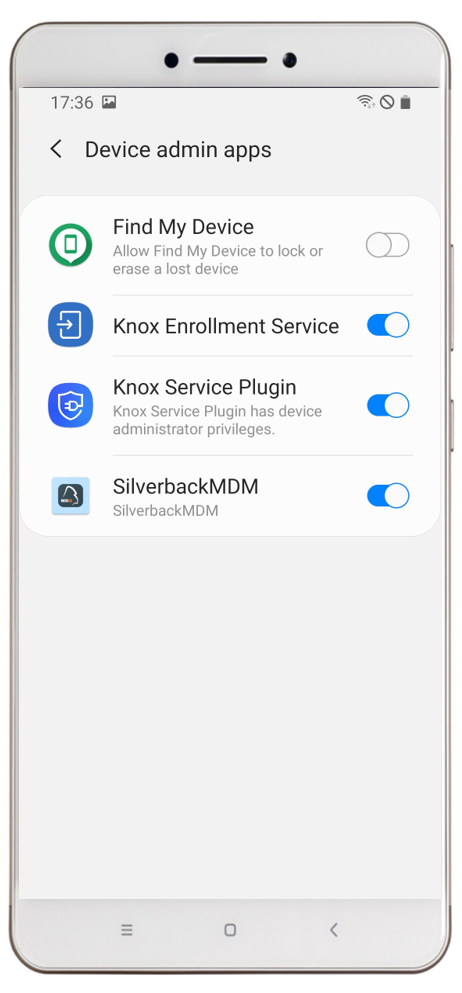 |
| After a successful sync you will see the latest installed configuration. Click Apply Latest Policies to refresh policies (optional) | By pressing the Configuration Profile you will gain more information about the provided overall device configuration. | By changing from Configuration results to Policies received you will find a higher level of configurations. | When you navigate into the Device admin apps sections on your device you will see that the Knox Service Plugin has been granted Administrative access on the device |
Troubleshooting
If you are facing any issues when using the Knox Service Plugin and applying policies to devices, you should be able to review the issues highlighted in the Knox Service Plugin if the Debug Mode is enabled. Typically any issues will be indicated in red with a Error Code provided by the application. The following screenshot shows an example of a typical error message:
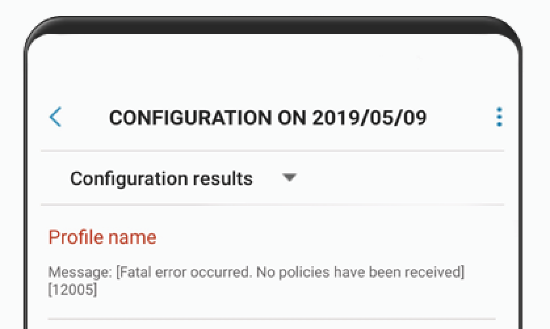
In addition, the Knox Service Plugin sends an application feedback to Silverback that can be reviewed with the Application Feedback action from the Device Overview for an individual device, where you can also request a new report. With Silverback 22.0 Update 1 and newer, you can use additionally a cumulative view from the App Portal, indicated by the Application Feedback icon:

The message shown in the screenshot above has an example the ID 12005. When we look to the official documentation from Samsung, we see that the corresponding ID 12005 has the following description:
| Code | Cause | Message | Resolution |
|---|---|---|---|
| 12005 |
Schema error Missing key |
[policy title] in [profile deployed] is not processed as it is missing in the input configuration. | This is an information message. Please check your policy configurations and re-apply it again. |
Error Codes
If you receive any Error Code that is not listed here, please refer to the official Error Message overview in the Knox Documentation from Samsung
| Code | Cause | Message | Resolution |
|---|---|---|---|
|
11000 |
Fatal error Unknown |
Fatal error occurred. An unknown error occurred while running the application. Contact Samsung if the problem persists and provide a device log. |
Contact Knox Support if the problem persists and provide a device log. |
|
11001 |
Fatal error Unsupported OS |
Fatal error occurred. Please upgrade device to Android version 8.0 or higher. |
KSP is installed and executed on a unsupported OS version. This issue usually occurs if you are trying to create a DO container on an earlier version of Android that does not support DO profile creation. Update your device to Android Version 8.0 or higher. |
|
11002 |
Fatal error Unsupported OS |
Fatal error occurred. Please upgrade device to Android 9.0 or higher to use this application within Work Profile. |
The device you are using is running an unsupported OS version that does not support Profile Owner (PO) mode. Update your device to Android version 9.0 or higher. |
|
1003 |
Fatal error DO or PO missing |
Fatal error occurred. [DO or PO] is not found. |
The DO or PO agent is missing. Set up your devices with a DO or PO profile. If you have already set up a DO or PO mode, ensure that your Android Enterprise deployment is set up correctly. If necessary, reset the device or delete the work profile and provision again. |
|
11004 |
Fatal error User rejects DA |
Fatal error occurred. User did not agree to activate Device Administration permission for the application. |
The device user did not grant the Device Admin (DA) permission to control the device. This issue occurs on the DA activation screen, provided the screen is still supported in the app. Install or push the app on the device again and get the device user to accept the agreement. |
|
12001 |
Schema error Critical fields missing |
Fatal error occurred. [field title] is missing. Please check your input configuration and try again. |
The schema being pushed to a device needs to be checked again. Some mandatory fields may be missing. Check in your Silverback console that you entered all fields correctly or that none are left blank. In such cases, fill in a default value for that field and re-apply the policy. |
|
12002 |
Schema error Newer version of schema |
Fatal error occurred. Device is running an older version of application. Application will retry to apply the Knox policies after the next app update. |
There are elements of the schema data that are not recognized by the KSP agent you are running. Update to the latest KSP agent and re-apply the policies. To avoid this error, enable automatic push to devices for the Knox Service Plugin |
|
12003 |
Schema error Unknown keys |
Fatal error occurred. Unrecognized field [field title] found in the input data. |
There are elements of the schema data that are not recognized by the KSP agent you are running. Check the values in the schema to make sure you have entered values that can be validated by KSP. For example, you may have entered an invalid character, such as a "%" or "$." If you have not edited the field in question, contact us to confirm that we do not silently appending any characters to the field upon push. |
|
12005 |
Schema error Missing key |
[policy title] in [profile deployed] is not processed as it is missing in the input configuration. |
This is an information message. Please check your policy configurations and re-apply it again. |
|
13001 |
License error Invalid license key. |
Invalid license key. |
Check that you entered your license key correctly. Contact Samsung Knox Support if the problem persists and provide a device log. |
|
13002 |
License error License expired |
License expired. |
Your license has expired. Contact the entity you bought your license from your Knox Support or a Knox reseller |
|
13003 |
License error License quantity exhausted. |
License quantity exhausted. |
Your license key does not have any more valid seats to enroll another device. You can either unenroll a previous device to gain another seat, or contact a Knox reseller to buy more seats. |
|
13004 |
License error License terminated. |
License terminated. |
Your license key is terminated. Contact Samsung Knox Support to find out why. |
|
13005 |
License error Network error |
License could not be activated due to network errors. Ensure device is connected to network and try again later. |
Check your device mobile network or Wi-Fi. Ensure that there are no firewall issues blocking your device from contacting the Samsung Knox License servers. |
|
13006 |
License error Configuration error |
The device time and date is incorrect. Set the correct time and date and try again. |
Correct the device date and time setting. Preferably, set the value to automatic date and time that uses the time stamp from your mobile network. |
|
13007 |
License error Configuration error |
Application binding is invalid. This license cannot be used with application [app name] |
This issue occurs if the DPC is not registered with Samsung. Contact us or Samsung Knox Support to find out why. |
|
13008 |
License error Unknown |
Unknown license error occurred. Please verify your license key and try again. Contact Samsung if problem persists. |
Contact Samsung Knox Support if the problem persists. |
|
13009 |
Permission error |
Permission error occurred. Please check your license key has necessary privileges and try again. |
Your license key does not have the correct permissions to apply a specific policy, or you are using different license altogether (for example, an outdated version of the license). Contact the entity you bought your license from–your supported Knox Support or a Knox reseller. |
|
13010 |
License error |
This policy requires a KPE Premium License. Please provide a valid license key and try again. |
Check that your premium license was activated by the entity you bought your license from– your supported Knox Support or a Knox reseller. |
|
15001 |
- |
Failed to disable some applications for D ex. |
This issue may happen if the DeX app is not found on the device—due to a wrong package name—or if it is not installed on the device. To fix the issue, verify that package name is correct or remove it from the list until after it is installed on the device. |
|
15002 |
Application Catalog |
Duplicate app defined in the Application Catalog. Please verify the nick names and packages listed in the app catalog. |
Open the App Portal and check for apps that have duplicate nicknames or packages. |
|
15003 |
Package name is incorrect |
Unrecognized application packages. Please enter valid package name in the format and try again. |
The package name has a specific format you must follow. For example, instead of inserting "com.app.package", the value "myapp" was used. Application package name should conform to Android package rules. |
|
14001 |
Policy error |
[policy title] in [profile deployed] is not supported by this device |
The policy you are trying to push is not supported on your device due to the version of Knox it is running. Check what version of Knox you need for the particular feature you are trying to use. You may need to upgrade Knox or use a different device. |
|
14002 |
Info
|
[policy title] in [profile deployed] is not supported by this device |
The policy you are trying to push is not supported on your device due to the version of Knox it is running. Check what version of Knox you need for the particular feature you are trying to use. You may need to upgrade Knox or use a different device. |
|
Status message |
Success |
[policy title] in [profile deployed] successfully processed. (example: "VPN Policy in Device policies" or "Biometric authentication in Work profile policies") |
No action needed. This is a generic success message for all policies |
|
Status message |
Conditional (partial) success |
[policy title] in [profile deployed] processed with errors. (example: "VPN Policy in Device policies" or "Biometric authentication in Work profile policies") |
Generic message shown when some part of a policy was successful but another part of the policy has errors. For example when one of the DeX policies failed but others are successful. Check the specific policy that is causing the error. You can try to push that policy on its own, to see if it throws a more specific error message. |
|
Status message |
Policy failed |
[policy title] in [profile deployed] failed. |
Generic message shown when a given policy failed. Check your configuration values and network settings and try to push the policy again. Contact Samsung Knox Support if the problem persists and provide a device log. |
|
Status message |
Failed |
Fatal error occurred. |
No action needed. This is a specific prefix for all fatal errors. |
|
Status message |
Profile name |
Knox policies in [profile name] successfully processed |
No action needed. This is the general success message shown when this profileName is empty and no fatal errors happen—for example, if the IT admin did not enter any profile name. |
|
Status message |
License key |
No license activated |
No action needed. This is a general success message shown when the kpePremiumLicenseKey field is empty and no license errors happen— for example, the IT admin did not provide a license key. |
|
Status message |
License key |
Successfully activated license key ending with ......O3E5" (Shows masked license with last 4 numerals only. For example, "...O3E5") |
No action needed. This is a general success message provided when the kpePremiumLicenseKey is not empty and no license errors happen— for example, the IT admin provided a valid license key. |
|
Status message |
DeX Disable packages |
0 applications disabled for DeX |
No action needed. This is a general success message shown when the DeX field is empty and no apps are disabled. |
|
Status message |
DeX Disable packages |
[app name] applications disabled for DeX |
No action needed. This is a general success message shown when the when the DeX field is not empty and all apps are disabled without errors. |