Android Enterprise III: Set up Work Profiles on personal devices
Work Profiles on Android Enterprise
Work Profiles are designed for "Bring your own device" and "Corporate-Owned, Personally Enabled" scenarios. Silverback is on Android Enterprise able to create a work profile that although sits entirely separately encrypted on disk. It utilizes also completely different encryption keys for work/personal areas and integrates directly with the current user on the device in order to provide both personal and work applications in the same app drawer – indicated by a briefcase. The mix of work and personal apps together on end user devices demonstrates the level of integration. As an end user it feels like just another few apps are installed, despite the underlying profiles working to separate and secure your corporate data. Together with Silverback's data leakage prevention restrictions like Screen Capture and Cross Profile Copy/Paste the transfer of enterprise information outside the work profile can be prevented. With our device control delete business data it is really simple to remove the work profile and leave all user data untouched.
Requirements
- Successfully executed the following guide: Android Enterprise I: Set up your Android Enterprise
Create a Tag
In order to activate Work Profiles on your Android devices, you will need to create a new Tag.
- Navigate to Tags
- Click New Tag
- Enter as Name e.g Work Profile
- Enable the Profile Feature
- Enable Android and/or Samsung Knox as Device Types
- Click Save
- Navigate to Profile
- Click Work Profile
- Enable the Work Profile
- Configure additional Work Profile settings (optional)
- Click Save
- Click OK
- Navigate to Definition
- Now you should make the decision how to deploy the Tag
- Configure your Auto Population settings or assign the Tag manually to the desired devices
We recommend to start with assigning the Tag manually and when everything is tested and working as desired, start the rollout by enabling the Auto Population e.g. to Personal Ownership.
Enroll device
- After the device is ready for personal purpose
- Download the Companion Application from Google Play or bring it via side loading to the device
- Open your Silverback Self Service Portal with Chrome or any other installed browser
- Login with your Credentials
- Perform the Device Enrollment
- Activate Device Administrator
- Depending of your chosen the device and operating system version follow the introductions on your screen for activation the Work Profile
- e.g. Google: Click Accept & Continue, Wait for Profile Creation, Allow Companion Permissions, Close Companion, a new Work Folder will be created
- e.g. Huawei: Click Accept & Continue, Wait for Profile Creation, Allow Companion Permissions, Close Companion, a new Work Folder will be created
- e.g. Samsung: Accept Terms and Conditions, Wait for Profile Creation, Allow Companion Permissions, Close Companion, a new Workspace Folder will be created
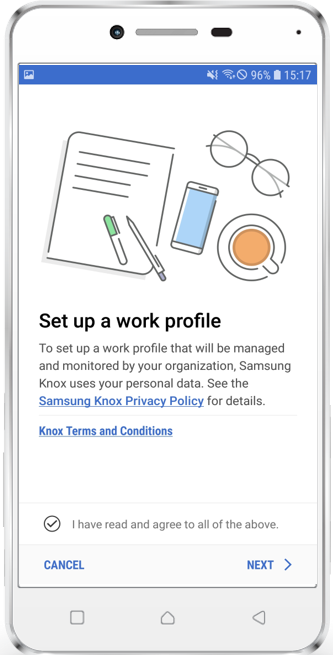 |
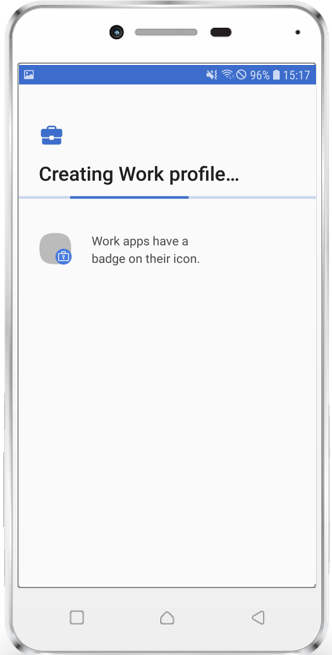 |
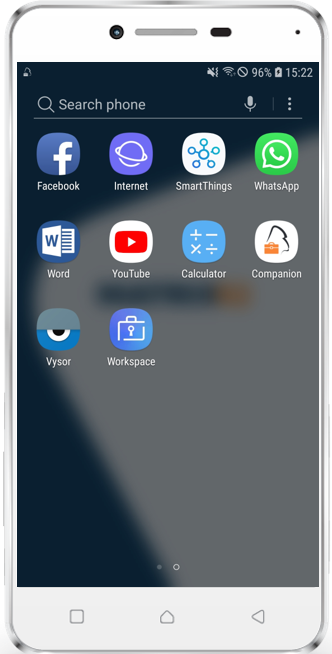 |
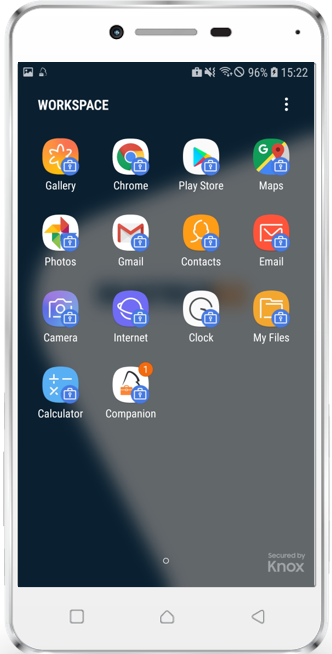 |
Next Steps
- Proceed with Android Enterprise IV: Mobile Application Management
- Or review how to Enroll a corporate-owned device