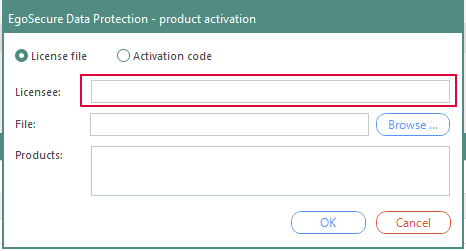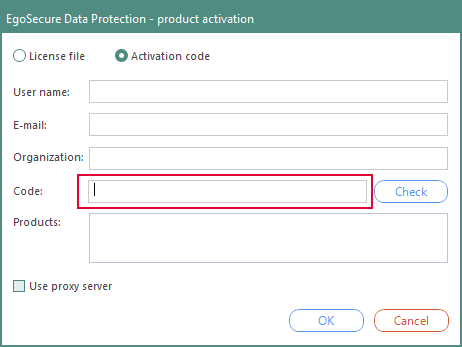Activating product licenses
|
ID: 18060501
Languages: EN, DE
Components: EgoSecure Server, EgoSecure Agents
Operating system: Windows
|
Tasks
- Initial licensing of EgoSecure modules via activation code or via a license file
- License renewal in the Console
Requirements
-
License file with .lic extension and the text file readme.txt
or -
Activation code and Internet connection
Solution
1. Licensing products after installation
- Open the EgoSecure Management Console.
⇒ The Connect to EgoSecure Server dialog for logging on to the Console appears.
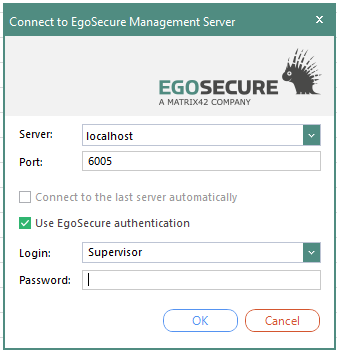
- Enter the supervisor password specified during installation and confirm with OK.
⇒ The EgoSecure Data Protection - product activation dialog appears. You can now activate products via a license file or via an activation code.
a. Licensing products via a license file
- Select the License file radio button.
- In the Licensee field, enter the name of the licensee. You can find it in the attached readme.txt.
- Click Browse... .
- In the new dialog, select the license file with the .lic extension and click Open.
- In the Product activation dialog, click OK to confirm.
b. Licensing products via an activation code
- Select the Activation code radio button.
- In the Code field, enter the activation code, which you can find in the attached text file. Make sure you have an Internet connection.
- In the User name field, enter your Windows user name.
- Fill in the Organization and the E-mail fields.
- In the Product activation dialog, click OK to confirm.
⇒ The products included in the license (plus 5 trial licenses for non-purchased products) are now activated and can be assigned to users and computers. In the Licenses section of the Administration menu, see a list of licensed products, the period of validity and the number of licenses. Once you assign licenses to users or to computers, the number of used licenses appears in the Active users and Active computers columns.
2. Renew or expand licenses
- Open the EgoSecure Management Console .
- Navigate to Administration | Licenses | License management.
- In the License information area, click Update license data.
⇒ The EgoSecure Data Protection - product activation dialog appears. Now you can activate products via a license file or via an activation code.
a. Licensing products via a license file
- In the Licensee field (case sensitive), enter the licensee that you can find in the attached readme.txt.
- Click Browse... .
- In the new dialog, select the license file with .lic extension and click Open .
b. Licensing products via an activation code
- Select the Activation code radio button.
- In the Code field, enter the activation code, which you can find in the attached text file. Make sure you have an Internet connection.
- In the User name field, enter your Windows user name.
- Fill in the Organization and the E-mail fields.
- Click Check.
⇒ The products included in the license are displayed in the Products field, in brackets the number of licenses is shown.
⇒ In the Licenses work area, see a list of your purchased product licenses, a period of validity and the number of licenses. Five trial licenses are added for non-purchased products. Once you assign licenses to users or to computers, the number of used licenses appears in the Active users and Active computers columns.
⇒ You have activated your licenses and can now assign them to users and computers.
See also: Variants of product activation and their impact on permission profile