Getting help for technical issues
|
ID: 17110202
Languages: EN, DE
Components: EgoSecure Server, EgoSecure Agents, EgoSecure FDE
Operating system: Windows
|
Task description
Get assistance for technical issues with the EgoSecure Console, EgoSecure Agents, or individual clients.
Solution
- Detailed log files
The size of the required log files varies depending on an error. In most cases, the EgoSecure log files (debug mode) are required.
In some cases, creating of a dump file or a process log with detailed system information in case of issues with EgoSecure FDE is required. For details, see Creating log files.
In rare cases such as bluescreens, creating of minidumps/memory dumps is also required. - Error log:
- Describe which operations you performed or which settings you applied and which errors occurred.
- Specify the time when an error occurred.
- If you use multiple Server: specify the name of the affected Server.
- If the error occurs on EgoSecure Agents, specify the name of the affected computers as well as users' SID.
To copy user SID:
- Open the Console and double-click the user in User management.
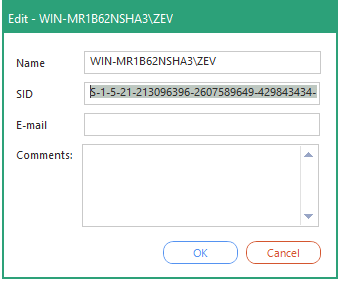
- Copy the user's SID from the Edit - [user name] dialog.
1. Creating log files
1.1 Preparing EgoSecure log files
The log files size varies according to the log level selected in the Console. The Debug log level captures detailed process information necessary for support to reproduce errors. If it hasn’t been enabled, please enable the debug level and then reproduce the error.
- To enable the Debug log level for the server: in the Console, go to Administration » Servers » Log files and enable the Debug log level. If you are running multiple servers, repeat this step for each server.
- To enable the Debug log level for all clients: In the Console, go to Administration » Clients » Log files and enable the Debug log level.
To enable the Debug or Extreme Debug log level only for the affected Agents:- In the Console, go to Installation » EgoSecure Agents » Install/Update.
- Select an Agent. To select multiple Agents, hold down Ctrl and click the Agents.
- Right-click an Agent and select Log level » Debug (Extreme debug) from the context menu.
After reproducing the error, it is recommended to set the log level for the Agents to the previous one as such log files may become large in size.
- To hide user names in log files for the reasons of security, enable the Hide user names in log files check box under Administration » Servers » Log files and under Administration » Clients » Log files.
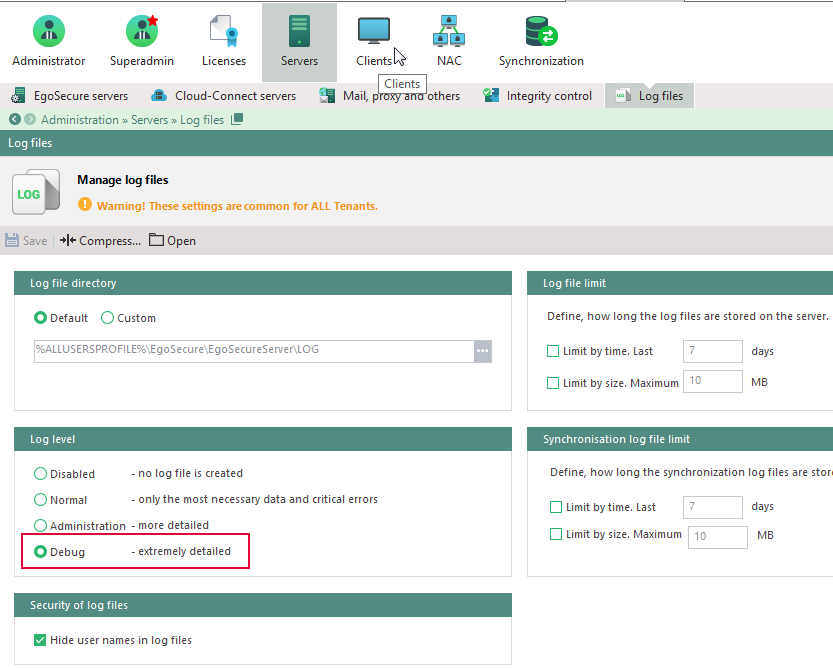
- If the Debug log level was not enabled, reproduce the error on the affected computer, if possible:
- If other applications are involved, start Process Monitor (see below).
- Note the time when error occurred.
- Take screenshots if possible.
- Under Administration » Servers » Log files or under Administration » Clients» Log files, click Compress to compress log files in an archive and to send to the support.
⇒ The Compress log files dialog appears.
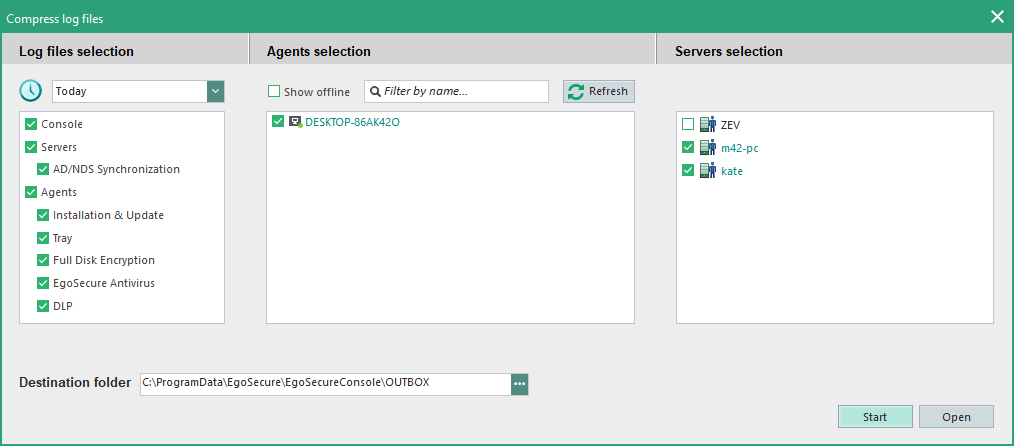
- Adjust the settings for the exported log files:
- In the Log files selection area, select the period and components for which to create log files. To export logs for EgoSecure Agents, make sure to enable the Agents check box.
- In the Agents selection area, select the affected Agents for which to create log files. If you are not sure which Agent is affected, enable all available Agents.
- In the Servers selection area, select the EgoSecure Server(s) on which the error occurred or was reproduced.
- In the Destination folder field, define a directory where to save log files.
- Click Start.
⇒ The log files are now available in the target directory as a compressed ZIP archive.
By default, the log files are located in the following folders:
Log files of EgoSecure Agent on the client: C:\ProgramData\EgoSecure\EgoSecureAgent\LOG
Log files of EgoSecure Server: C:\ProgramData\EgoSecure\EgoSecureServer\LOG
In some cases, additional log files are needed to find a solution:
If there are performance problems or another application is involved, create an additional application dump file (*.dmp) or process logs of all executed processes (*.PML).
If a problem is with EgoSecure FDE, please, export the system information of an affected computer.
1.2 Creating a dump file
- Run the Windows Task Manager of an affected computer as Administrator.
- In the Task Manager, right-click an affected process, e.g. EgoSecure Agent service.
- Select Create dump file from the context menu.
- Create the following values on the affected computer under the registry path HKEY_LOCAL_MACHINE\SOFTWARE\Microsoft\Windows\Windows Error Reporting\LocalDumps:
Name: DumpFolder Type: REG_EXPAND_SZ (expandable string value) Value: %LOCALAPPDATA%\CrashDumpsName: DumpCount Type: REG_DWORD (32bit) Value: 15
Name: DumpType Type: REG_DWORD (32bit) Value: 2
- If you want to detect high memory consumption by an EgoSecure application:
a) Create the following value under the registry path HKEY_LOCAL_MACHINE\SOFTWARE\Microsoft\Windows NT\CurrentVersion\Image File Execution Options\<processname>:
Name: GlobalFlag Type: REG_DWORD (32-bit) Value: 0x00001000Once you reproduce the case where you detected high memory consumption, delete this value as it may affect system performance.
b) Restart the application.
- Execute the affected process.
⇒ Up to 15 dump files of the type Full Dump are stored under C:\Users\Username\AppData\Local\CrashDumps.
1.3 Creating process logs with Process Monitor
Log files for all executed processes can be created with the Windows tool Process Monitor. Download Windows Process Monitor
- Open the Process Monitor.
- Reproduce an issue not closing the Process Monitor. Note the time when the issue happened.
- Switch to Process Monitor and filter the processes according to the time, if needed:
a. Right-click process time in the Time of Day column.
b. Select Exclude events after or Exclude events before from the context menu. - In the main window of the Process Monitor, click File » Save.
- If needed, select another path for saving a file in the Save To File dialog and then click OK.
1.4 Exporting system information
- Open the Windows Command prompt and enter the following command line:
C:\Windows\System32\msinfo32 /nfo %USERPROFILE%\Desktop\msinfo32_report.nfo - Press ENTER.
⇒ The system information is exported. This process may take a few minutes.
⇒ The file msinfo32_report.nfo is stored on the desktop.
2. Sending questions to support
You can send your questions to the EgoSecure support:
- Send an e-mail to helpdesk@matrix42.de.
- Describe the error log.
- Attach the log files and screenshots.
⇒ The support member will contact you shortly.