Managing a purchase contract
Overview
A contract is a binding agreement between two or more parties for the delivery of goods or services, usually in return for the payment of a defined sum of money. In Matrix42 Enterprise Service Management, a contract consists of one or more contract items that define the type of the service and the amount to be paid. A contract can be signed in connection with a previously or simultaneously concluded master contract.
Navigation groups all contracts by their statuses:
- Open displays contracts with the following statuses: Submitted, Draft, Signed, Approved, Legally Reviewed, Rejected, Postponed, Content Reviewed.
- Purchase displays contracts with the following statuses: Requested, Executed, Abandoned.
- Effective displays contracts whose expiration date is greater than now and status is one of the following: Canceled, Active, Litigated, Pending.
- Expiring displays contracts whose expiration date is either today or within 90 days and status is one of the following: Canceled, Active, Litigated, Pending.
- Historic displays contracts with an expiration date in the past.
How to create a purchase contract
You can store the essential information of a purchase contract in the following fields on the General tab:
- Contract Type. The relevant type of contract.
- Contract Number
- Title
- Closing Date
- Parent Agreement. Master Contract to which this contract belongs.
- Business Partner and External Contact. These two fields are connected with each other. If you select a business partner first, you will be able to select only relevant contacts from the list of external contacts. Likewise, if you select an external contact first and then proceed to choosing a business partner, you will be able to select only from partners that are linked to the specified external contact.
When you create an external contact in the Master Data application under Business Contacts, you are required to fill in the Business Partners grid with all relevant business partners.
- Legal System. Country whose legal system is applicable if parties disagree about the interpretation or fulfillment and want to have recourse to the courts.
- Place of Jurisdiction. Location of the court that is eligible for any legal intervention from the counterparties. If you select Other, the Other Place of Jurisdiction field becomes editable and you can provide the details.
- Expected Volume. Estimated amount of turnover that will be generated by this agreement during its validity period.
Keep in mind this value is recalculated and changed automatically whenever a cost plan is created for a related contract item.
- Internal Signer
- Internal Contact
- Contract Items
In order for the agreement to be valid in terms of contract management processes, you should also fill in the Effective Date and Expiration Date (or select Contact does not expire) on the Period tab.
Renewing expiring contracts
On the Period tab, you can set up automatic renewal for your contract:
- Select the Renews upon expiration checkbox.
- Specify the Renewal Period and Time Unit.
If you enable automatic renewal, the system will update expiration date information according to the given settings automatically when the current expiration date arrives. In case of the first automatic renewal, the original expiration date will be stored in the corresponding attribute for transparency.
Automatic notifications about the contract renewal
Each time the contract is renewed, the system will send an email to a person specified as Internal Contact on the General page of the contract.
Example
In the contract dialog, you have specified the following data for the internal contact and renewal options:
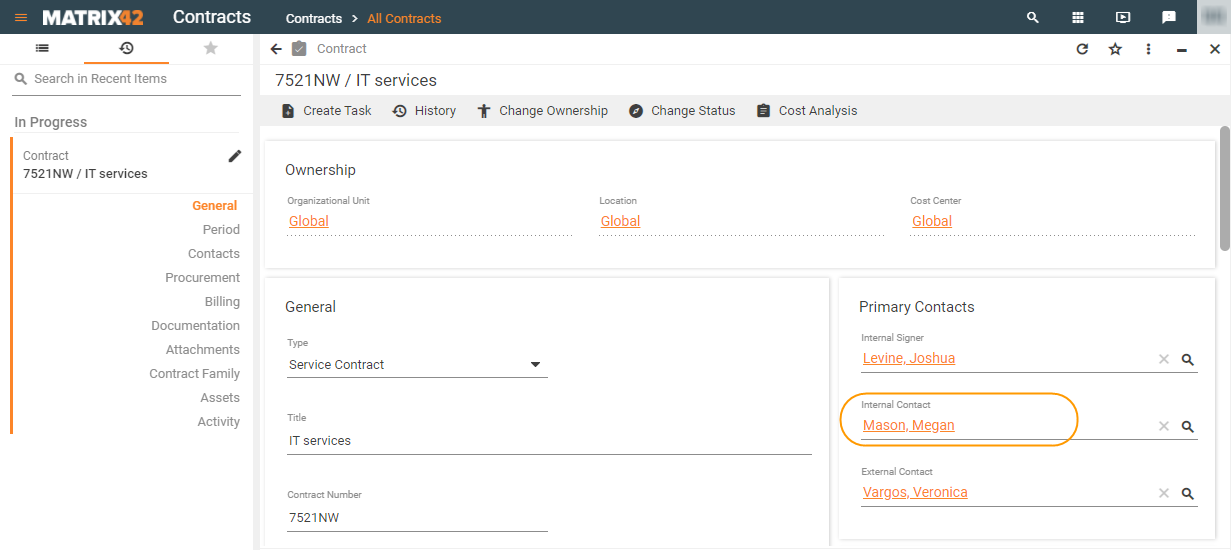
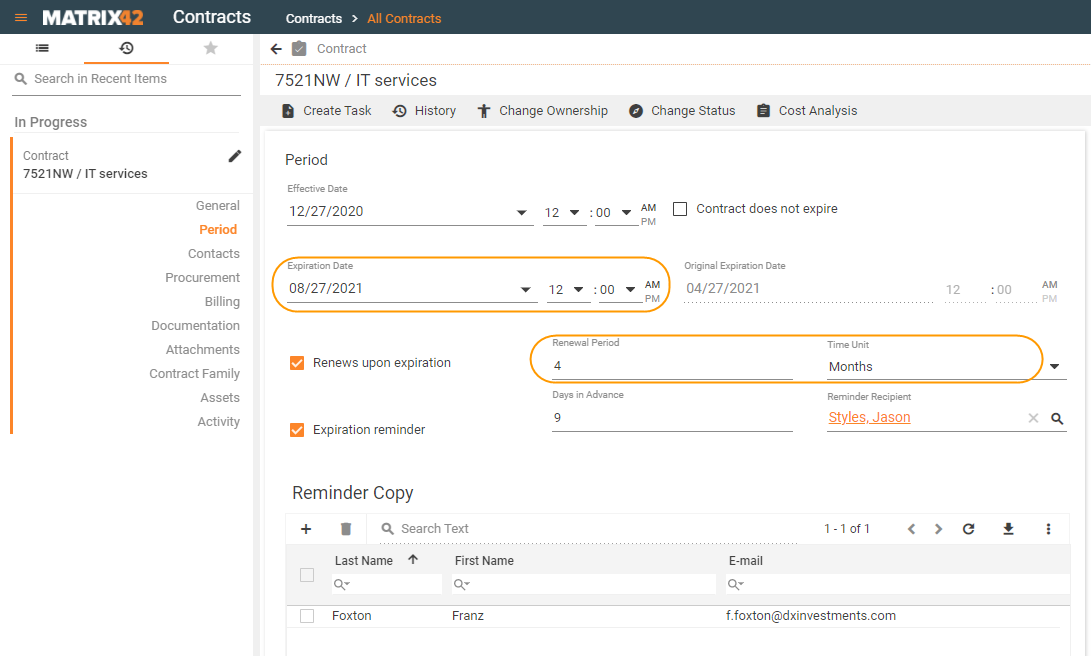
Once the expiration date is reached, the system will send the following email:
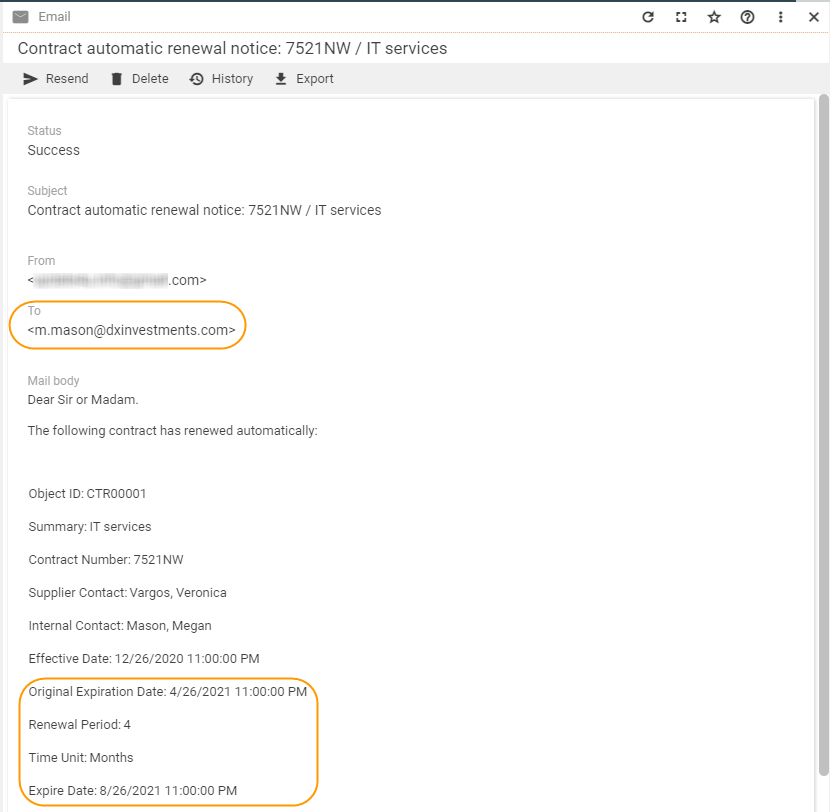
In this example dates in the dialog differ from the dates in the email by one hour due to the time zone difference.
Setting expiration notifications
You can configure the system to send an automatic notification about the forthcoming expiration date.
Open the Period tab and do the following:
- Select the Expiration reminder checkbox.
- Fill in the Days in Advance field with a number of days.
The email will be sent once on a day when the expiration date will be less than today+Days in Advance.
- Specify the main recipient and add other recipients that need to get the notification email.
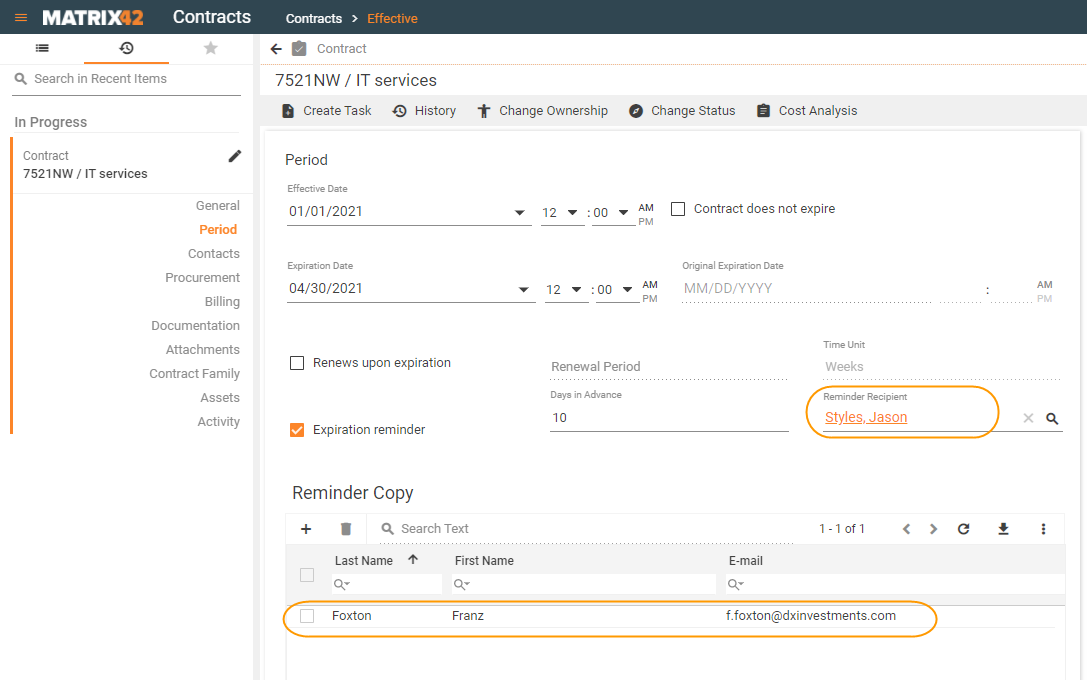
The expiration reminder is sent disregarding whether the contract renews upon expiration or not.
Example email
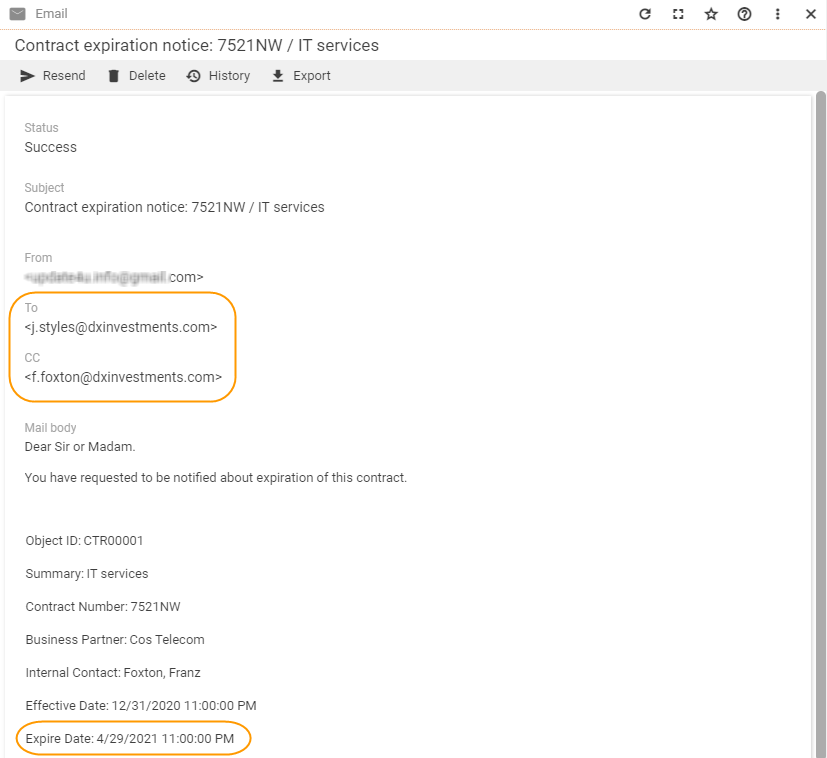
In this example dates in the dialog differ from the dates in the email by one hour due to the time zone difference.
Managing terms of cancellation
Usually contracts may be terminated on request prior to agreed expiration date during a period of time by end of month, end of quarter, end of year, etc. This cancellation term is defined in the By field providing a list of possible values. In case that early termination must not be possible before a certain date, the corresponding day must be set in Not Before.
The period of cancellation is configured by the values of the Period of Notice and Time Unit fields.
Example: If a contract can be cancelled 4 weeks before the end of each quarter at the latest, specify 4 as period of notice, weeks as time unit, and End of Quarter in the By field.
The Cancellation Effective On field shows the closest possible date of cancellation taking into account the Not Before value. Based on the closest possible cancellation date and period of cancellation notice, Notice Deadline is calculated. It displays the latest date when you can inform another party of your intent to cancel the contract.
Example: if a contract can be cancelled 5 days before the end of month and today is March 5, the Cancellation Effective On will be March 31 and the Notice Deadline will be March 26.
If current status of a contract is set to Cancelled, the Canceled On field contains the date entered in the Change Status wizard. It is the day when the contract was cancelled.
Setting cancellation notifications
Consider enabling the cancellation notification option. This will send an email to the given recipient (and all people in the Reminder Copy list) whenever the next period of notice is due (this date is specified in Notice Deadline). This allows you to review your options whether to terminate the contract or not.
To set up the cancellation opportunity email, fill in the following data under Cancellation on the Period tab:
- Select the Cancellation reminder checkbox.
- Enter a number of days in Days in Advance to define how many days prior to the notice deadline you want to be reminded.
The email will be sent once on a day when the Notice Deadline date will be less than today+Days in Advance.
- Specify the main recipient and add other recipients that need to get the notification email.
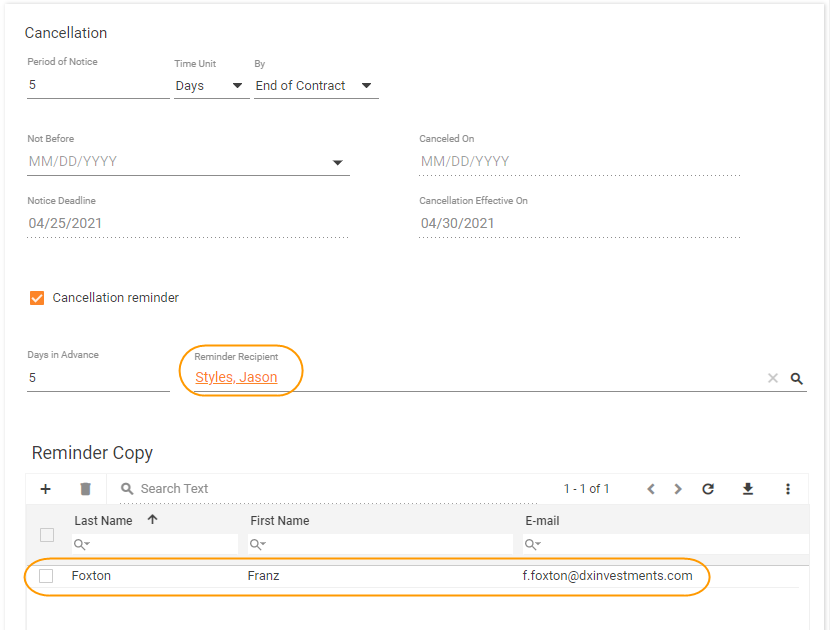
Example email
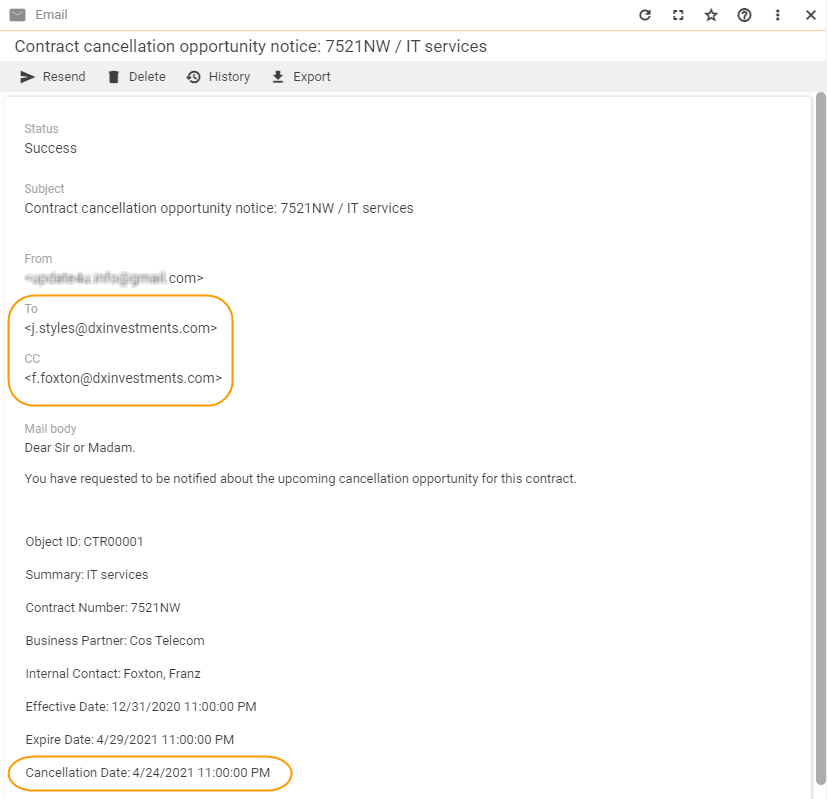
In this example dates in the dialog differ from the dates in the email by one hour due to the time zone difference.
Cancelling a contract
To cancel a contract, run the Change Status action. When you change the contract's status to Cancelled, the wizard shows the Canceled On field. Use it to enter the date when the termination takes effect as agreed by both parties. This date is deemed the day when the notice was given if the period of cancellation notice is set up in the contract. Therefore, the Canceled On date is taken into account for calculating the Cancellation Effective On. If the Canceled On date is in the past, and the system calculates that the Cancellation Effective On is also in the past, the contract becomes expired immediately. If the Cancellation Effective On is not yet reached, the contract status becomes Cancelled and changes to Expired upon reaching the cancellation effective date. While the contract's status is Cancelled, its items remain in the Active status.
If the period of notice is not specified for the contract and the Canceled On date is in the past or today, the contract and its items become expired immediately.
Managing procurement profit information
The system could calculate and display total, monthly and daily procurement profit. You should fill in Period (Months)/( Days) and specify amount of profit in either Total Profit, Monthly Profit or Daily Profit. Other fields will be updated based on the entered values.
Tracking payments
You can manage payments for a contract either by creating invoices for contract items or by creating payments directly for the contract. The Billing tab can be used to generate such payments automatically.
To create payments automatically:
- Fill in the following information on the Billing tab:
- Payment Type
- Payment Term. If you select an option with a discount, the discount will be used to adjust the payment amount.
- Payment Schedule
- Installments
- You can also provide the First Payment date. Otherwise, the effective date of the contract will be used as the date of the first payment.
If you have selected a time frame in Payment Term (e.g., Within 7 Days), the first payment date will be calculated as effective date plus the selected time frame.
- Specify the contract volume and business partner on the General tab.
- Run the Auto-create contract payments action.
As a result, based on the payment schedule, the contract volume will be divided into several payments of an equal amount.
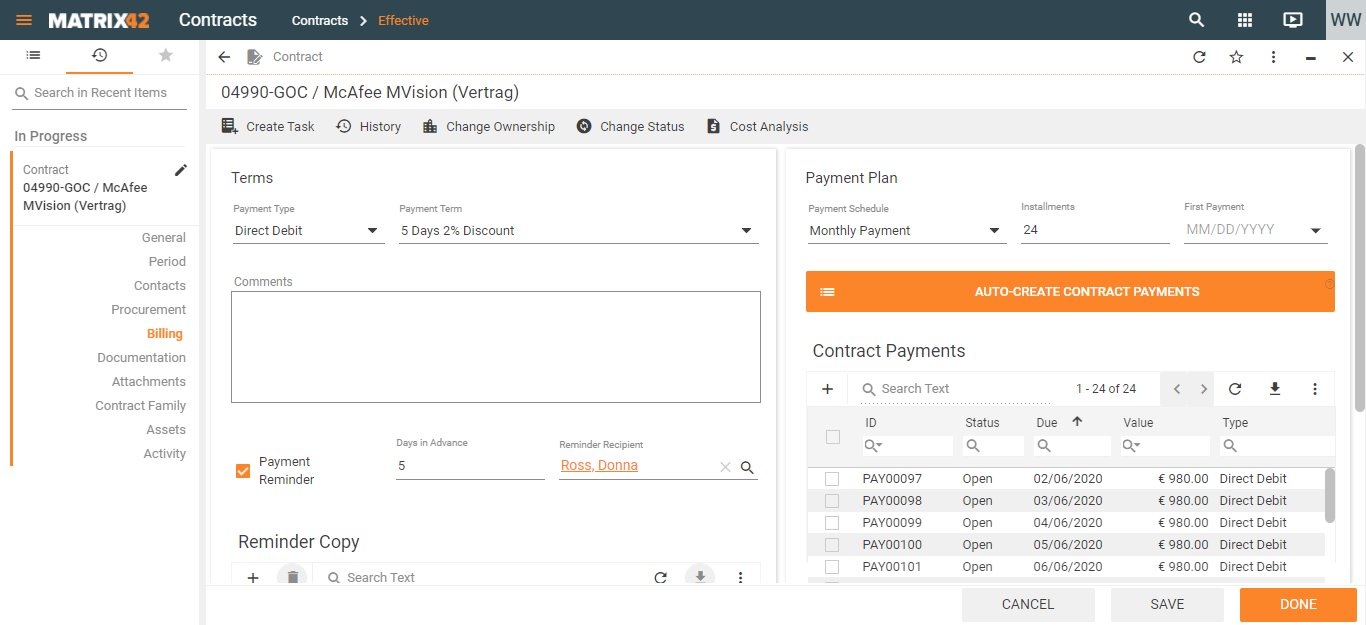
Alternatively, you can create payments manually by adding items in the Contract Payments grid. If you add a payment in the Contract Payments grid, all fields on the General tab are mandatory.
Setting reminders about payments
Select the Payment reminder checkbox, provide the number of days and the reminder recipient to set up reminder emails for each of the payments from the Contract Payments grid. As a result, an email will be sent in advance, before the payment due date.
Contract family and related contracts
The Contract Family tab shows connections to other contracts if any.
Saving links to files
The Documentation > Linked Documents tab can store links to digital documents located on a network drive and online. Both a network link and a web link should lead directly to a file and therefore end with an extension (with .txt, .mp3, .jpg, etc.). To be able to add links to network folders, you need to modify your browser settings.