Managing currencies
Overview
Currencies are managed in the Master Data application under Means of Payment:
- The Currencies navigation item allows managing currencies of the system and managing currency exchange rates manually or run an import definition.
- The Currency Exchange Rates navigation item lists all available in the system currency exchange rates.
You can enter monetary values in different currencies and convert currencies for reporting purposes. If you want to use these features, you need to consider the following:
- If you import monetary values from other data sources into the system, you should make sure that you explicitly set the currency of the data. Otherwise, the system might link your data to the wrong currency.
- The system contains more than 160 predefined currencies but does not contain currency exchange rates. To convert your entered monetary values to another currency, you should make sure that the corresponding exchange rates are made available for the system.
You can convert the reports to any active currency. For conversion, the system automatically uses the last exchange rate prior to the respective report date.
Setting the system currency
Monetary values that are shown in the user interface and in reports are controlled by the system currency (euro by default).
To set the system currency and the additional conversion fee that should be used, go to Master Data Settings.
Activating and deactivating currencies
When entering monetary values for services, you can use values that deviate from the system currency and select another currency instead. For this purpose, Matrix42 Enterprise Service Management comes with more than 100 currencies to choose from, although you usually need only a few of them.
To simplify the process of currency selection, you can activate and deactivate currencies. In each configuration item, only the active currencies are available. You can change these settings at any time:
- Open the Master Data application.
- In the navigation area, go to Means of Payment > Currencies.
- In the selection list, double-click a currency. A properties dialog opens.
- Select or clear the Active checkbox.
- Save your changes.
You cannot activate a currency if the exchange rates to other active currencies are missing. You cannot delete active currencies and exchange rates that were defined for these currencies.
Importing currency exchange rates
If you work with several currencies, you can switch between the currencies when viewing reports. By default reports show the entered monetary values that are converted to the default currency. To ensure that the correct value is shown, you require the corresponding exchange rate. You can either add exchange rates manually on the Currency Exchange Rates dialog page of the currency's properties dialog or deliver exchange rates for all active currencies by using the import wizard.
Running the Import action
Execute the Import Currency Exchange Rates action under the Means of Payment > Currencies navigation item:
- The Quick Import wizard will open.
- On the first page keep the Use existing import definition checkbox selected.
- Then click the Download Template File link.
- Open the file and fill in the data to be imported into the system.
- Upload this file.
- Follow through with the other steps of the wizard.
- After you click the Import button, the system will process the data. Upon completion you will see the import result message and a link to an import log file.
The Quick Import concept indicates that records can be imported from the corresponding navigation item by running the Import action. To be able to import records for any configuration item, an import definition for this configuration item must exist. An import definition sets the rules for importing data.
Common rules to consider when editing the import template file:
- Culture context of the data: when entering the text, consider the language specified in the quick import settings. It is important especially if the Excel file is uploaded as it may contain country-specific data such as dates, number formats, or currencies.
- Ambiguous values for matching attributes: if no or more than one matching values are found during processing of data, the value that is specified in the data source file is not saved to the system database.
Explanation of the import template
All imported data can be modified manually in the user interface.
|
Field Name |
Description |
Data Type and Maximum Character Length |
|---|---|---|
|
Date |
Required: date of conversion rate. |
Date |
|
Base Currency |
Required: source currency. |
Alphanumeric, 3 characters |
|
Target Currency |
Required: target currency. |
Alphanumeric, 3 characters |
|
Buy |
Required: the conversion rate for buying the target currency (conversion from source currency to target currency). |
Numeric, max. 4 decimal places |
|
Sell |
Required: the conversion rate for selling the target currency (conversion from target currency to source currency). |
Numeric, max. 4 decimal places |
Example of importing currency exchange rates
The given example is a filled-out template to be imported:

The successfully completed import results in the following records in the Currency Exchange Rates navigation item:
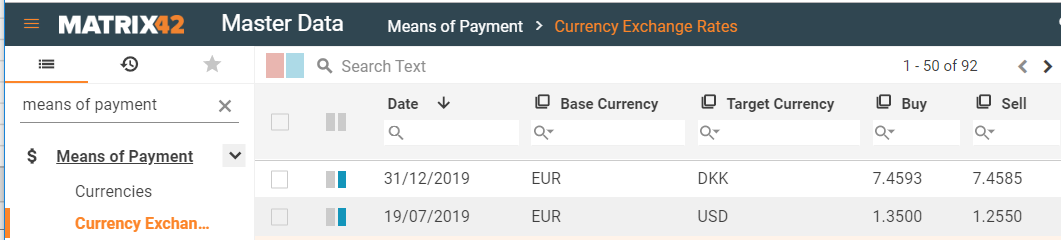
Changing the currency
The predefined currency for input is the system currency, which is set in the global configuration. If other currencies are required, users can define their own default currencies.
Example: Your system currency is euro and the service price is defined in system currency. However, your preferred currency is US dollars and you want to see all calculations for services in the Matrix42 Self Service Portal in US dollars. Therefore, you need to change the currency to USD:
- In any application, open Profile from the menu toolbar.
- In the Preferred Currency field, change the currency from EUR to USD.
- Click Save or Done to apply changes.
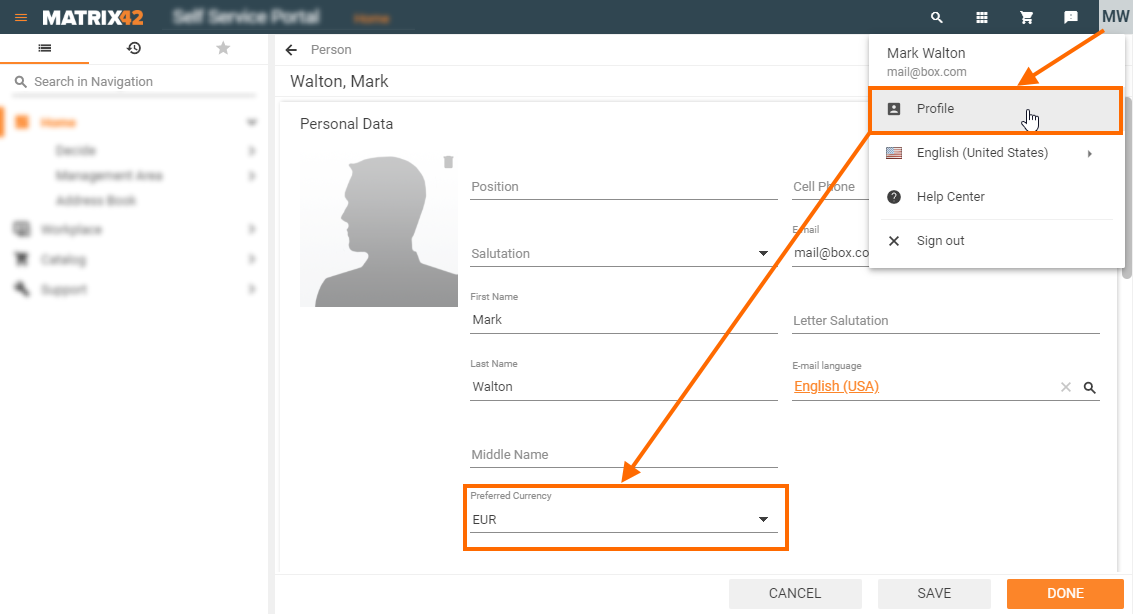
As a result, all payment details in the Matrix42 Self Service Portal will be displayed in US dollars.
Currency usage in applications
- Service Catalog:
- Self Service Portal:
- Contracts:
- managing payments for a contract;
- planning costs;
- managing billing data for contract items.