Installation and Configuration
Empirum Provisioning Extension
This guide describes the installation, configuration and migration from Empirum Connector
Installation
You can install the Empirum Provisioning Extension from the Extension Gallery.
- Open the Administration application and go to Extension Gallery.
- You need to log on with a Matrix42 user account to acces the Matrix42 Extension Gallery.
- Search for Empirum Provisioning.
- Select the Empirum Provisioning Data Provider extension.
- Follow the installation/update wizard. The prerequisite Unified Endpoint Management, Empirum Inventory Data Provider and Generic Inventory Import Data Provider extension will be installed automatically if it is not already installed.
Configuration
The settings of the Empirum Provisioning are performed in the Administration App.
Navigate to Administration -> Integration -> Data Providers -> Empirum Service Provisioning.
For migration from the legacy Empirum Connector see the dedicated migration section.
Setting up one or more Empirum Locations
The configuration of the used Empirum locations are performed in the Empirum Inventory Extension Data Provider.
The Empirum provisioning configurations are updated whenever created or changed in the Inventory Data Provider settings.
When removing a configuration the associated services of this Empirum location will be set to blocked.
Enterprise Service Bus Node of Empirum Server
Empirum is usually connected via Enterprise Service Bus (ESB) and the Empirum Data Provider (Inventory/Service Provisioning). To assign the correct Empirum location configuration for service provisioning when manually create a service based on the Software Packages it is essential that the corresponding node is selected in the configuration.
- Open Administration -> Integration -> Data Providers -> Empirum Service Provisioning
- Select the "Edit" action
- Select in the navigation "General" (this section displays the configured Empirum locations)
- Select the configuration entry of the Empirum location
- Select the "Edit" action
- Select the ESB node which corresponds th the configured Empirum location
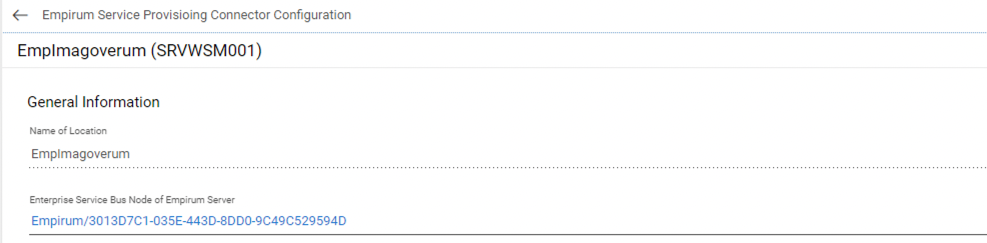
If no node is selected and only one Empirum location is configured the service creation wizard will choose the only existing one.
If no Enterprise Service Bus is used it is not possible to use the option to create new services based on Empirum Packages shown in "Service Catalg -> Software Packages". The option "Automatically create and update services from Empirum software packages?" has to be set to automatically create services.
Configuration of the Service Import and Provisioning Settings
- Open Administration -> Integration -> Data Providers -> Empirum Service Provisioning
- Select the "Edit" action
- Select in the navigation "General" (this section displays the configured Empirum locations)
- Select in the navigation "Provisioning"
Automated Service Creation
- Automatically create and update services from Empirum software packages?
This setting enables the import of all standard Empirum Packages and AND classes (here called bundles) for automated creation of software services. This behaviour corresponds with the legacy Empirum Connector. If disabled the automated import will be skipped.
As an alternative to the import of all packages as service an action "Create Service" is available on Software Packages in the SUEM/UEM and Service Catalog App. This allows a more granular selection of packages which should be provided as Services in the Self Service Protal.
The selective import requires the Enterprise Service Bus is configured and working on Empirum and ESMP.
Default Catalog Category
Allows the selection of the initial catalog category. The default setting is "Software".
Service state for new and for removed packages
Allows the selection of the initial state for new service and the state for services where the corresponding Empirum package was removed from Empirum.
- State of new Services. Default setting is "Build"
- State of deleted Services. Defailt setting is "Blocked"
Update Portal Information
This settings allow control if the Self Service Portal settings for name and description should be updated when changed in Empirum.
- Update Self Service Portal Name. Default setting is false.
- Update Self Service Portal Description. Default setting is false.
Service Provisioning Settings
The setting "Workflow Status Refresh Interval, in Seconds" allows to control how often the status is checked for running provisioning tasks in Empirum. Default setting is 60 seconds.
Migration from the legacy Empirum Connector
A wizard helps to easily migrate from the already configured Empirum Connector to the new Empirum Service Provisioning.
The Migrate from Legacy Empirum Connector action:
- The action "Migrate from Legacy Empirum Connector" is hidden after first successful run.
- The action is hidden if the Empirum Service Provisioning data provider was already running at least once.
- After the migration is performed the legacy connector and the engine activation are disabled.
- The setting "Automatically create and update services from Empirum software packages?" is enabled in the new data provider.
The following settings will be imported from the legacy Empirum Connector:
- Category of new services
- State of new and removed services
- Default image used for new services
- Update of Self Service Portal name and description
Service Migration
The existing services based on the legacy connector will be migrated to the new provisioning workflow and added to the new portfolio. Already provisioned services will remain usable (return or repair) and will use the new workflow.
Migration step by step
- If not done previously use the Empirum Inventory Data Provider Migration Wizard to migrate the settings of the configured Empirum locations.
- Navigate to Administration -> Integration -> Data Providers -> Empirum Service Provisioning. Open Select the action "Migrate from Legacy Empirum Connector" to transfer the provisioning settings and migrate the existing services to the new workflows. The wizard is hidden if no connection is configured or it was alreaddy performed once.
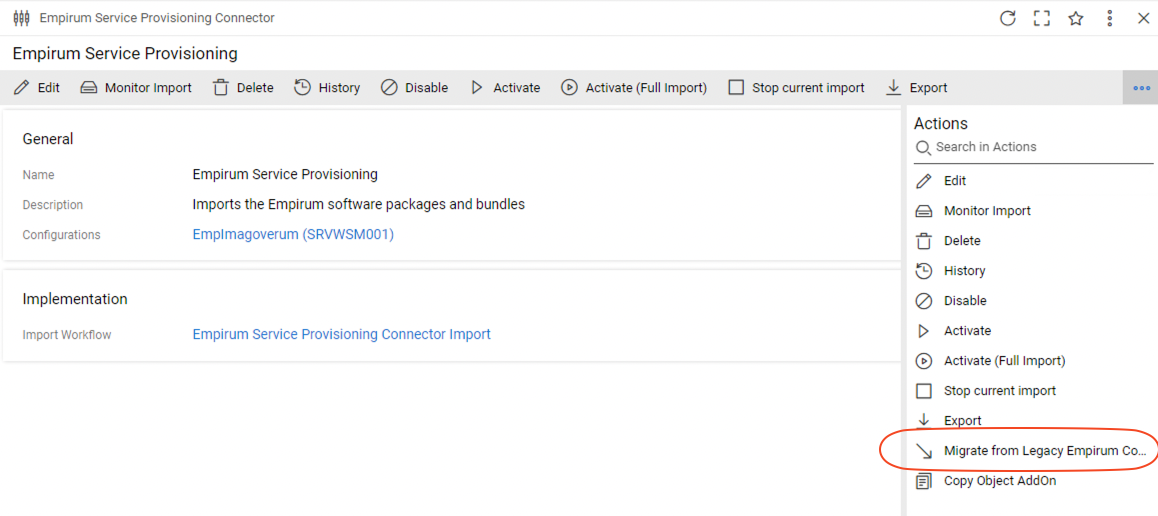
- If more than one Empirum locations are connected select the ESB node which corresponds to the Empirum location. See here for details.
- The legacy Empirum Connector is disabled after performing the migration wizard.
- Review the provisioning settings and test the provisioning.