Ordering software in Self Service Portal
Walkthrough
In this example, we will order an operating system at the Matrix42 Self Service Portal. The example includes instructions on how to select a technical target.
- The end user logs in to the Matrix42 Self Service Portal and clicks Catalog in the navigation area.
- In the Search Text field, enter "operating system" and press <Enter>.
- The Demo Operating System will appear under Search Results.
- To order the software, click Add to Cart.
- As we selected Computer under Required Technical Target while configuring the service, the mandatory Choose computer as target field appears next to the service on the Add to Cart page.
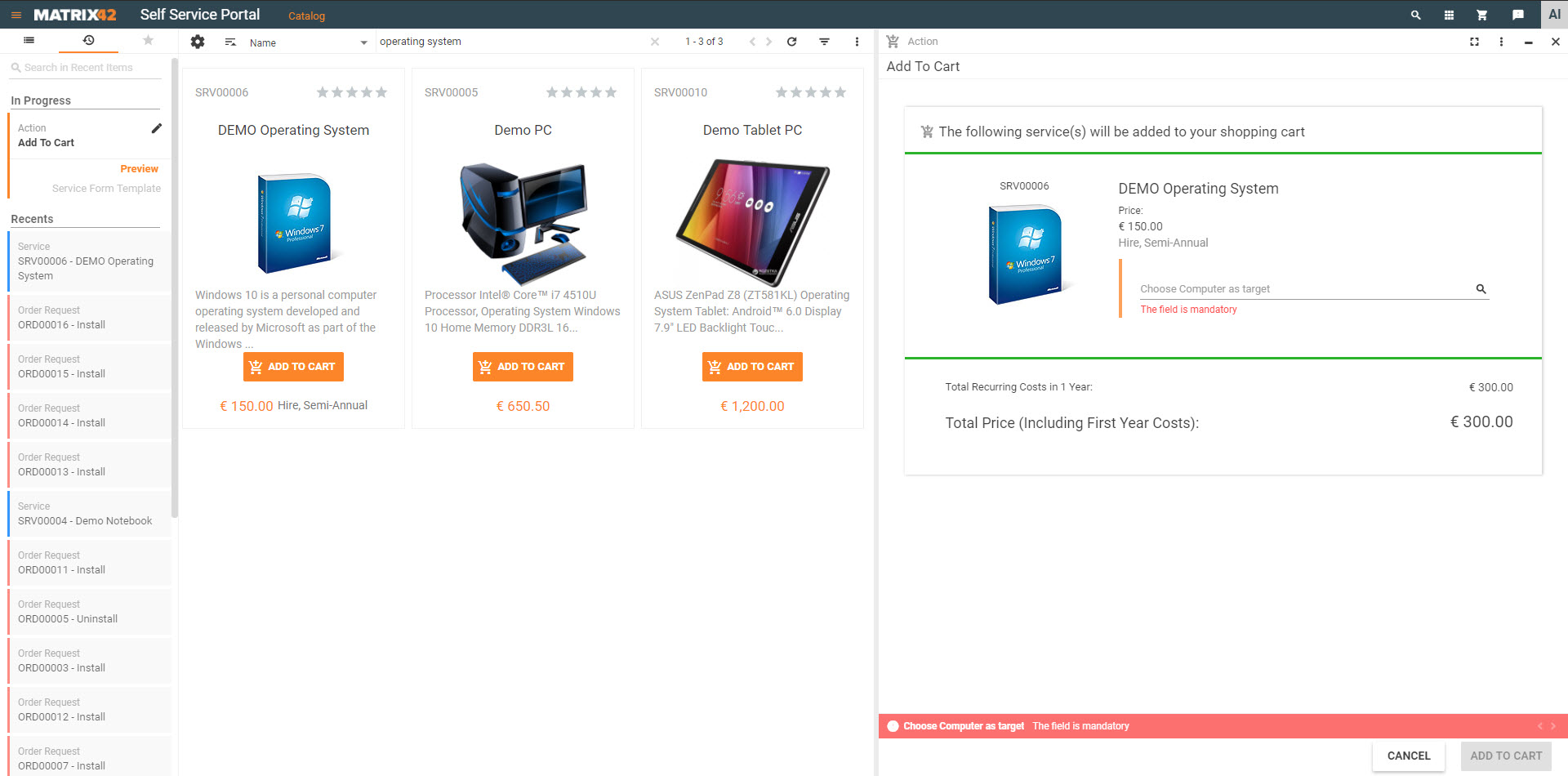
- Now you should specify a technical target. Click the selection button in the Choose Computer as target field.
- Select the computer that you want to use as a target and click Add to Cart.
- Under Delivery Information, specify details about the user who will receive the services, and then click Place Order.
- The Order Progress diagram shows the current state of the order in the order process. If a magnifying glass is shown, you can click it to view the corresponding process step in detail.
- Now the order should be approved. The cost center decider, member of the Cost Center Management role, logs in to the Matrix42 Self Service Portal and clicks or Home > Decide > Service Approvals in the navigation area.
- Locate the needed order and click Approve.
- The workflow will automatically complete the provisioning of the order.
- The order has been provisioned. The end user logs in to the Matrix42 Self Service Portal and accepts the order by clicking Accept in the Preview toolbar.
- Rate the provisioning quality, leave a comment (optional), and then click Accept. The order has been successfully completed.