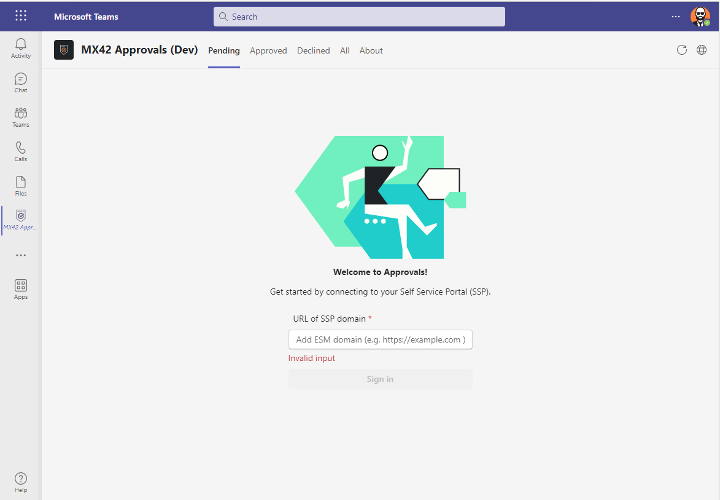Approval handling using the Microsoft Teams Approval app
First-time use
View options
The application supports tabs and different view styles explained below.
Status based tabs
Available tabs for different approval provide filtering for
- Pending
- Approved
- Declined
approvals. A general tab to show all approvals regardless of the state
View options
Two view options are available.
List view
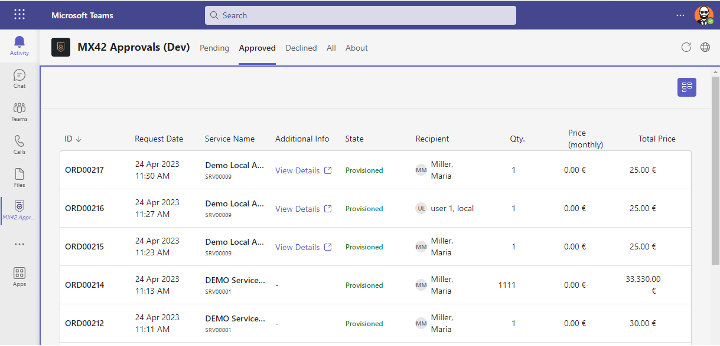
Card view
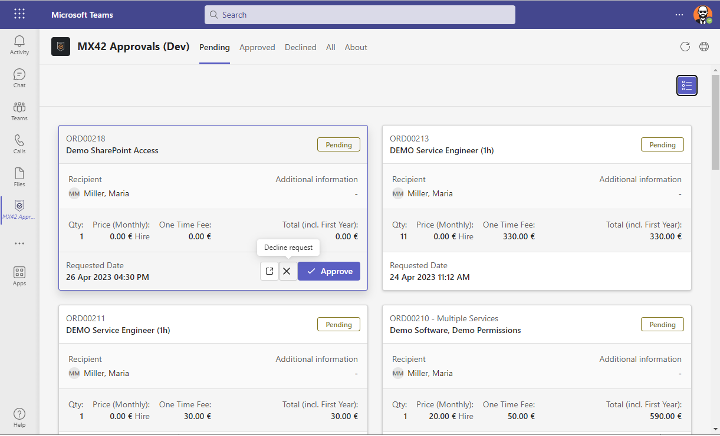
Depending on the window size that list view will change into a card view.
More details are available by clicking on the line item or card; those details are shown in a modal window which as well supported the 'Approve' and 'Decline' options.
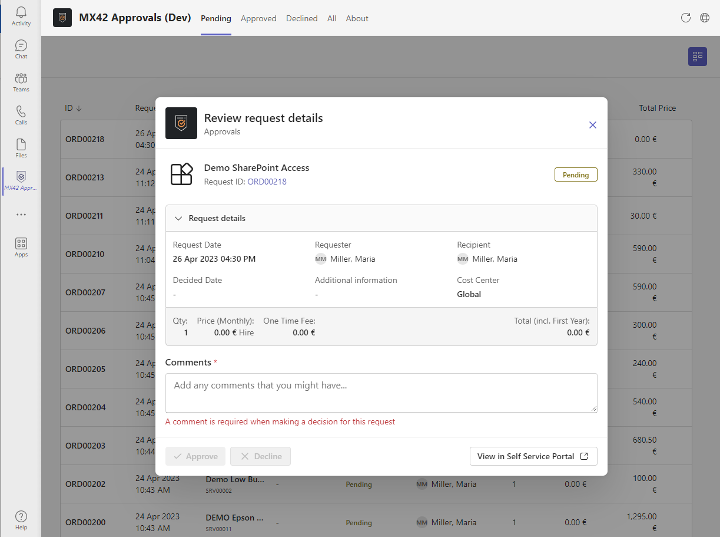
Each of the view options features the functionality to get access to service forms (Additional Information) or the request itself by clicking on the order number or the 'View in Self Service Portal' button.
Approval handling
Approvals can be executed either directly from the list or card view or by clicking the item to get the details dialog.
Approve / Decline buttons will show up for the list and card view in case they have not already been approved or declined.
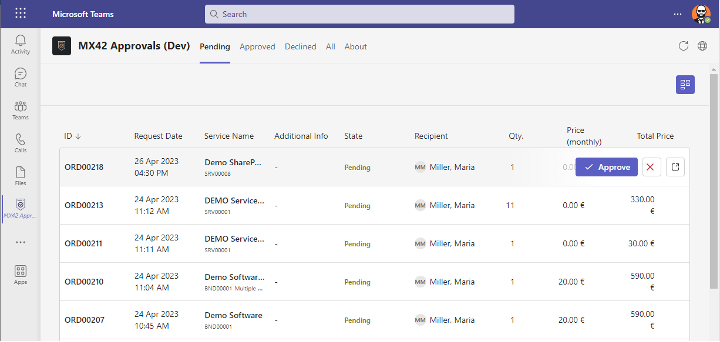
In case the approval is done directly from the list a generic comment will be added. The detail view needs to be used to add specific comments.
Currently, only approvals of single-service requests are supported. For any other request, a button will show up to directly access the item in the Self Service Portal.
Version 1 does not support the approval comment configuration from the global Service Catalog settings.