Installation and configuration of Matrix42 Virtual Support Agent Basic Extension
Introduction
In order for the end users to be able to use the M42 VSA Basic application within Microsoft Teams, you need to take the following steps:
- Make sure your organization is licensed under the Matrix42 ITSM Advanced or Matrix42 ITSM Enterprise subscription.
- Enable global setting to use Tickets and Service Requests ('Enable Tickets and Service Requests' at Service Desk global settings).
- Install the Matrix42 Virtual Support Agent Basic extension in Matrix42 Enterprise Service Management from Extension Gallery,
- From the Teams Admin Center in your M365 tenant, add the Virtual Support Agent Basic bot. This step is required until the bot becomes available in the Microsoft Store.
- M42 VSA Basic will be available only for Azure Active Directory/Microsoft Entra ID user that were imported into Enterprise Service Management (ESM).
As a prerequisite to using the M42 VSA Basic application, make sure that your organization's AAD users have been imported by the Azure Active Directory / Office 365 data provider.
Configuring the Virtual Support Agent Extension settings
After you install the M42 VSA Basic extension from Extension Gallery, you should go to the Integration > Virtual Support Agent navigation item in the Administration application of ESM.
On the page that opens click the Configure button to access the configuration wizard.
- On the Organizational Network page of the wizard, provide the Public System URL of your ESM application in the following format: https://test.com/wm/.
In case your system is only accessible internally (e.g. via VPN) you need to configure the private URL you are using to have a corresponding public URL in your network which the Virtual Support Agent can access. You can find more information on what URLs need to have traffic enabled and what other configurations you need to perform on this page.
- Click Service Connections to proceed to the next page:
- Here you need to enter Matrix42 Services in the Matrix42 Account Service Connection field. For more information about this service connection, refer to Matrix42 Service Connection.
- Then specify Microsoft 365 (Azure Active Directory (Delegated)) in the Microsoft 365 Service Connection field. This is the connection created for the Azure Active Directory / Office 365 data provider. For more information, please refer to Add a new Azure Active Directory / Office 365 connection.
Make sure that you are selecting the valid Matrix42 Account Service Connection. In case you saved the configuration and need to change the M42 Account Service Connection make sure to disconnect the VSA first.
- Click API Token to open the next page. Once on the API Token page, you'll need to designate a user with the necessary access rights. This user must have explicit permissions to both view and manage specific API Endpoints crucial for this extension, notably
api/virtualsupportagent/*andapi/data/fragments.
- The system generates an API Token during this step, which is used by M42 VSA Basic bot to securely fetch data from ESM. It's an essential component that ensures the bot operates optimally, with secure access to vital data.
- While setting up the API Token, please note that the system will only display users who already possess the required permissions. This feature is a security measure that prevents misconfiguration.
A critical aspect to monitor is the permissions of the selected user post-configuration. If the user's permissions be revoked or modified in the future, it will lead to a misconfiguration. This scenario will affects the end user, potentially resulting in disrupted access or compromised functionality.
- Click the Configure VSA connection button to finish the wizard.
- After the wizard closes, click Connect.
In the Connection Status line, you can immediately see if the connection has been established.
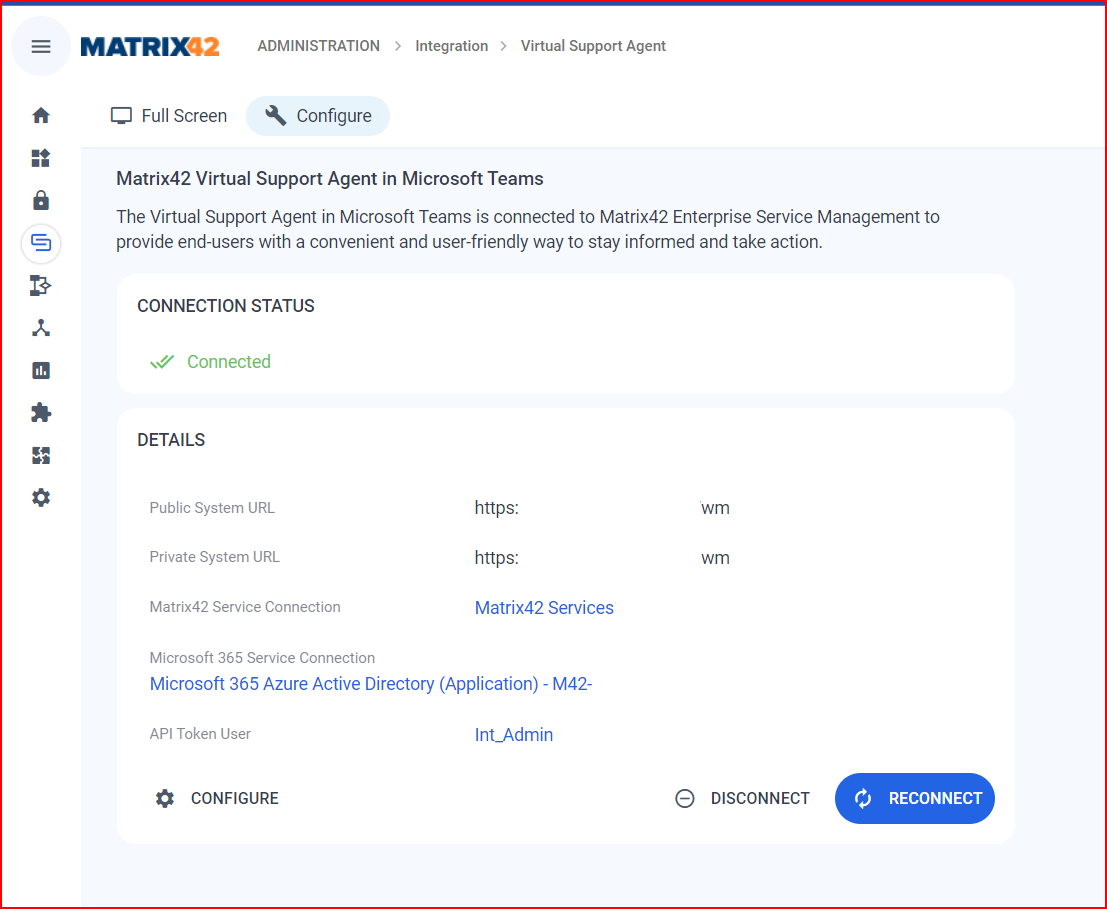
You can connect multiple ESM environments with one Microsoft/Teams tenant which will allow the users to switch the environment using the 'switch' command in the chat of their VSA Basic Teams app.
Disconnecting the Virtual Support Agent
1. The "Disconnect" button helps users safely and quickly stop their Virtual Support Agent (VSA) from talking to the current Enterprise Service Management (ESM) system. When the ESM administrator hits this button, it tells the VSA to forget the connection and say goodbye to everyone connected.
If the VSA knows another ESM system, it will start talking to that one.
2. When the VSA disconnects, it sends a goodbye message to everyone. If it can, the VSA will then switch users to a backup ESM system automatically, so they can keep working with little interruption.
The VSA deletes all data from the disconnected ESM system. This means users' information stays safe because the VSA doesn't remember anything after disconnecting.
Reconfigure The Virtual Support Agent
ESM Administrators don't need to start from scratch every time they want to change something. The "Configure" option lets them tweak their current setup and save it again, making sure the VSA keeps working with little interruption.
Installing M42 VSA Basic in MS Teams
After configuring the settings for Matrix42 Virtual Support Agent Basic Extension in Enterprise Service Management, you need to follow the steps from the next page.