Matrix42 Virtual Support Agent Basic use cases
Matrix42 Virtual Support Agent Basic use cases
Use VSA Basic to get your tickets and orders status
Once the Matrix42 Virtual Support Agent (VSA) Basic is installed in your Microsoft 365 (M365) tenant, every user will receive a warm welcome in the form of a welcome card.
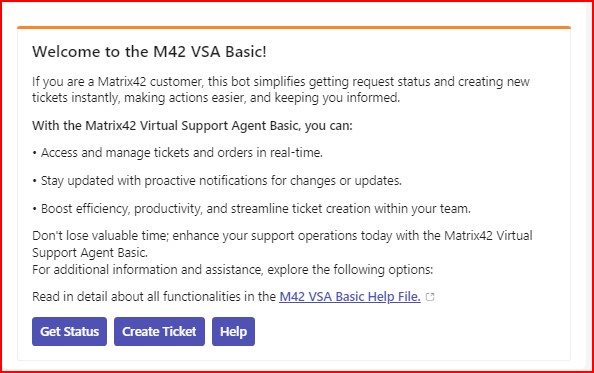
- Begin an interactive conversation with the VSA to actively inquire about the status of your ongoing tickets and orders within Microsoft Teams.
For example, by simple pressing the "Get Status" button you will receive real-time updates and insights about your support tasks.
You will get the same result if you type in the chatbox "Get Status" command.
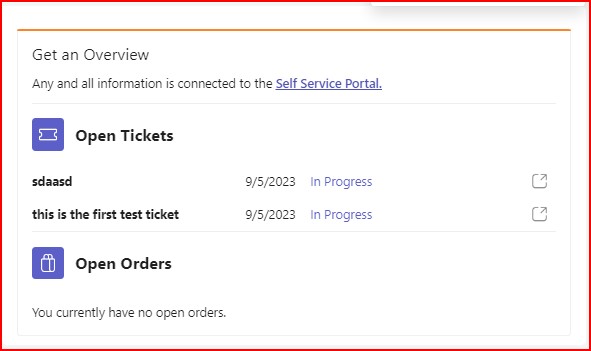
- - Click any of the displayed listings to get redirected to your Self Service Portal for more details.
- Stay tuned!
- With the Matrix42 Virtual Support Agent Basic (M42VSA Basic), you'll automatically receive notifications if anything changes with your tickets or orders.
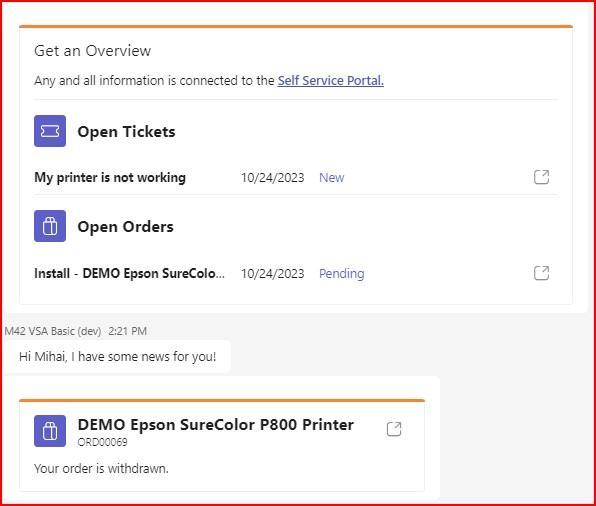
- And when all your tickets are successfully closed, the M42VSA Basic wishes you a wonderful day ahead
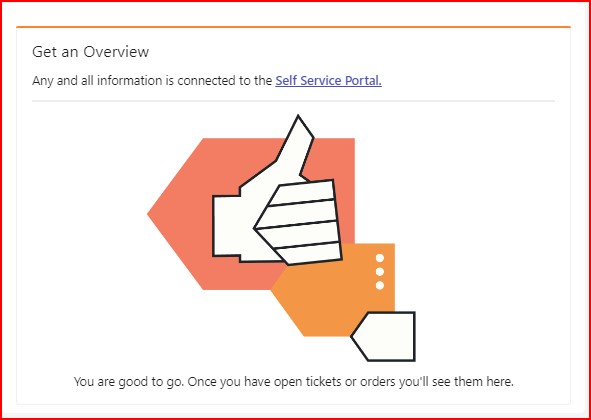
Utilize our Help function for guided assistance.
With M42VSA Basic integrated in your Microsoft 365 (M365) company tenant, finding help is quick:
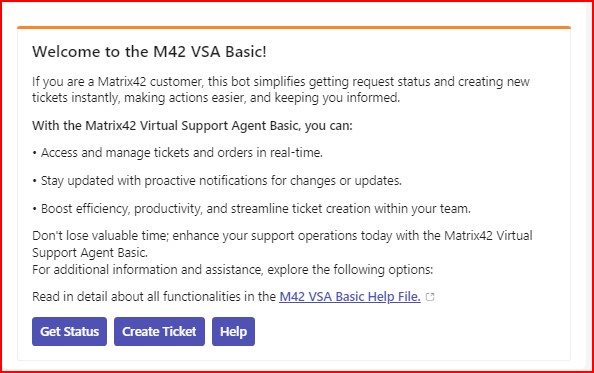
- To start, click the "Help" button or type "Help" in the chat.
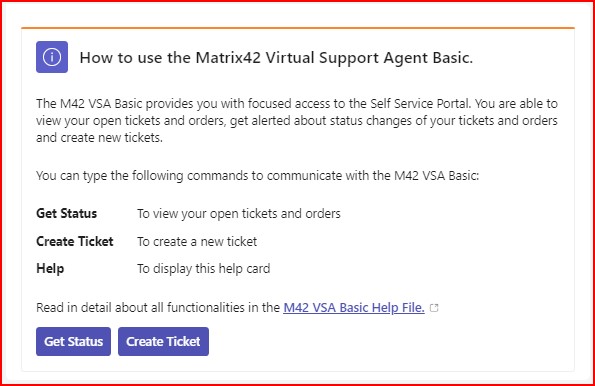
- M42VSA Basic will show you helpful guides and common questions in Microsoft Teams.
- If you have a bigger problem, M42VSA Basic makes sure you get more help.
Create tickets the easy way, using the M42 VSA Basic
There wasn't ever an easier way to create a ticket into Matrix 42 Self Service Portal.
- Just open the M42 VSA Basic in your Microsoft Teams client, then a welcome card will be sent to you :
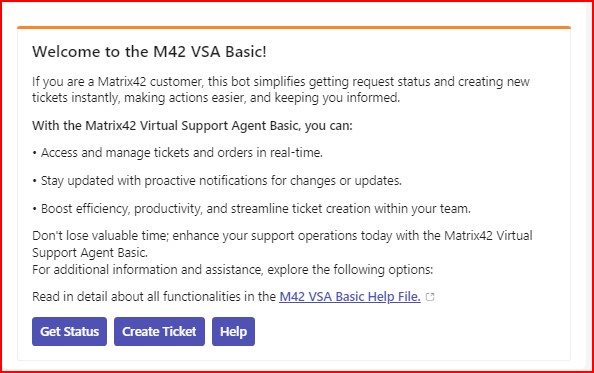
- Use Create Ticket option
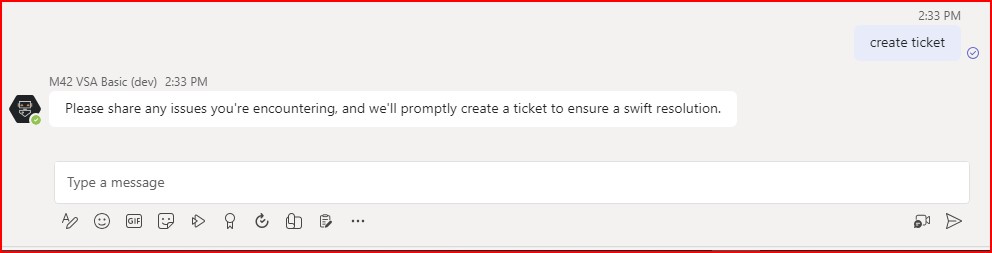
- Type a message best describing your problem. Don't worry about the title of the ticket, we will automatically generate one for you:
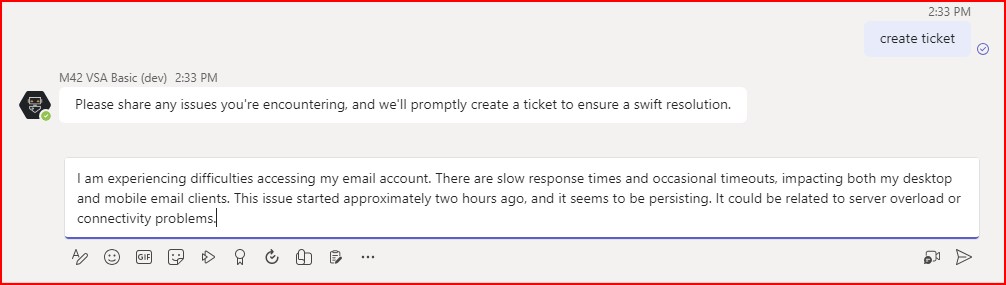
- Once you hit enter, a new draft ticket will be automatically generated.
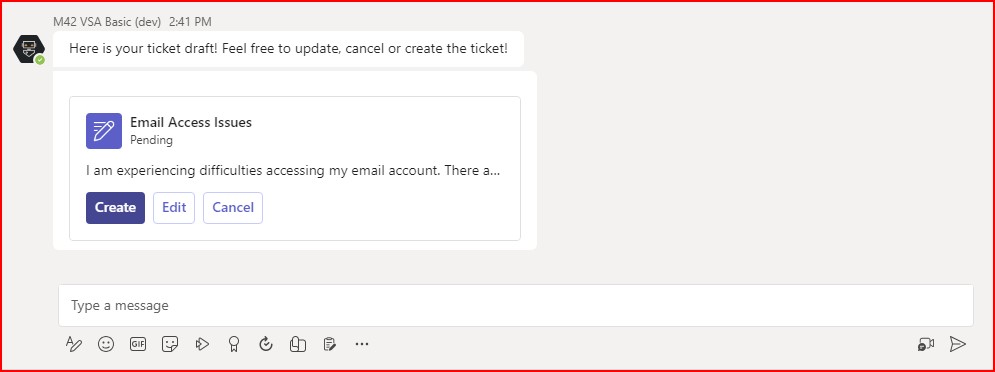
At this point, you can still Edit or Cancel your ticket.
The created summary will always be based on the language you used to describe your issue.
- Click Create button to submit your ticket
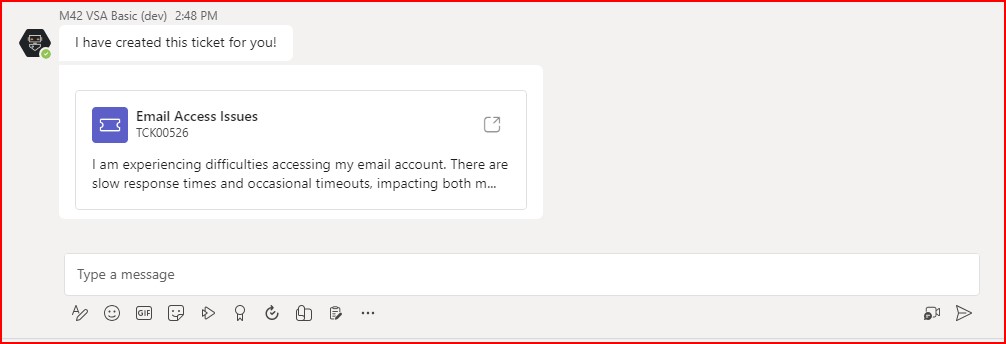
You can use the go to URL button to access your ticket in the Self Service Portal.