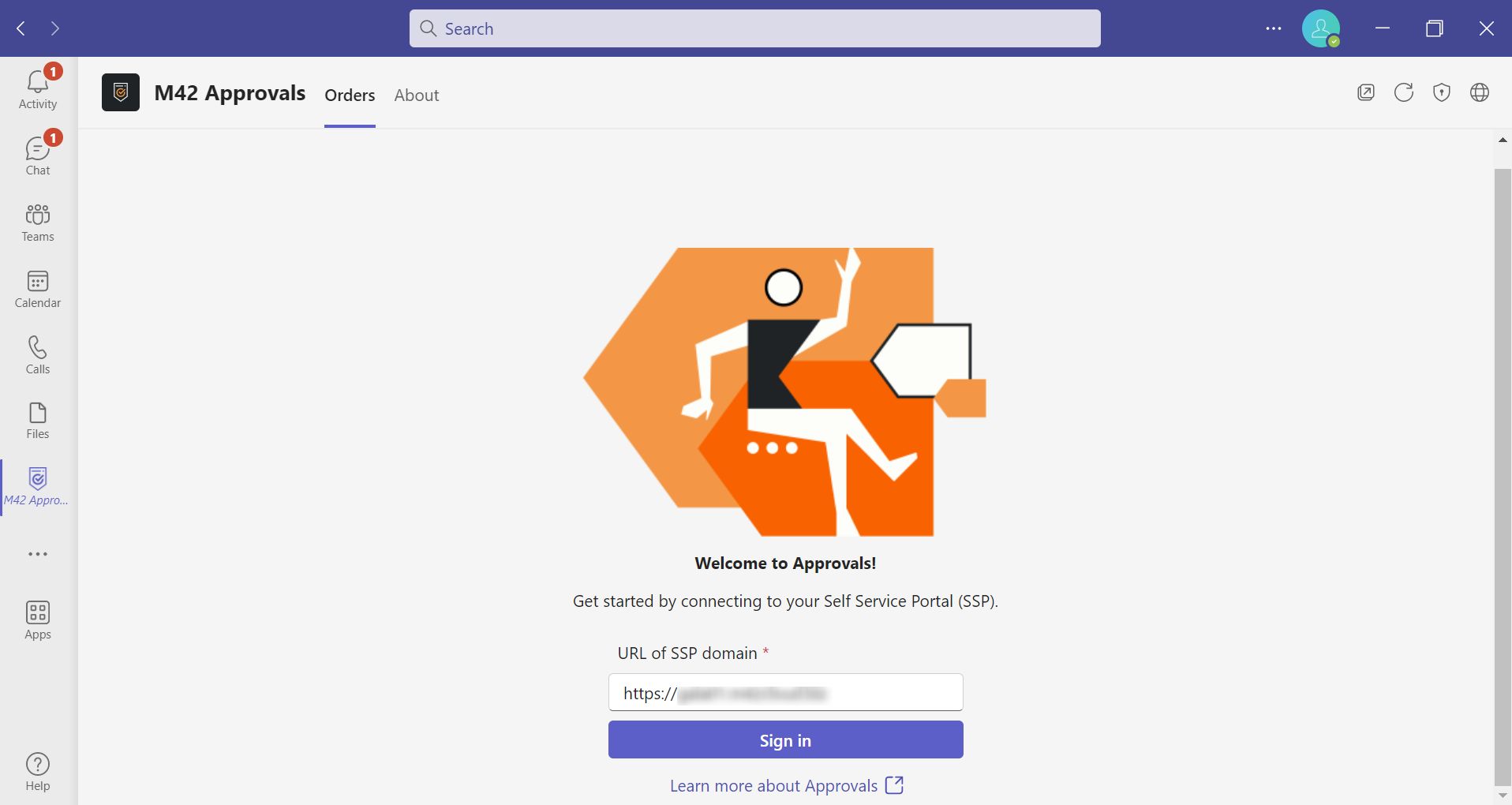Admin Configuration and sign in to the application for end-users
Teams Admin Configuration
Once the Microsoft Teams Approval App extension was successfully installed and configured into ESM the M42 Approvals application will need to be allowed into your organization.
- Use an administrator account of your tenant to log on to https://admin.teams.microsoft.com/.
- Search for the M42 Approvals App.
The Version of the app might be different than in the screenshot as we constantly update our products with new features and enhancements.
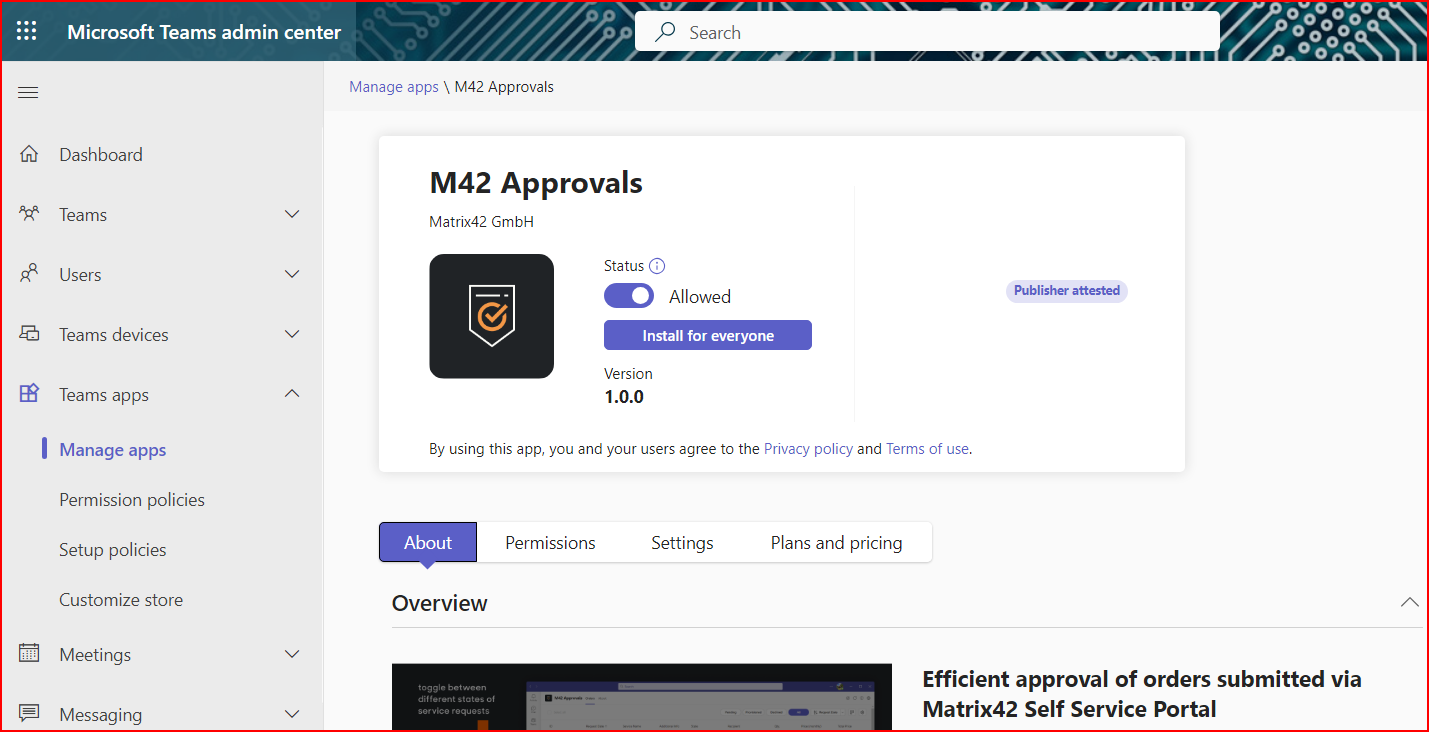 3. Go to Permissions tag and Review permissions and consent
3. Go to Permissions tag and Review permissions and consent
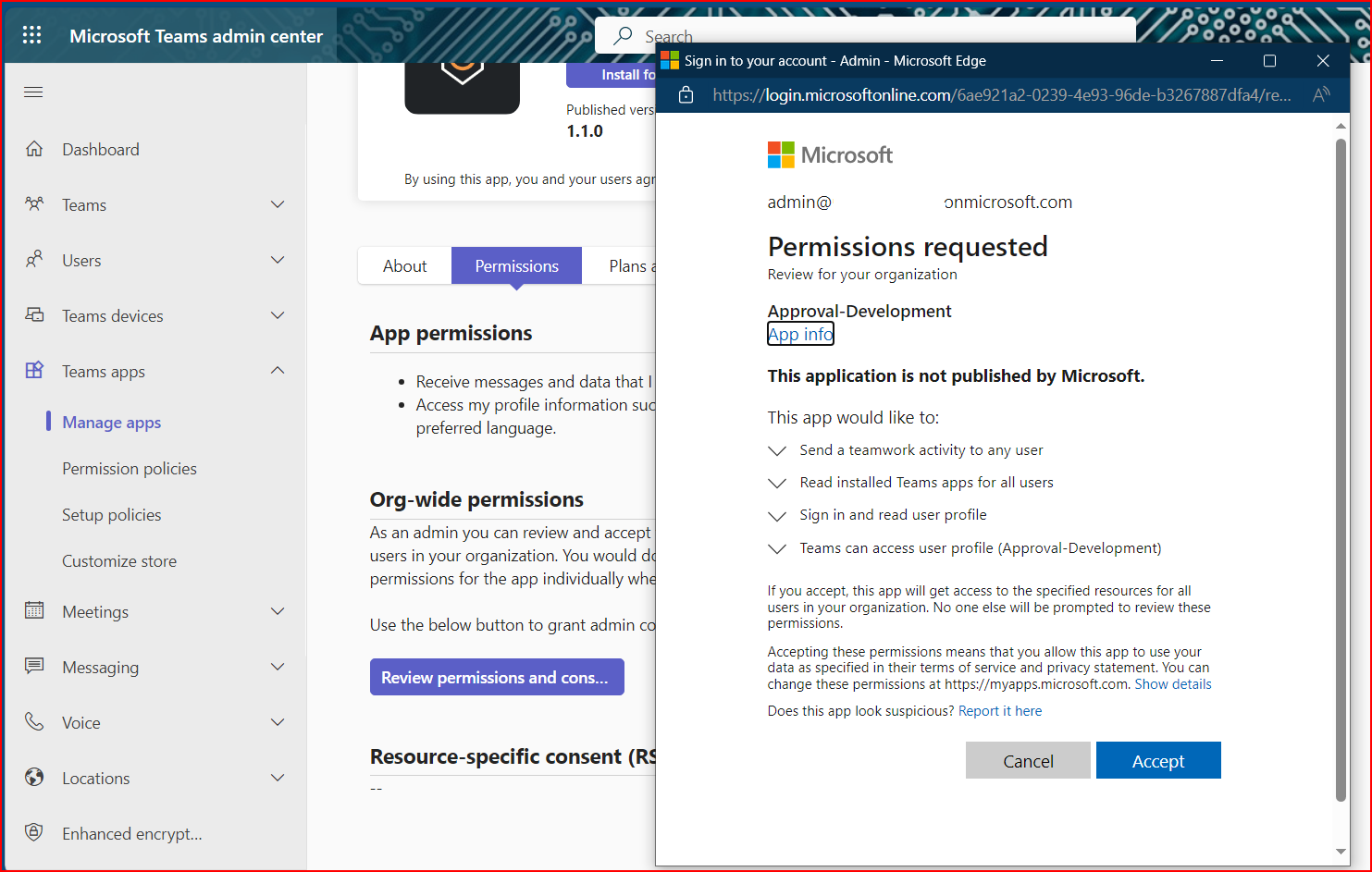
This step needs to be done only once and only if your organization fulfills the prerequisites for Notifications into the Activity feed feature.
After the Teams Admin configures the M42 Approvals application from Microsoft Teams, you will need to help the users with Approvals role to configure the application into they teams account.
sign in to the application for end-users
- Open/Install the M42 Approvals teams app
- Enter the URL of your Matrix42 Enterprise Service Management domain.
- Sign in using the credentials from either AD or AAD, provided your Teams user belongs to the same login context. The M42 Approvals app is designed to use Single Sign-On (SSO). In case SSO is not available, valid login credentials to the Matrix42 Enterprise Service Management solution need to be provided.