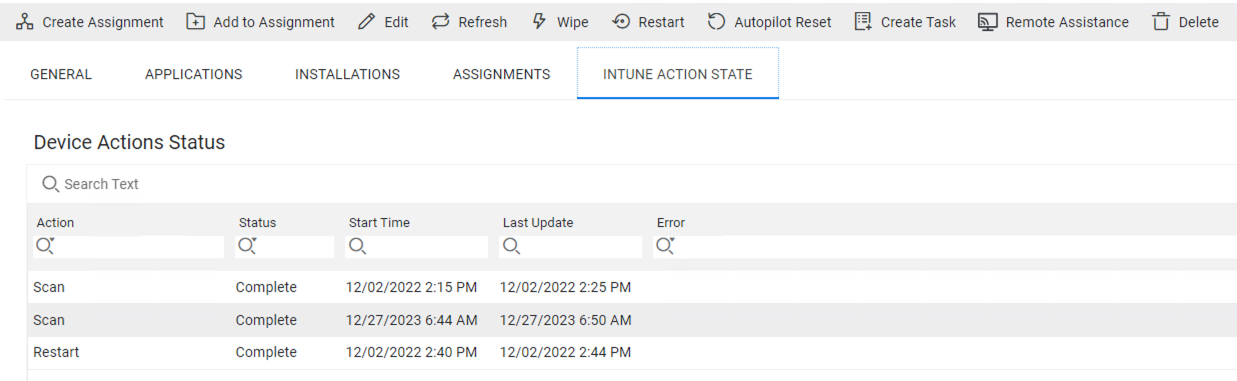Execute Device Actions
Actions for Endpoint Devices
In the top bar of the Preview Pane, there are many actions (buttons) shown that can be executed for the selected device.
| Device Action | Description |
|---|---|
| Show Logs | Clicking the button opens a Sidepanel showing the Server Logs for the selected Device. Before this feature can be used, a working connection to an Empirum Web Console must be configured first in the UEM Settings Section. |
| Create Assignment | Clicking the button opens the Assignment window, in which an appropriate assignment can be configured for the selected device. |
| Add to Assignments | To add one or more Empirum managed devices to an assignment, select them and add them to one or more assignments in the right pane. |
| Activate / Deactivated |
The corresponding button activates / deactivates a device managed by Empirum. Clicking on Activate or Deactivate will result in the following checkboxes being shown: "Software configuration via 'Pull'" will be pre-selected as a default option. Confirm the action by clicking on "Activate"/"Deactivate" on the bottom right of the Sidepanel. Default Behavior
|
| Delete |
Clicking "Delete" removes a device completely from the UEM Management System. Devices managed by Empirum will also be removed from the related Empirum instance. |
Support Actions
One important part of device management is to handle the day-by-day support for administrators. In this release we extended for modern and co-managed devices several day-by-day actions. Each action can be performed as a single method or in bulk. If unsupported platforms will be selected, the option for the bulk execution will disappear in the User Interface.
Depending on the management system which manages the device the available actions are different.
| Device Action | Android | iOS / iPadOS | Windows | macOS | tvOS |
|---|---|---|---|---|---|
| Refresh | Yes | Yes | Yes | Yes | Yes |
| Lock | Yes | Yes | Yes | Yes | Yes |
| Block | Yes | Yes | Yes | Yes | Yes |
| Unblock | Yes | Yes | Yes | Yes | Yes |
| Wipe | Yes | Yes | Yes | Yes | Yes |
| Retire | Yes | Yes | Yes | Yes | Yes |
| Clear Passcode | Yes | Yes | |||
| Restart | Yes | Yes | Yes | Yes | Yes |
| Rename | Yes | Yes | Yes | ||
| Send Message | Yes | ||||
| Shutdown | Yes | Yes | |||
| Location | Yes | Yes | |||
| Play Sound | Yes | ||||
| Lost Mode | Yes | ||||
| Defender Signature Update | Yes | ||||
| Defender Offline Scan | Yes | ||||
| Clean | Yes | ||||
| Autopilot Reset | Yes | ||||
| Request Diagnostics | Yes | ||||
| Enable Remote Desktop | Yes | ||||
| Disable Remote Desktop | Yes |
Additional Wipe Options
By clicking the Wipe button from the Endpoint Devices section, the following types can be selected from the additional options section:
| Platform | Action | Description |
|---|---|---|
| iOS / iPadOS | Preserve Data Plan | The Preserve Data Plan option will preserve the data plan on an iPhone or iPad with eSIM functionality if one exists. This option is available for devices running on iOS 11 and later. |
| Skip Proximity Setup | This option will disable the Proximity Setup (Quick Start) pane in the Setup Assistant after the factory wipe. Available for iOS and iPadOS devices running on iOS and iPadOS 14 and later. | |
| Require Network-Tethering | If devices are not network-tethered, the devices will ignore this command. | |
| Windows 10/11 | Wipe and persist provisioned data | Specifies that provisioning packages will be retained during the factory reset. |
| Wipe protected | This option performs a remote wipe on the device and fully cleans the internal drive. The functionally is like basic wipe. But unlike Wipe, which can be easily circumvented by simply power cycling the device, this option will keep trying to reset the device until it’s done.
In some device configurations, this command may leave the device unable to boot. |
|
| Wipe and persist user data | Will perform a remote reset on the device and persist user accounts and data. Additionally, the device remains enrolled during the factory reset execution and assigned profiles and applications will be re-applied to the device after the factory reset process |
Action state
Depending on the management system which manages the device the status is displayed different:
When using Silverback: When an action is performed on a device the state can be reviewed in the device preview "ACTION STATE". Each action can also be reviewed in the Administration Application under Integration > Enterprise Service Bus > Remote Actions.
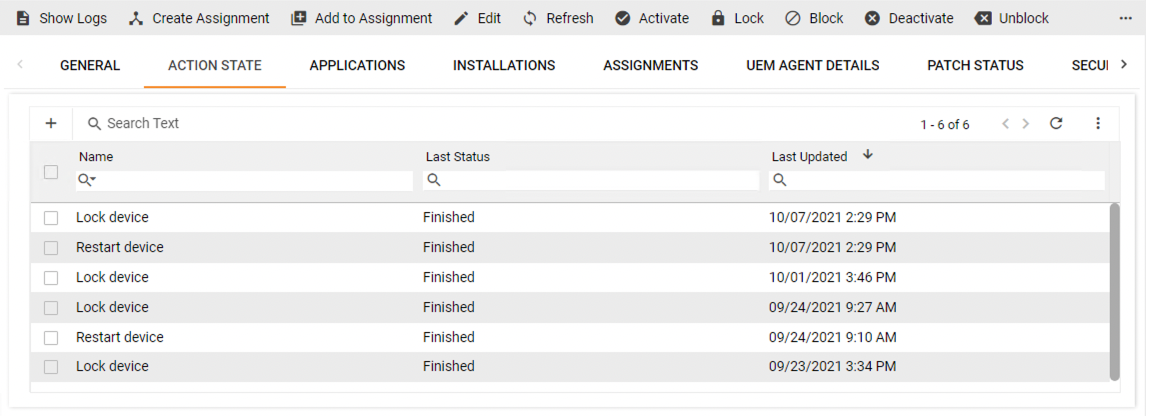
When using Intune: When an action is performed on a device the state can be reviewed in the device preview.