Themes
Overview
A theme is a predefined set of colors for the application UI. Use any of the out-of-the-box themes to configure the look and feel of the user interface of the ESMP and the appearance of the login page.
You are encouraged to use themes to change the look and feel of a multitude of entities at once rather than set all the options individually.
You can modify the out-of-the-box themes or create custom themes to customize the look and feel of the applications you build.
Default Themes
The Administrator can change the theme for the entire system at once via Administration application → User Interface → Themes:

The page lists the following information:
- Name: the name of the theme
- Description: internal description of the theme
- Priority: shows the values for the theme priority
- Active for Classic Look: shows which of the available themes is active for Classic Look
- Default for New Look: shows which of the available themes is the default for New Look design
- Available for New Look: shows which of the available themes are active for New Look design
- Fallback: shows if the theme is used as a fallback theme.
- Has Login Parameters: list the values of the Login Page Enabled property from the Theme Login Page Configuration. The Theme with Login Parameters can be assigned to the Organizational Unit. For details, see also Login Page Configuration: Assigning a Login Theme to the Organizational Unit.
Using Themes in New Look
The system has a default list of themes for the Classic Look and at the same time a set of equivalent Themes in the New Look.
Themes are managed from the Administration application → User Interface → Themes area.
An additional column Default For New Look indicates the currently active Theme in the new application design. By default, a Light theme is applied for the New Look.
Please note that the currently active themes for Classic and New Look running on the same instance may differ, for instance:
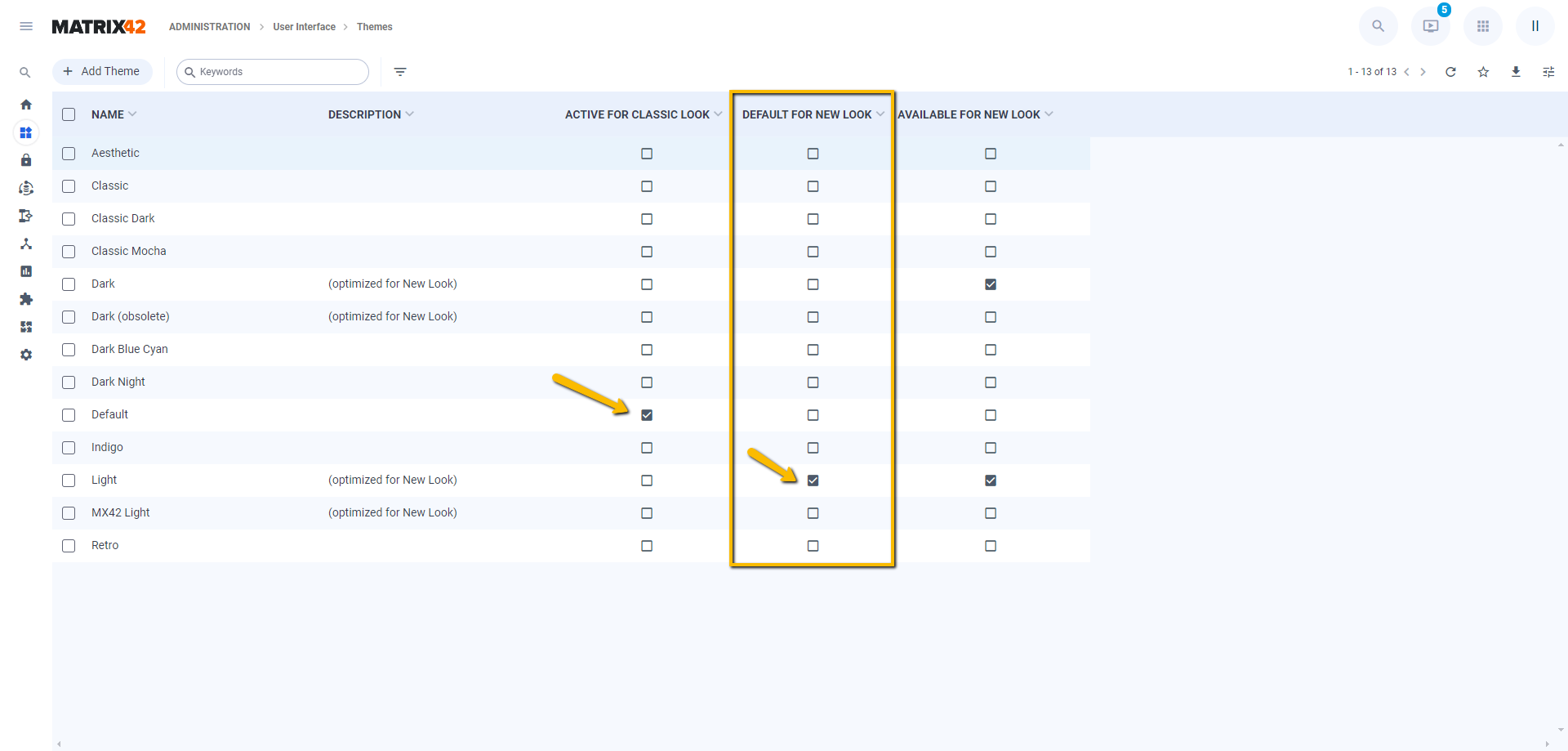
If your system has a custom theme and it doesn't look good in the New Look design, for example, the company logo is not displayed properly, consider creating a copy of your theme with a Copy Theme action, adjusting it for the New Look, and activating it for the New Look.
Click on the Theme for more actions and a preview of the New Look design and scroll down for the Classic Look preview:
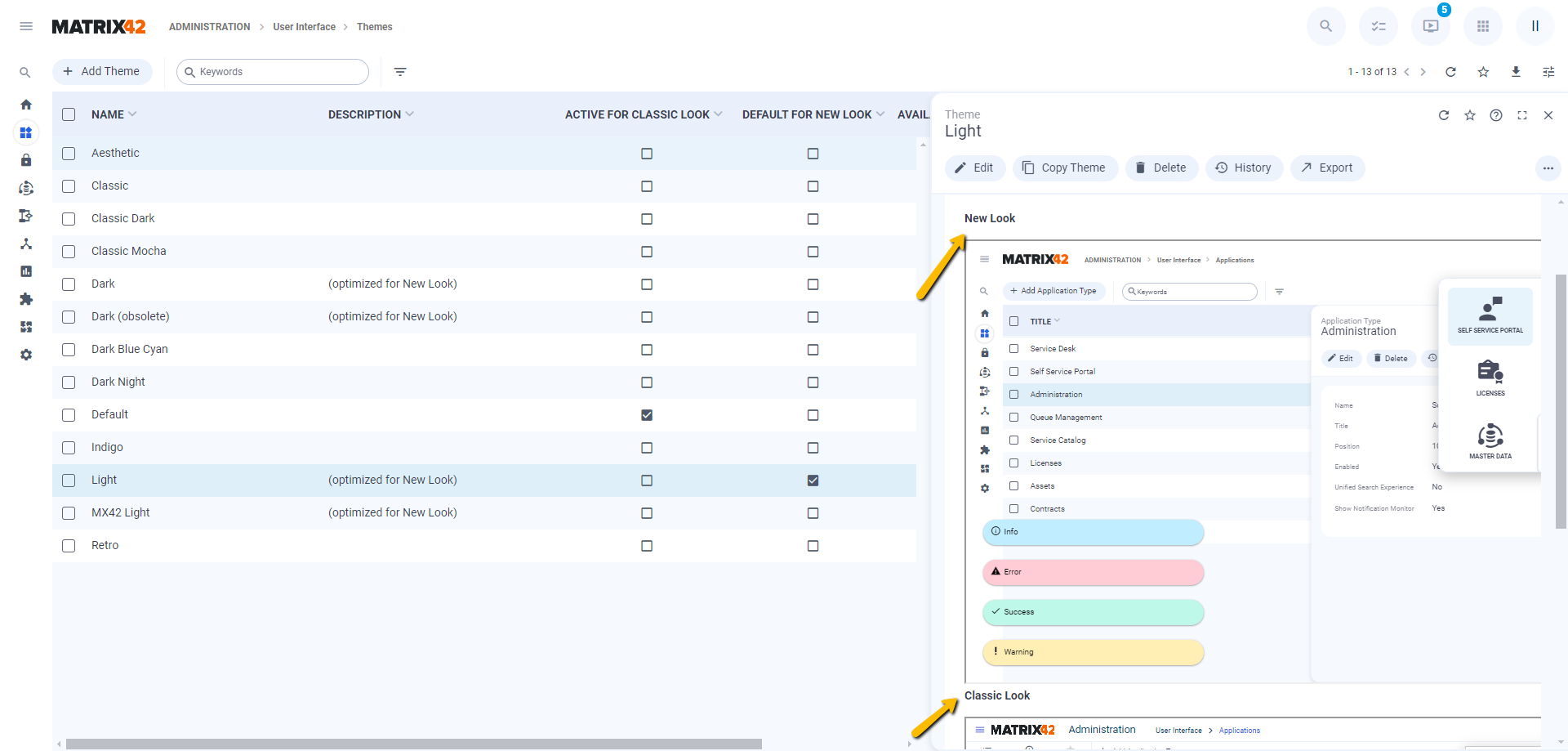
Choose the Theme and on the Theme preview, click the Save and Reload Application action on the following page:
- Select the checkbox for the necessary options to apply the Theme for the New Look only, only Classic Look, or both. On the image below, the Dark Night theme is selected only for the New Look.
- Click Save and Reload Application to reload the page in the new design.
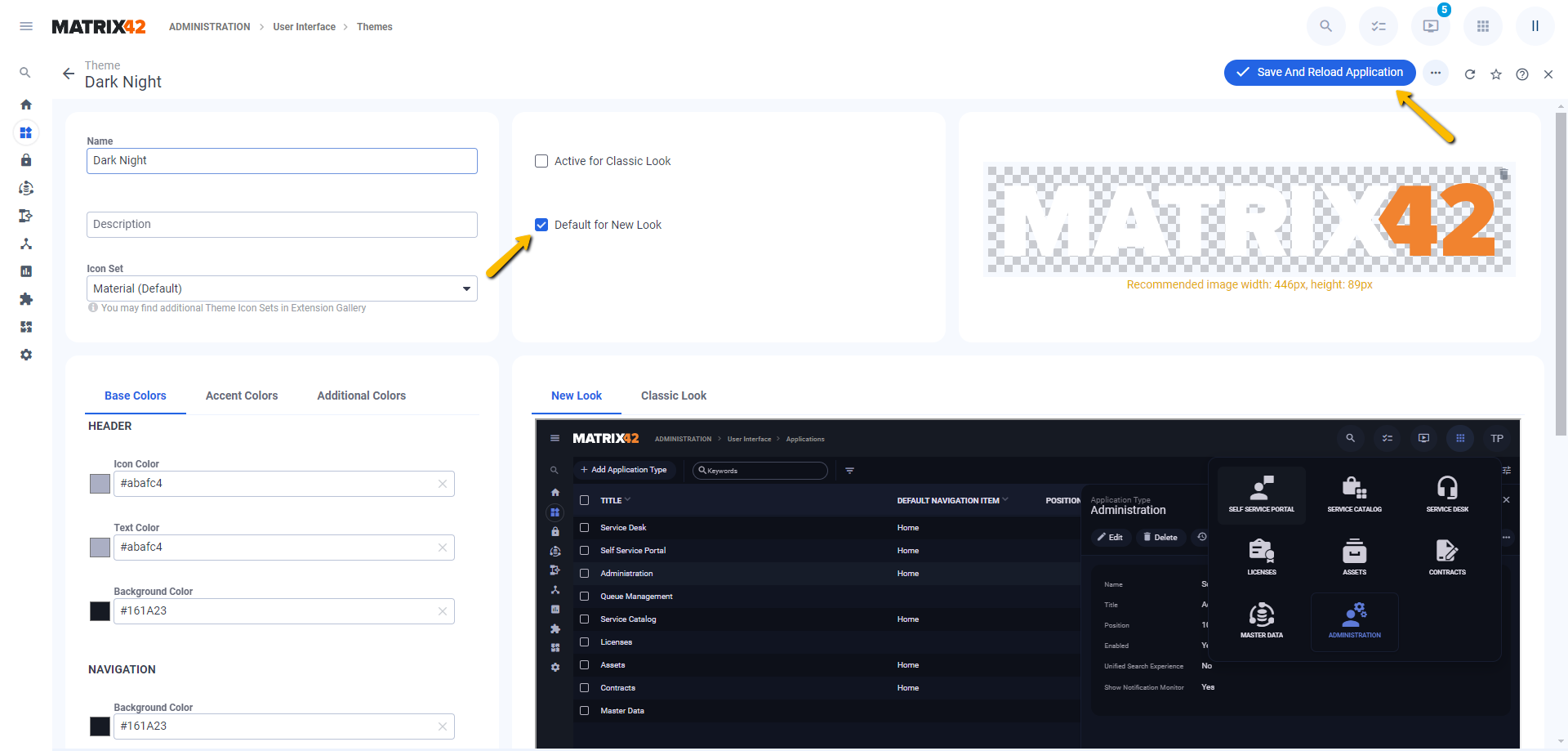
There's a default theme for a New Look that will be selected initially when the user sign in for the first time ever or the first time after the update from ESMP 12.0.3 or earlier versions to ESMP version 12.0.4 or above:
- Default for New Look: Administrator can also set the default theme for the New Look by checking the checkbox Default for New Look.
User selected theme
In New Look, there's a possibility to allow users to select a theme on the fly from the list of available themes.
- Is available in addition to default theme (New Look only): allows the Administrator managing available themes to be selected by users by checking/unchecking this checkbox.

On the new installation, two themes are available to be selected in New Look by default: the Light one and the Dark one.
When the user selects a theme, it is stored in his/her profile and will be applied also after re-login or on other devices.
The theme can be picked from the avatar menu as shown in the screenshot below:
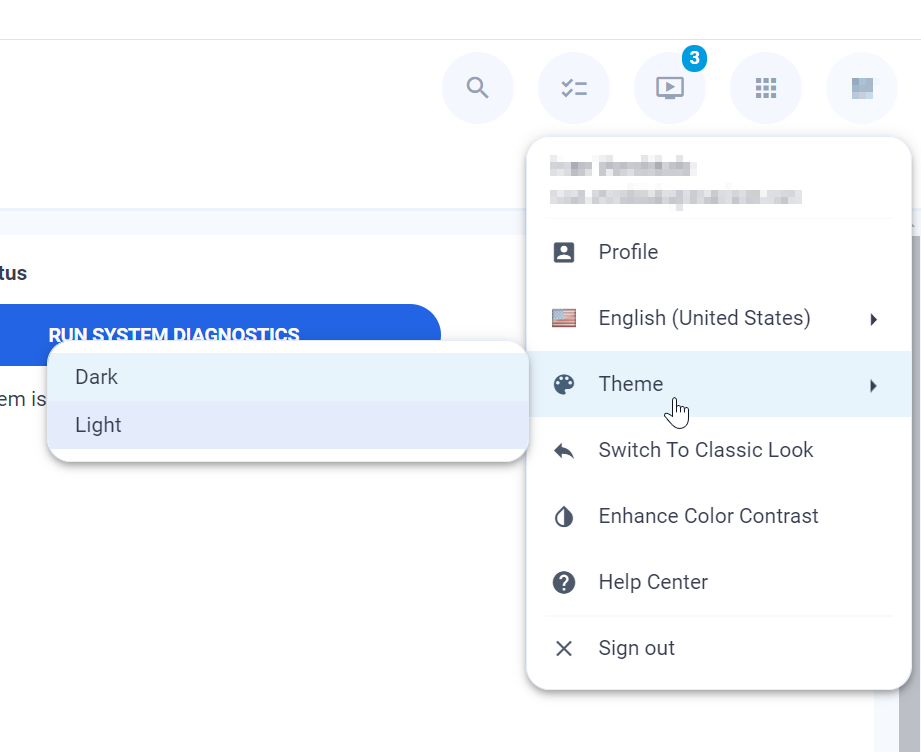
Managing theme audience
Starting from ESM v.12.1.2, an Administrator can set an audience for the theme. For more details, see How to Set Audience in SolutionBuilder.
Theme with default-enabled Enhanced Color Contrast
The theme in the New Look design can also open by default in the enhanced color contrast mode. To enable it, in the General settings of the Theme, enable the Enhanced color contrast (New Look only) checkbox. When the user applies the theme with the default-enabled color contrast, the theme is shown in this mode by default. The user can switch off the Enhanced color contrast mode in the avatar menu.

Theme Selection Logic: Priority and Fallback Settings
Additionally, the theme priority and fallback theme configuration can be defined when creating or editing a theme:

The system defines which theme will be shown to the current user taking into account the audience settings for the theme and the following conditions:
- Theme from Profile: An active theme is a theme selected by the user in the user Profile menu. If this theme is no longer available due to any changes like audience restrictions, the system checks if the default theme is available.
- Default theme: only one theme can be set as the default theme and this theme is applied if the user didn't select any other theme from the Profile menu. If the theme is unavailable due to audience restriction for this user, the priority is checked.
- Highest priority: the system checks the theme with the highest priority and applies it to the current user. If none of the themes checked by priority are available by audience restrictions, the fallback theme is applied.
- Fallback theme: if none of the themes are available for the current user, a fallback theme is applied. Only one theme can be selected as a fallback theme. The default system Login Page appearance is also shown from the fallback theme.
Apply Theme for Classic Look
To switch between the existing themes:
- Go to Administration → User Interface → Themes;
- Double-click the theme to open the edit dialog;
- Check Is active for Classic Look checkbox;
- Save;
The selected theme will be immediately applied to Classic Look. The applied theme is marked on the theme's grid as Is Active For Classic Look.
In Classic Look applied Theme is the same for the entire system and can not be personalized per user or role.
Modifying Existing Themes
To modify the existing theme:
- Go to Administration → User Interface → Themes;
- Choose the theme you would like to modify: click the theme to open the Preview page;
- Click Copy Theme action;
- Provide the new theme name and click the Copy Theme button;
- In the Themes grid, click on the new theme you have created;
- Click the Edit action in the main toolbar of the preview;
- Introduce necessary changes, for instance, change Icon Set or any other property;
- Click Done.
The Default theme is a system theme that can not be modified, but you can create a copy of the Default theme with Copy Theme action, and introduce any required changes.
It is recommended to modify the out-of-the-box themes with the Copy Theme action. If you apply any changes directly in the out-of-the-box theme and save them, they can not be reverted.
Creating a New Theme
To create a new theme:
- Go to Administration → User Interface → Themes;
- Click the Add Theme action on top of the Themes grid page;
- In the New Theme dialog that appears specify the necessary information:
The New Theme is pre-filled with values from the Default Theme that can be modified according to your choice.
- Name: provide a name for the new Theme;
- Description: optional description;
- Icon Set: choose from the suggested list or install a new Icon Set via Extension Gallery. For more information, see also Nucleo Icons Set.
- Logo: change the company logo. Click the Upload icon in the top left corner on the placeholder of the current logo. Recommended image width: 446px, height: 89px;
- Colors: enter a HEX color code or choose a value with RGB color picker in the suggested fields and instantly preview the changes in the theme editor.
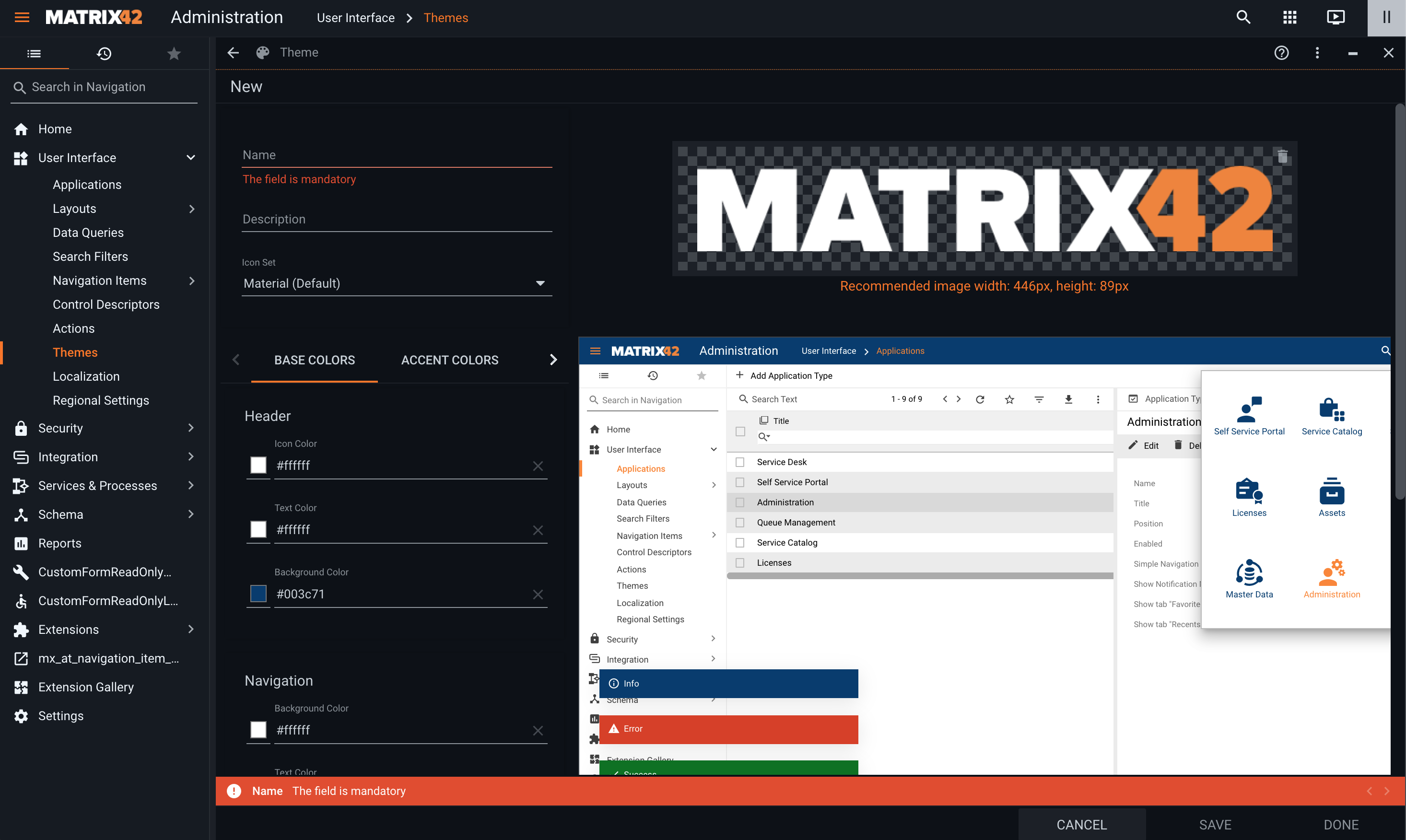
Define colors for the following UI elements of the applications in the suggested tabs:- Base Colors:
- Header:
- Icon Color: select the color of icons displayed in the Application Header.
- Text Color: select the color of the text displayed in the Application Header.
- Background Color: select the background color for the Header.
- Navigation:
- Background Color: select the background color for the Navigation Panel.
- Text Color: select the color for the text displayed in the Navigation Panel.
- Icon Color: select the color for the icons located in the Navigation Panel.
- Content:
- Icon Color: select the color for the icons located in the body of the application, i.e. in grids, dialogs, wizards, etc.
- Text Color: select the color for the text displayed in the body of the application, i.e. in grids, dialogs, wizards, etc.
- Background Color: select the color for the background of the application body and all the entities (e.g. dialogs) located in the body of the application.
- Default Font Color: the default color for text that does not fall under any of the text color categories available under the Base Colors tab.
- Header:
- Accent Colors:
- Primary Color: select the color to highlight currently active entities in the application UI. For example, the active color is used to highlight the currently active navigation item in the Navigation Panel and in the breadcrumbs in the Application Header. The active color is also used to highlight the currently active row in grids, currently active tab in dialogs, selected checkboxes, and radio buttons, as well as the currently active application in the Application picker and as the default title color of the First title line and Second title line properties for the activated Unified Search Experience.
- Buttons:
- Action Button Color: select the color for the action buttons, such as Add and Configure usually displayed in the bottom right-hand corner of the screen and buttons in wizards taking you to the next step or completing the wizard.
- Button Color: select the color for all the other buttons, the ones that do not fall under the Action Buttons category. There are only a few such buttons in the system. An example would be the Run Search button in Advanced Search.
- Messages:
- Success Color: select the color for success messages.
- Warning Color: select the color for warning messages.
- Info Color: select the color for information messages.
- Error Color: select the color for error messages.
- Search:
- Unified Search Background Color: the color used for the background image of the activated Unified Search Experience control if the custom image is not set. For more details, see Unified Search Experience page.
- Additional Colors: select additional colors for the Theme. These colors are used in Charts. Also, you will be able to pick the colors selected here in the Layout Designer, in particular in the color picker control:
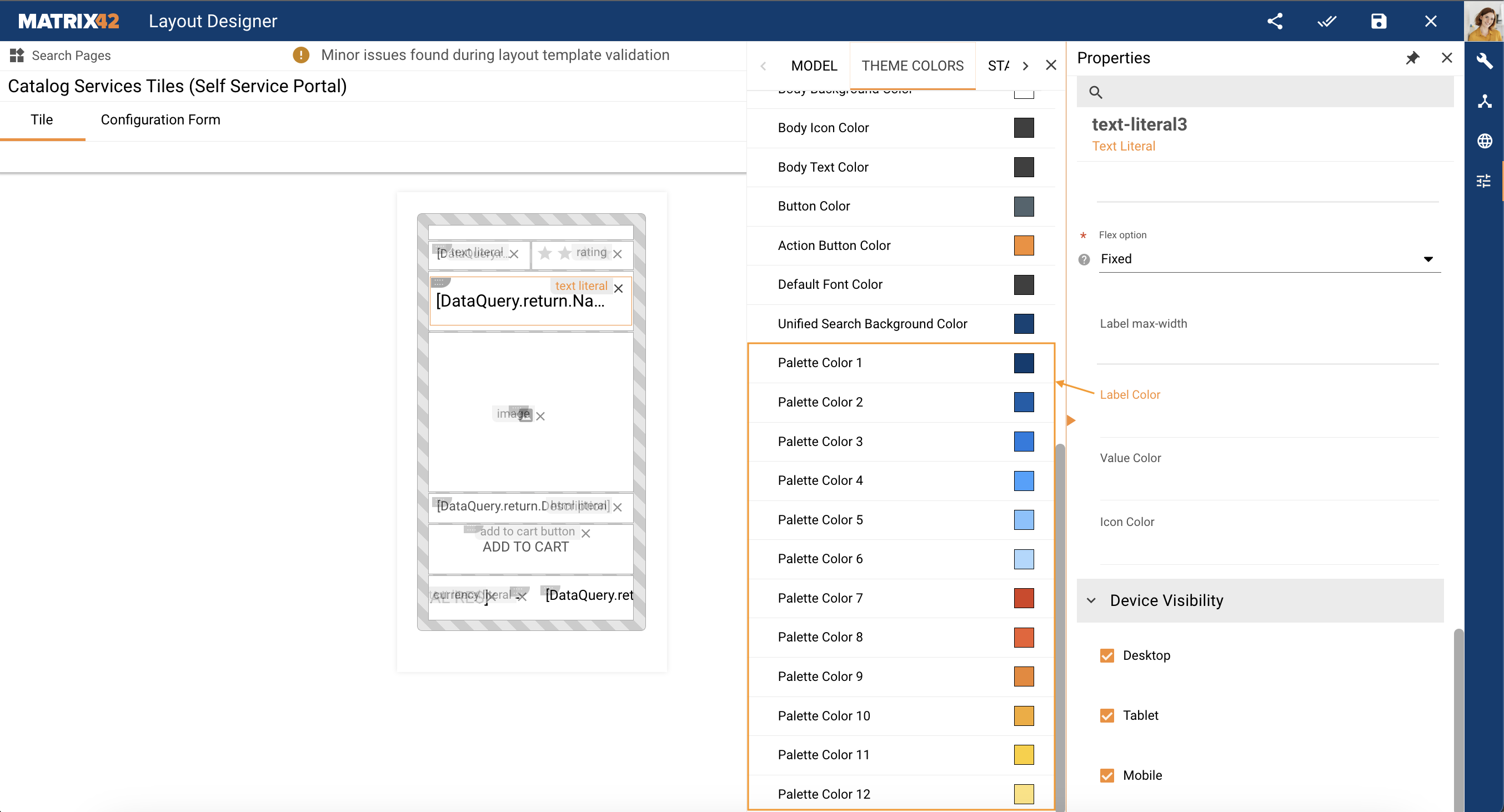
Starting from ESMP v.12.0.2 all color pickers no longer have technical names and display the name based on the area, where this color is applied, similarly to the Theme color settings in the Administration application.
- Base Colors:
Extra colors were introduced in the color picker since ESMP v.12.0.2, among them:
- Success Text Color
- Error Text Color
- Warning Text Color
- Info Text Color
- Faded color
- Fadest color
They are dynamically calculated based on the current text color and background color used in the Theme and suggested in the picker, therefore they will always fit into the color palette of the current Theme and when selected, just like the other colors of the Theme, are automatically adjusted to the Enhanced Color Contrast mode.
Make sure to Save the changes or click Done.
Links
For more details please read also: