Microsoft Outlook
Microsoft Outlook Configuration
Distribute and configure the Microsoft Outlook app for iOS, Android Enterprise or macOS so your users can access email calendar and contacts from your smartphone or tablet on the go. The following guide shows an example configuration for Microsoft Outlook on iOS, iPadOS and Android Enterprise.
On Windows 10/11, configured Exchange ActiveSync Profiles will be enabled on Microsoft Mail.
On macOS, Microsoft Outlook can be deployed through the Volume Purchase Program and configured with Managed Preferences.
Consider to deploy Office365 for macOS as a bundle via the Unified Endpont Management Agent. Please refer to Deploy Office365 for macOS for additional information.
On iOS & iPadOS
- Import Microsoft Outlook to the App Portal
- Assign Microsoft Outlook to a Tag
- Click the Edit button for Managed Config
- Review the configuration keys given by Microsoft
- Review Silverback system variables
- Find the proper configuration for your Exchange ActiveSync
- Paste your configuration into to the App Configuration XML area
- The following configuration represents an individual working setup
<key>com.microsoft.outlook.EmailProfile.EmailAccountName</key>
<string>{UserName}</string>
<key>com.microsoft.outlook.EmailProfile.EmailAddress</key>
<string>{DeviceEmail}</string>
<key>com.microsoft.outlook.EmailProfile.EmailUPN</key>
<string>{UserName}</string>
<key>com.microsoft.outlook.EmailProfile.ServerHostName</key>
<string>outlook.office365.com</string>
- If you want to use as an example the Modern Auth as authentication model, add the following key
<key>com.microsoft.outlook.EmailProfile.AccountType</key> <string>ModernAuth</string>
- If you want to enable whether FaceID or TouchID is required to access the app, add the following key
<key>com.microsoft.outlook.Auth.Biometric</key> <true/>
- If you want to disable focused inbox as an example, add the following key
<key>com.microsoft.outlook.Mail.FocusedInbox</key> <false/>
- Save the configuration
- Assign the tag to a test device or Push the tag to your already assigned devices
- Install the application
- Check your configuration
On Android Enterprise
- Import Microsoft Outlook to the App Portal as Managed Play application
- Assign Microsoft Outlook to a Tag
- Click the Edit button for Managed Config
- Press Edit managed configuration
- Review the general app configuration scenarios given by Microsoft
- Review Silverback system variables
- Find the proper configuration for your Exchange ActiveSync
- The following configuration represents an individual working setup
- Add as email address e.g. {UserName}
- Add as description for account e.g. Imagoverum Email
- Add as exchange server URL e.g. outlook.office365.com
- Add as domain of user account e.g. imagoverum.com
- Add as username e.g. {UserName}
- Add as Allowed Accounts e.g. {UserName}
- Add as account type e.g. ModernAuth
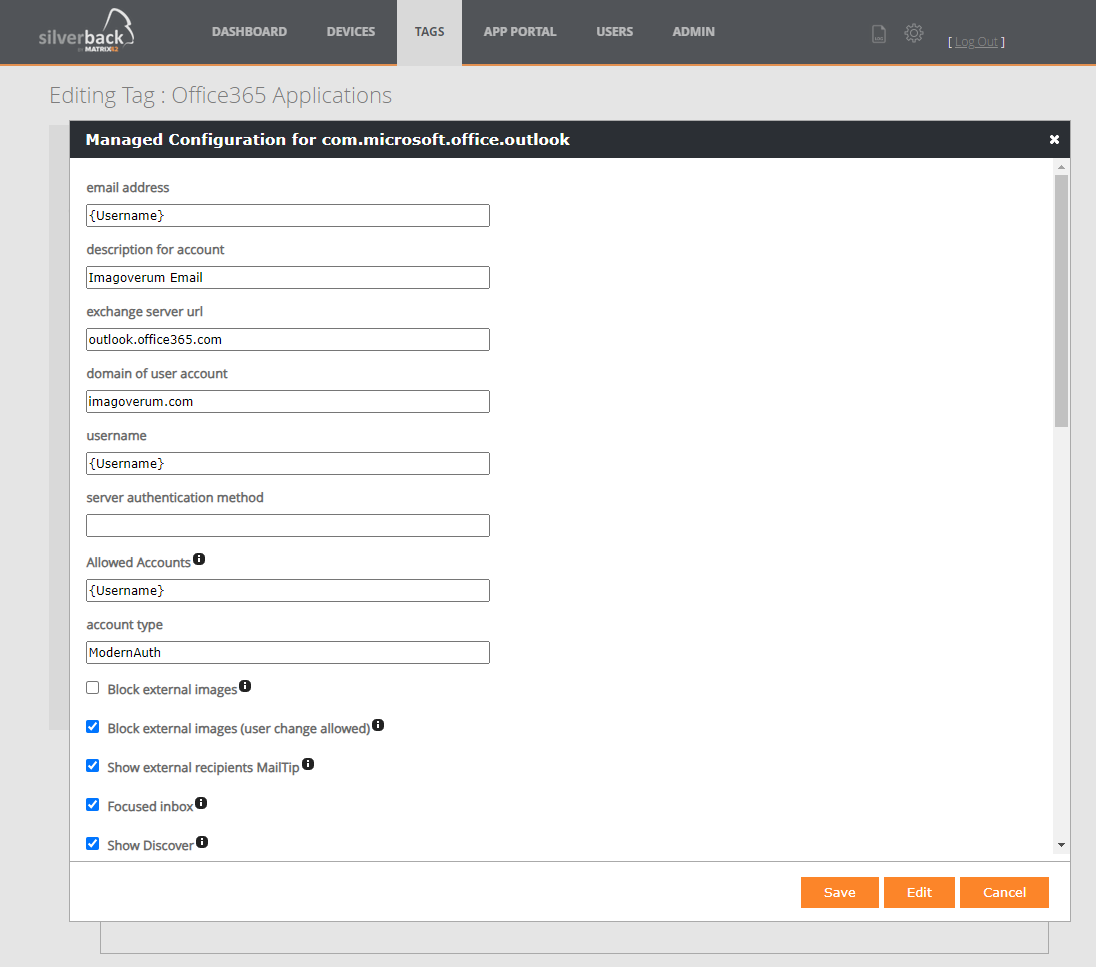
- Press Save
- Assign the tag to a test device or Push the tag to your already assigned devices
- Open Companion, navigate to Profiles and check if a Managed Configuration for Microsoft Outlook is present
- Install the application from Managed Google Play
- Check your configuration
App Protection Policies for iOS and Android
Several Microsoft 365 and partner applications are supporting additional app protections policies to ensure your organization's data remains safe or contained in managed apps. Please refer to Azure AD Integration VI: App Protection Policies for the integration on Android and iOS/iPadOS applications.
On macOS
Distribute Microsoft Outlook via the Volume Purchase Program and configure the application as highlighted in the Configure VPP Apps for macOS via Managed Preferences article or consider to Deploy Office365 for macOS as a bundle via the Unified Endpoint Management Agent.
On Windows 10/11
Configure Exchange ActiveSync Profiles to provide users pre-configured Exchange accounts for the Windows Mail application.