Microsoft Edge
Microsoft Edge Configuration
Download, configure and distribute Microsoft Edge for iOS, Android Enterprise, macOS and Windows 10/11 so your users can access several services from their smartphone, desktop or tablet on the go. The following guides shows an example configuration for Microsoft Edge on iOS, iPadOS, Android Enterprise, Windows 10/11 and macOS.
On iOS & iPadOS
Applies to Microsoft Edge for iOS (44.8.7 and later)
- Import Microsoft Edge to the App Portal
- Assign your selected application to a Tag
- Click the Edit button for Managed Config
- Review the configuration keys given by Microsoft
- Review Silverback system variables
- Paste your configuration into to the App Configuration XML area
- Configure the following to Allow only configured organization accounts in apps
<key>IntuneMAMAllowedAccountsOnly</key>
<string>Enabled</string>
<key>IntuneMAMUPN</key>
<string>{UserName}</string>
- Save the configuration
- Assign the tag to a test device or Push the tag to your already assigned devices
- Install the application
- Try to login with your corporate account
- Try to login or add an additional account, that is not reflecting the {UserName} variable
On Android Enterprise
- Import Microsoft Edge to the App Portal as Managed Play application
- Assign your selected application to a Tag
- Click the Edit button for Managed Config
- Press Edit managed configuration
- Review the configuration keys given by Microsoft
- Review Silverback system variables
- The following configuration represents an individual working setup
- Add as Allow Account e.g. {UserName}
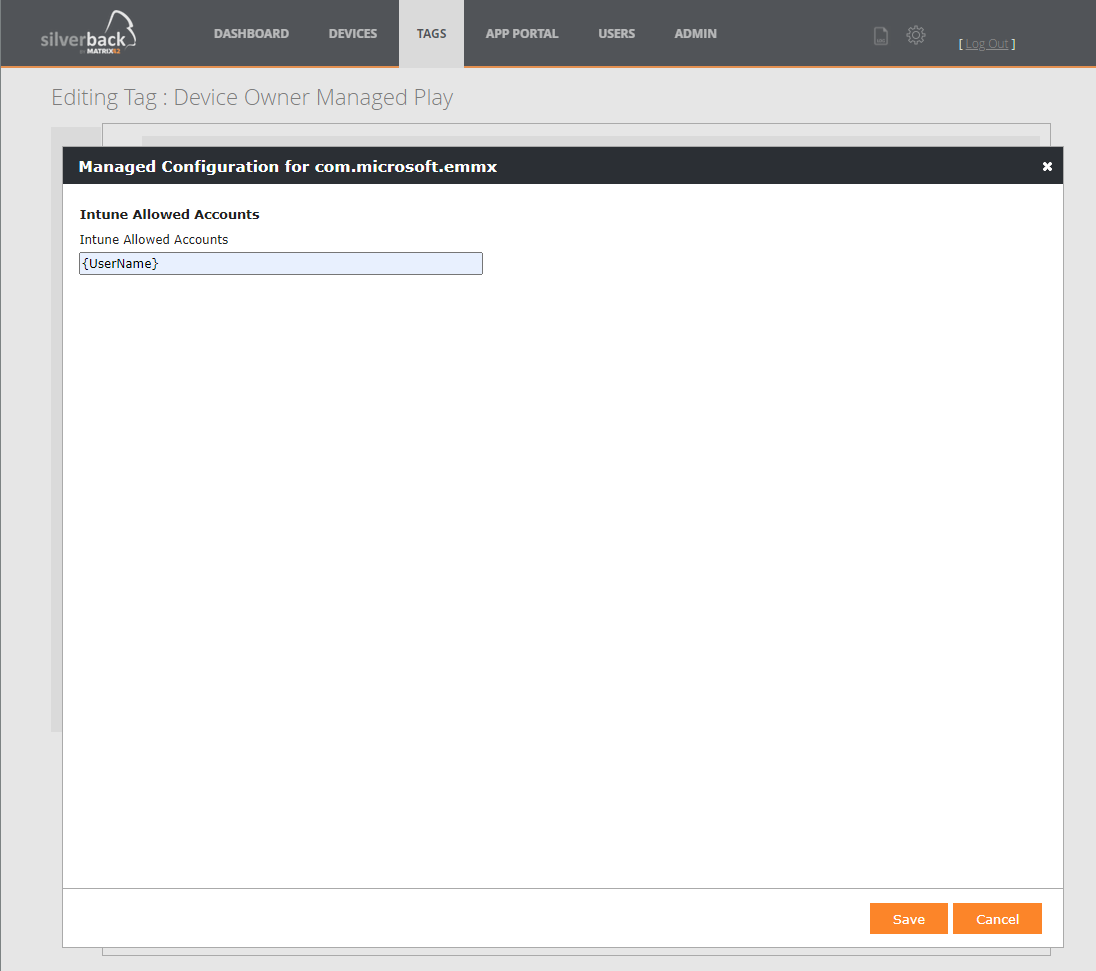
- Press Save
- Assign the tag to a test device or Push the tag to your already assigned devices
- Open Companion, navigate to Profiles and check if a Managed Configuration for Microsoft Edge is present
- Install the application from Managed Google Play
- Try to login with your corporate account
- Try to login or add an additional account, that is not reflecting the {UserName} variable
App Protection Policies for iOS and Android
Several Microsoft 365 and partner applications are supporting additional app protections policies to ensure your organization's data remains safe or contained in managed apps. Please refer to Azure AD Integration VI: App Protection Policies for the integration on Android and iOS/iPadOS applications.
On Windows 10/11
As Microsoft Edge is the default browser on Windows 10/11 devices, the browser is typically installed by default on the operating system level. As a result, Microsoft Edge can be directly configured with a Silverback Profile inside the Management Console.
- Create a new Tag, provide a Name and enable Profile and Windows and press save
- Navigate to Profile and Select Microsoft Edge
- Enable Microsoft Edge Settings
- Review all available Microsoft Edge configuration options
- Configure Microsoft Edge available options
We recommend to start with simple settings like InPrivate Mode or New tab page URL
- Press Save
- Assign the tag to a test device or Push the tag to your already assigned devices
- After assigning the Tag, enforce a device check-in by clicking the refresh button on the Device Information
- On your Windows 10/11 locate and review the installed MDM profile
- e.g. under Settings > Accounts > Access to Work or School
- Click on the Profile and press Info
- Scroll down to additionally sync the device. It is just for speed up the process
- Click Back and open again the Info page
- Under policies you should see now several entries with Edge~Policy~
- Open Microsoft Edge and enter the following into the address bar: edge://policy/
- Review configured settings for your Microsoft Edge
On macOS
For macOS devices, the application for Microsoft Edge is handled and installed as an Enterprise application. For this you need first to download the sources from the official download from Microsoft. Then you will need to generate a property list (*.plist) for Microsoft Edge with the provided MDMPackager tool on a macOS device. After uploading the application, you can create your custom configuration XML with your individual settings from the official configuration key documentation from Microsoft and distribute the pre-configured Microsoft Edge application to your managed devices..
Download Sources
This download experience may be different in the future
- Open Microsoft Edge for Business on your macBook or ensure to download the correct client for macOS
- Select your channel/version
- Select a build, e.g. 95.0.1020.44
- Select as platform macOS Universal
- Click Download
- Click Accept and Download
- Click Close
- Next to Download click Get Policy Files
- Click Accept and Download
- Click Close
Create Property List
- Download the MDMPackager.zip on a macOS device
- Open your Finder and navigate to Downloads
- Perform a double-lick on your downloaded MDMPackager archive
- Perform a right click on the exported MDMPackager application
- Click Open
In case you receive a warning, press open to open the MDMPackager
- Enter as name Microsoft Edge
- Enter as bundle identifier com.microsoft.edgemac
- Enter as version your downloaded version, e.g. 126.0.2592.68
- Now click fist in the Path to package (.pkg) field
- Now drag and drop your downloaded *.pkg file into the field
Before releasing the file, ensure you see a green + symbol. Additionally, you can enter the path manually, e.g. /Users/Admin/Downloads/MicrosoftEdge-95.0.1020.44.pkg
- Press create plist
- Confirm with OK
The property list will be created in the *.pkg location (e.g. under Downloads) and named as manifest.plist
Upload to App Portal
- Navigate to your Silverback App Portal
- Select macOS and click New Application
- Enter as Name e.g. Microsoft Edge and enter a description
- Upload your *.pkg file
- Upload your recently created manifest.plist
- Press Save and wait until the upload is finished and press OK
Distribute and Configure Application
- Navigate to Tags
- Create a new Tag, provide a Name and enable Apps and macOS and press save
- Navigate to Apps and Assign Microsoft Edge
- Click the Edit button for Managed Config
- Review the configuration keys given by Microsoft and locate the explanations for Mac information and settings
- Review Silverback system variables
- Paste your configuration into to the App Configuration XML area
- Configure the following to activate and deactivate several settings for Microsoft Edge
<dict> <key>HideFirstRunExperience</key> <true/> <key>InPrivateModeAvailability</key> <integer>1</integer> <key>PasswordManagerEnabled</key> <false/> <key>PasswordRevealEnabled</key> <false/> <key>SmartScreenEnabled</key> <false/> <key>RestoreOnStartup</key> <integer>4</integer> <key>RestoreOnStartupURLs</key> <array> <string>https://imagoverum.com</string> <string>https://www.matrix42.com</string> </array> </dict>
- Assign the tag to a test device or Push the tag to your already assigned devices
Review Installation and Configuration
Management Console
- Navigate to Devices
- Locate an assigned device for this tag, open the device information and press refresh
- Click Actions and select Pending Commands
- Locate the Request Type InstallEnterpriseApplication as it is indicating if the device acknowledges the installation request
- Locate the Request Type InstallMacOsAppConfigProfile as it is indicating if the device acknowledges the application configuration
- If both commands are displayed as acknowledged, the application should be installed on the device in the background automatically
On the device
- Head over to your managed device
- Open System Preferences
- Select Profiles
- Locate in the left pane the Profile Silverback Managed Preferences for com.microsoft.Edge and review the configuration
- Open Microsoft Edge
- On the top right, click the three dots
- Review the Managed By Your Organization value on the bottom of the list
- Enter the following into the address bar: edge://policy/ to review applied settings for your Microsoft Edge