Working with teams (cloud tenants)
Overview
A team is a term used in Matrix42 products to denote a group of users who share common access and rights to a SaaS instance. It stands for a tenant. In Matrix42 Enterprise Service Management, you need to add all teams for which you want to import relevant information from the cloud costs portal. It is also possible to register a new team in Matrix42 Enterprise Service Management so that it will be added on the costs portal and in your SaaS instance.
Adding a team
To create a team in Matrix42 Enterprise Service Management:
- Open the Administration application and go to Cloud Resources > Teams.
- Run the Add Cloud Costs Team action. A new team dialog opens.
- Fill in the name of the team and click Get Team Identifier, Client ID and and Client Secret.
You can also enter the information in the Team ID, Client ID for Cloud Costs Access and Secret Key for Cloud Costs Access fields manually.
- You will see the Microsoft single sign-on page where you need to enter your credentials to the cloud costs portal.
- After you enter the credentials, the system will recognize to which team you belong and automatically fill in the Team ID, Client ID for Cloud Costs Access and Secret Key for Cloud Costs Access fields.
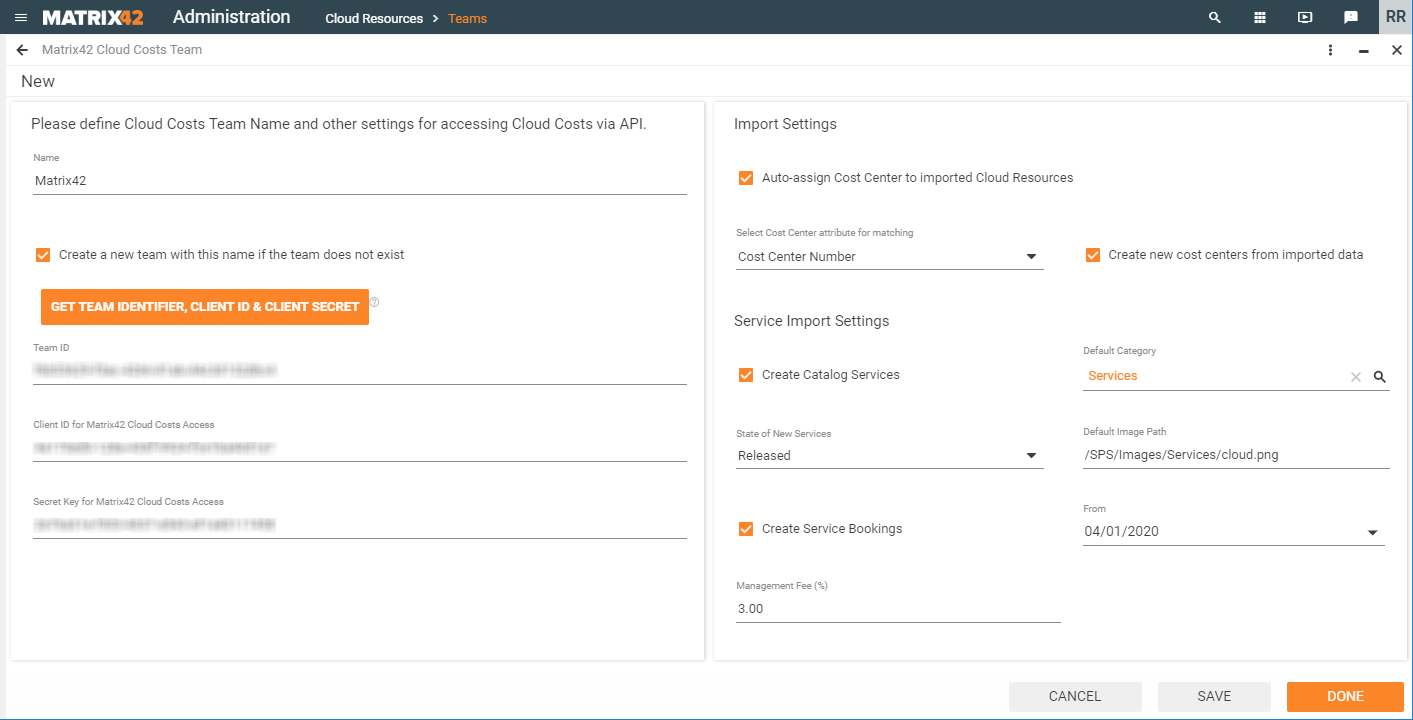
If the account that you specify on Microsoft single sign-on page does not belong to any teams yet and the Create a new team with this name if the team does not exist checkbox is selected, the system will register a new team on the cloud costs portal.
- Define the import settings:
- Select Auto-assign cost center to imported cloud resources if information about cost centers should also be imported from the cloud costs portal. This way the imported cloud services will be assigned to specific cost centers as opposed to being assigned to the Global cost center.
- Choose the attribute for matching cost centers.
- Select Create new cost centers from imported data if relevant. This checkbox is active only if the Auto-assign cost center to imported cloud resources is selected.
- Enable the Create catalog services checkbox if the import should add services in the Service Catalog application. This is relevant if you want to use the cross-charging option. After selecting the checkbox, specify the default status and category for the services. Services in Service Catalog represent cloud resource categories.
- The active Create service bookings checkbox indicates that import will also generate bookings in Service Catalog. Bookings are based on cloud costs.
- In the From field you can set the date starting from which bookings will be created. All usage costs dated before the selected day will not be considered. If the date is not set, the system creates service bookings for all usage costs (by default the cloud costs portal provides usage costs for the last 12 months).
- Specify Management Fee (%) to adjust the Costs value of each booking by this amount.
If the Auto-assign cost center to imported cloud resources checkbox is selected, service bookings for cloud expenses will also be assigned to corresponding cost centers.
- Save the new team.
You can use the CLOUD COSTS Portal (Team) link on the team preview to go to cloud costs portal.
The Users tab
Once a team has been successfully saved, you can go to the Users tab to see all users that belong to this team on the cloud costs portal. If you want to add more users, you need to do this on the portal or by using the Grant Access action.
Using the Grant Access action
Run the Grant Access action to add a new member to a team. This user will be able to access the cloud costs portal.
The person you want to add needs to have an e-mail that is registered to a Microsoft account or an Azure Active Directory account. As a result of running this action, an invitation e-mail will be sent to the specified e-mail address.
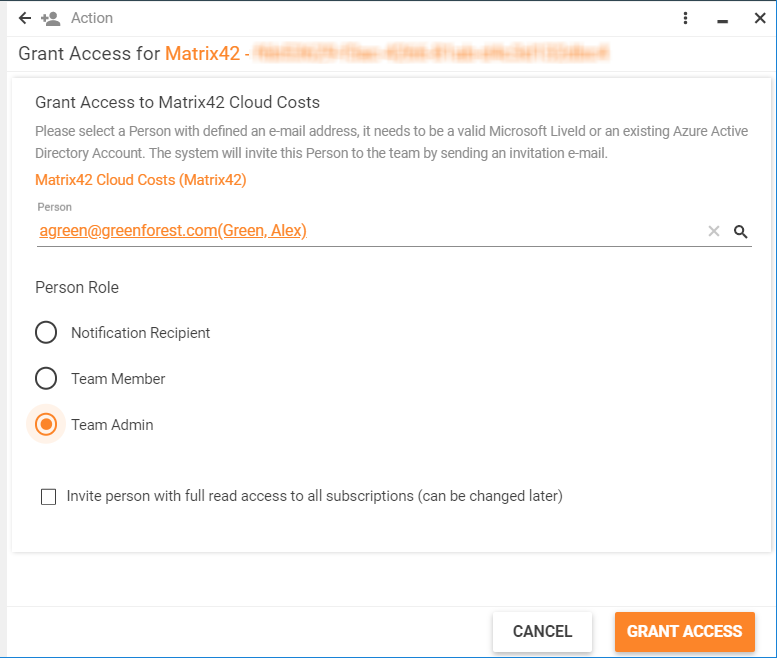
When to use the Clear Cache action
This action should be used when some cloud costs data has been deleted or incorrectly adjusted. When you run the Clear Cache action, the CacheHash attribute of the MCCContractClassReport data definition will be cleared for the selected team. As a result, during the next import all cloud costs data will be re-imported from scratch for this team. Unless you use this action, each next import will fetch only updates from the cloud costs portal.