System Diagnostics and Support
Overview
When something does not work, and you can't understand what, run the system health check and check log files.
The system Administrators can run the System Diagnostics and Download Server Logs from the Administration application homepage:

Administration Application Homepage: System Diagnostics and Download Server Logs Actions
System Diagnostics
The "System Diagnostics" Action can be executed by Administrators from the Administration application → Home landing page by clicking on the corresponding button. A check for many system components will be executed, and in case the issue is present, this will be shown.
The following states are possible:
- Success: denotes that the checked item is running correctly and does not require any attention. No additional configuration is required to show the Success state
- Information: provides general insights into system behavior, such as successful operations, configuration changes, or routine status updates. Does not require any action when the message is shown
- Warning: highlights potential problems that may not immediately cause a failure but could lead to issues if not addressed. Examples include low disk space, high memory usage, or deprecated features.
- Error: indicates critical issues that prevent the system from functioning correctly. These require immediate attention, such as system failures, configuration issues, or service crashes.
We highly recommend fixing issues and having the System Diagnostics pass all the validation rules with Success to be sure the system is working correctly:
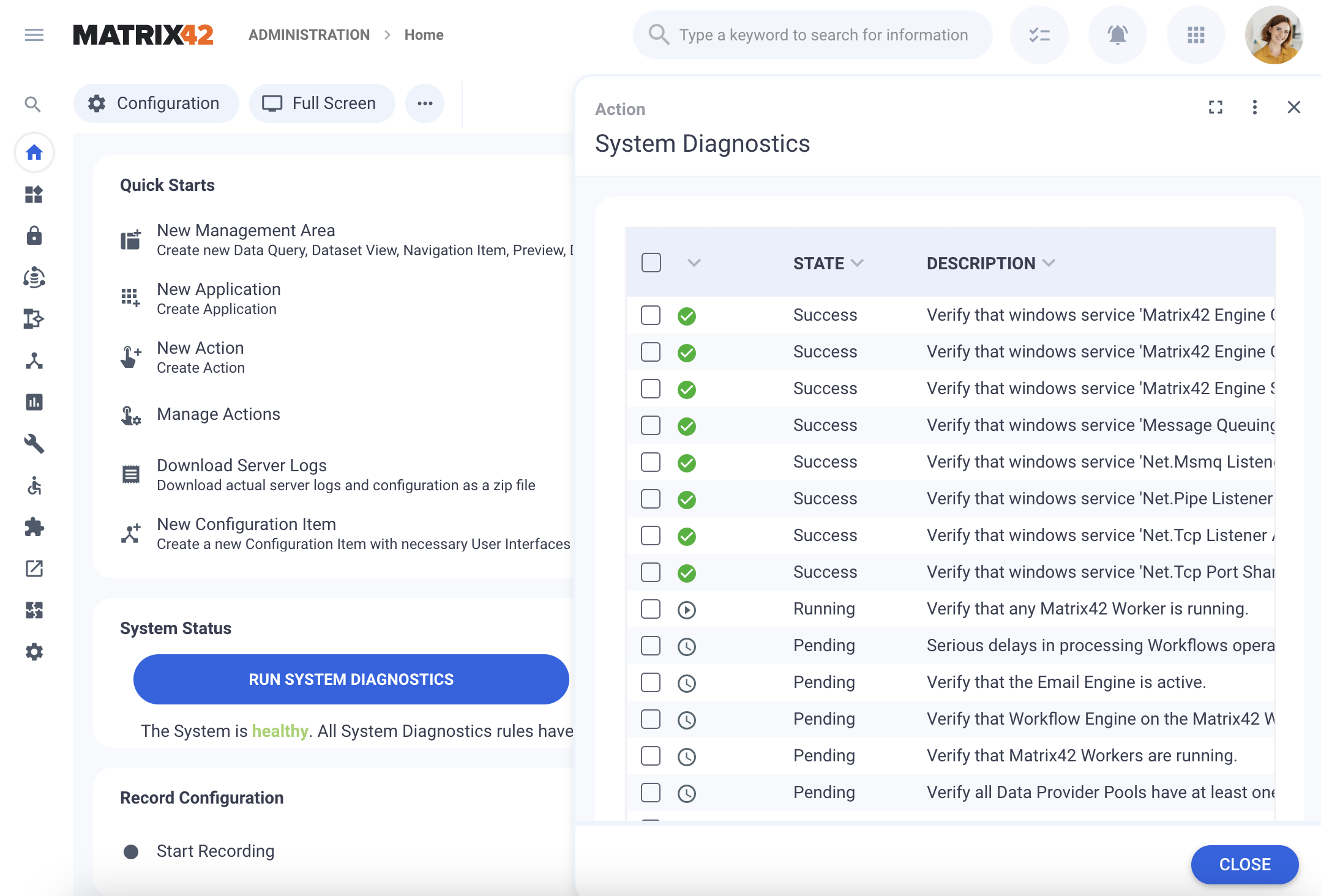
System Diagnostics: running the system health check progress example
In case of an error or warning, click on the checked item and scroll down to the Details section for more information:

Fix the issues and re-run the System Diagnostics.
Download system logs
It is possible to download logs from the application, without directly accessing the Application Server. This can be done by clicking on the Administration application → Home → Download Server Logs button:

All Server Logs are downloaded locally to your device in a .zip archive.
You can also check specific logs from the Application Server. As a rule, in the default setup log files are located in C:\Program Files\Matrix42\Matrix42 Workspace Management\Logs\ directory.
For more information on the log file types, see also System Components: Web Application section of the page.