Release Notes Silverback 21.0 Update 1
About This Release
Matrix42 Silverback 21.0 Update 1 provides new and improved features that have been implemented. During the development of this version, we have been focusing on valued feedback from our customers and partners to provide an ideal feature selection.
Important Announcements
Service Bus Listener
With this Silverback Release 21.0 Update 1 we introduce the new Service Bus Listener Service, which is designed to significantly improve the communication with the Matrix42 Enterprise Service Management Platform including the Unified User Experience for UEM and SUEM. Please note that it is not mandatory that this new service is running as long as no connection via the Service Bus to the Matrix42 Enterprise Service Management Platform or to the Unified User Experience has been established. If you want to permanent stop the Service, you can change the startup type as an example to disabled, but you might will miss some of our features from our new Matrix42 Unified User Experience version.
Decreasing support for Android device administrator
Google is encouraging movement from device administrator management (Legacy Management) by decreasing its management support in new Android releases. With the upcoming Release of Companion 21.0 Update 1 and the increased target API level 30 for Android 11 devices, the following settings are deprecated:
Affected Devices
- Platform: Android and Samsung Safe
- Operating Systems: Android 11 and later
- Device Management: Legacy Management (non-Android Enterprise)
Affected Deprecations
- Device Information - WiFi MAC Address will no longer be reported.
Since we are now with API Level 30 one level above the official device administrator discontinuation of Google, we can from now on no longer guarantee support for the Legacy Management method and we encourage all customers to setup devices with Android Enterprise within the usual device lifecycle.
Microsoft Edge Legacy Deprecation
The "first" version of Microsoft Edge, also called now as Microsoft Edge Legacy has been set as deprecated by Microsoft and is already replaced with the new Microsoft Edge, which runs on a Chromium base. As this Silverback release supports now the new Chromium based Microsoft Edge, all settings for Edge versions from 45 and earlier are handled as deprecated. This includes settings from the following profiles:
- Defender SmartScreen:
- Configure Windows Defender SmartScreen
- Prevent Bypassing Windows Defender SmartScreen Prompts for Sites
- Prevent Bypassing Windows Defender SmartScreen Prompts for Files
- Restrictions:
- All settings included in the browser section
Overview
New Features
Apple Device Management Enhancements
Windows 10 Extended Management Features
New Improvement
New Changes
New Features
Apple Device Management Enhancements
Please find all new Apple related features in Silverback 21.0 Update 1 below.
Quick DEP Token Creation and Renewal
With this new Silverback release, we added a new option to quickly generate a (new) Device Enrollment Program Token. If an Apple Push Notification Service certificate is present in Silverback, you can now easily navigate to Admin > Device Enrollment Program > General Settings and use the Download Public Key button. After pressing the button, the download of the public key SB_MDM_Public_Key.pem will start. This file can be uploaded afterwards into the corresponding section in the Apple Business Manager to generate the downloadable Device Enrollment Program Token. After downloading the new Token, you can easily upload the generated Token into Silverback.
When renewing the Apple Push Notification Service certificate, it is required to generate a new Device Enrollment Program token, due to the change of the public key.
App Portal and Web Clip Arrangement via Home Screen Layout
The Home Screen Layout for iOS, iPadOS and tvOS devices, allows you to generate a common application arrangement on your managed and supervised devices. We released this functionality with Silverback 18.0 Update 3 and we are happy to provide you now an extended version of the Home Screen Layout. This allows you to place Web Clips on any desired position on the Home Screen on your managed devices. Simply use a right click on the Dock or Pages and select the Add Web Clip option. After this, you have the option to select the App Portal Web Clip or any of the present Web Clips inside your Tag. If you want to arrange non-managed Web Clips, you can enter a custom URL of a Web Clip. In this case you need to ensure that you are using the exact format and URL from an existing Web Clip on the device. For the general handling of the Home Screen Layout, please refer to the iOS Guide VII: Add your Home Screen Layout
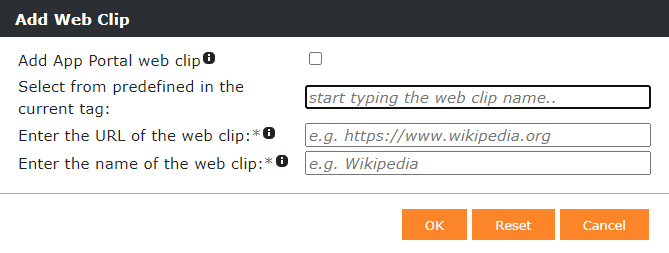
Distribute Signing and Encryption Certificates for SMIME without writing into Active Directory
In Silverback 19.0 Update 3 we introduced the support of the Secure/Multipurpose Internet Mail Extension which can be used a standard for public key encryption and signing E-Mails for iOS and iPadOS devices. Based on valued customer feedback we extended with this Silverback 21.0 Update 1 release, the possibility to distribute Signing and Encryption certificates without the need to place the certificates into the Active Directory with the utilization of the Certificate Request Agent. If you want to use Signing or Encryption for Emails, simply follow the following tutorial iOS IV: Use S/MIME Signing and Encryption and ensure to match the following differences:
- Certification Authority Web Enrollment is not needed
- Service Account for publishing certificates into Active Directory User Object is not needed
- Creation of Enrollment Agent Certificate Template is not needed
- For the signing and encryption certificate:
- Publish certificate in Active Directory needs to be unchecked
- This number of authorized signatures at Issuance Requirements needs to be disabled
- Create Enrollment Agent Certificate Request section can be skipped
- In Silverback, ensure that Publish certificates into AD checkboxes are not enabled
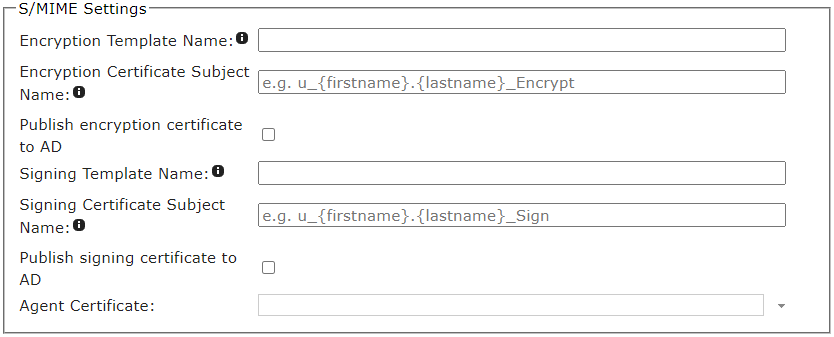
Windows 10 Extended Management Features
Please find all new Windows 10 related features in Silverback 21.0 Update 1 below.
Microsoft Edge Configuration
Microsoft Edge is the built in Browser in Windows 10, which has been reinvented from Microsoft during the last several months. The "first" version of Microsoft Edge, also called now as Microsoft Edge Legacy has been set as deprecated and has been replaced with the new Microsoft Edge which runs on a Chromium base. Since March 2021, Microsoft officially stopped providing security updates for the Microsoft Edge Legacy and the new Microsoft Edge was part of the Windows 10 cumulative monthly security update on April 13, 2021. In the last several weeks and months we have been working on Silverback 21.0 Update 1 to provide you the possibility to manage the new Microsoft Edge Version with Silverback, as you were already familiar with the Browser configuration in our Restriction Profile for Windows 10 for the Legacy Microsoft Edge. As a new outcome in this release, you will now find in every Windows 10 Tag a new Profile called Microsoft Edge, which includes over 60 new settings from various sections of Microsoft Edge like Password Manager, SmartScreen settings and other customizing options. You can review all available settings below:
| Setting | Availability | Options | Requirement | Description |
|---|---|---|---|---|
| Microsoft Edge Settings |
|
|
|
Enables the Microsoft Edge profile. |
| InPrivate Mode |
|
|
|
Specifies whether the user can open websites with the InPrivate Mode.
|
| Password manager and protection | ||||
| Enable Password Manager |
|
|
|
Enable Microsoft Edge to save user passwords. If enabled, users can save their passwords in Microsoft Edge and the next time they visit the site, Microsoft Edge will enter the password automatically. If disabled, users can't save new passwords, but they are still able to use previously saved passwords. |
| Allow Microsoft Edge to monitor user passwords |
|
|
|
Allow users to be alerted if their passwords are found to be unsafe. If enabled and a user consents to enabling the policy, the user will get alerted if any of their passwords stored in Microsoft Edge are found to be unsafe. If disabled, users will not be asked for permissions to enable this functionality and passwords will not be scanned and users will not be alerted. |
| Configure the change password URL |
|
|
|
If enabled, the password protection service sends users to a URL to change their password. |
| The change password URL |
|
|
This setting will appear, if the Configure the password URL is enabled. The password protection service sends users to this URL to change their password. | |
| Enable Password reveal button |
|
|
|
This setting controls the default display of the browser password reveal button for password input fields on websites. If disabled, the browser user setting won't display the password reveal button. |
| Configure password protection warning trigger |
|
|
|
Allows to control to trigger password protection warning. Password protection alerts users when they reuse their protected password on potentially suspicious sites. If Password protection warning is off is selected, no password warnings will appear to users. If Password protection warning is triggered by password reuse, password warnings will appear when users reuse their protected passwords. |
| Password Protection Login URLs |
|
|
|
If enabled, a list of enterprise login URLs where the password protection service should capture salted hashes of a password can be configured. Use the Add Url button to add password protection login Urls. |
| SmartScreen Settings | ||||
| Configure Microsoft Defender SmartScreen |
|
|
|
Defender SmartScreen provides warning messages to help protect your users from potential phishing scams and malicious software. By default, this feature is turned on. This setting provides the possibility to prevent users to disable the Microsoft Defender Smart Screen. |
| Force checks on downloads from trusted sources |
|
|
|
This policy setting controls whether Microsoft Defender SmartScreen checks download reputation from a trusted source. If enabled, SmartScreen checks the download's reputation regardless of source. If disabled, no check for the download's reputation will be done when downloading from a trusted source. |
| Block potentially unwanted apps |
|
|
|
Potentially unwanted app blocking with Microsoft Defender SmartScreen provides warning messages to help protect users from adware, coin miners, bundleware, and other low-reputation apps that are hosted by websites. Potentially unwanted app blocking with Microsoft Defender SmartScreen is turned off by default. If enabled, the potentially unwanted app blocking with Microsoft Defender SmartScreen is turned on. |
| Prevent bypassing prompts for sites |
|
|
|
This setting controls whether users can override the Microsoft Defender SmartScreen warnings about potentially malicious websites. If enabled, users can't ignore SmartScreen warnings and users will be blocked from accessing the site. |
| Prevent bypassing warnings about downloads |
|
|
|
This option controls whether users can override Microsoft Defender SmartScreen warnings about unverified download. If enabled, users can't ignore the SmartScreen warnings and they will be prevented from completing unverified downloads. |
| Configure Allowed Domains |
|
|
|
Configure the list of domains for which Microsoft Defender SmartScreen won't trigger warnings. If enabled, use the Add an allowed domain button to enter the list of trusted domains. |
| Startup, home page and new tab page | ||||
| Show Home button on toolbar |
|
|
|
This option controls the display of the Home button on Microsoft Edge's toolbar. If enabled, the Home Button is always shown. If disabled, the Home button will never appear on the toolbar. If not configured, users can choose whether show the home button or not. |
| New tab page URL |
|
|
|
Allows to configure the New Tab page URL, which will be opened by default when using the New Tab button. If enabled, you can specify the default New Tab page URL through an additionally appearing option. |
| Set as the home page |
|
|
|
If enabled, the New tab page URL will also be used as the default home page URL when pressing the Home button. If enabled the Configure the home page URL option will be marked as inactive. |
| Configure the home page URL |
|
|
|
Configures the default home page URL, which will be opened by using the Home Button. If enabled, you can specify the home page URL with the additionally appearing option Specify the home page URL. |
| Hide the default top sites from the new tab page |
|
|
|
Allows to configure if top sites from the new tab page in Microsoft Edge are visible or remain as visible. |
| Enable preload of the new tab page for faster rendering |
|
|
|
This setting controls the preloading of the new tab page for a faster rendering. If enabled, preloading the New tab page is enabled and users can't change this setting. |
| Action to take on startup |
|
|
|
Allows to specify how Microsoft Edge behaves when it starts. If Open a list of URLs is selected, you can add Startup Urls with the appearing Add Url button. |
| Proxy Server | ||||
| Configure proxy server settings |
|
|
|
Configures the proxy settings for Microsoft Edge. If you enable this policy, Microsoft Edge ignores all proxy-related options specified from the command line. Microsoft deprecated already most of the Proxy Server configuration with no new options. This feature might not work correctly and might need to be reworked when new Proxy settings will be present. |
| Performance | ||||
| Enable startup boost |
|
|
|
Allows Microsoft Edge processes to start at a user sign-in and restart in background after the last browser window is closed |
| Default Search Provider | ||||
| Default search provider settings |
|
|
|
Enables the ability to use a default search provider. |
| Specify Search URL |
|
|
|
If enabled, you can specify the URL of the search engine used for a default search. The URL contains the string '{searchTerms}', which is replaced at query time by the terms the user is searching for. Please refer to the Microsoft Edge Policy description for further examples. |
| Keyword |
|
|
|
If enabled, this setting allows to specify the keyword, which is the shortcut used in the Address Bar to trigger the search for this provider. |
| Search by image |
|
|
|
If enabled, a URL to the search engine used for image search can be specified. Search requests are sent using the GET method. Please refer to the Microsoft Edge Policy description for further examples. |
| Default search provider name |
|
|
|
If enabled, you can set the name of the default search provider. The provider’s name should be set to an organization-approved encrypted search provider that corresponds to the encrypted search provider set in DTBC-0008. |
| Parameters for an image URL that uses POST |
|
|
|
If enabled, Parameters can be added which are used when an image search that uses POST is performed. The policy consists of comma-separated name/value pairs. If a value is a template parameter, like {imageThumbnail} in the preceding example, it's replaced with real image thumbnail data. Please refer to the Microsoft Edge Policy description for further examples. |
| URL for suggestions |
|
|
|
If enabled, a custom URL for suggestions for the search engine can be defined. The URL contains the string '{searchTerms}', which is replaced at query time by the text the user has entered so far. Please refer to the Microsoft Edge Policy description for further examples. |
| The new tab page search box |
|
|
|
This setting allows to configure the new tab page search box to use Search Box Recommended or Address bar to search on new tabs.
|
| Character encodings |
|
|
|
If enabled, you can specify character encodings supported by the search provider. Encodings are code page names like UTF-8, GB2312, and ISO-8859-1. They are tried in the order provided. Add encodings by pressing the Add search provider encoding button. |
| Sleeping Tabs | ||||
| Configure sleeping tabs |
|
|
|
This setting configures whether to turn on sleeping tabs for Microsoft Edge. Sleeping tabs reduces CPU, battery, and memory usage by putting idle background tabs to sleep. Microsoft Edge uses heuristics to avoid putting tabs to sleep that do useful work in the background, such as display notifications, play sound, and stream video. By default, sleeping tabs is turned on. |
| Background tab inactivity timeout |
|
|
|
Allows to configure the timeout after which inactive background tabs will be automatically put to sleep if the the Configure sleeping tabs option is set to enabled. |
| Block sleeping tabs on specific sites |
|
|
|
If enabled, a list of sites, based on URL patterns can be configured, that are not allowed to be put into sleeping tabs. Use the Add Url button to enter specific sites that are not allowed to be put to sleep. |
| Content Settings | ||||
| Default geolocation setting |
|
|
|
Define whether websites can track the physical location of a users. |
| Default images setting |
|
|
|
Allows to configure if websites can display images. |
| Allow images on specific sites |
|
|
|
This option will be active if Default image setting is set to Not configured or Don't allow any site to show images. After enabling this setting, specific sites can be added to display images. |
| Block images on specific sites |
|
|
|
This option will be active if Default image setting is set to Not configured or Allow all sites to show all images. After enabling this setting, specific sites can be added to block images. |
| Default insecure content setting |
|
|
|
Allows to control whether users can add exceptions to allow mixed content for specific sites. |
| Allow insecure content on specified sites |
|
|
|
This option will be active if Default insecure content setting is set to Not Configured or to Do not allow any site to load mixed content. After enabling this setting, specific sites can be added to allow insecure content. |
| Block insecure content on specified sites |
|
|
|
This option will be active if Default insecure content setting is set to Not Configured or to Allow users to add exceptions to allow mixed content. After enabling this setting, specific sites can be added to block insecure content. |
| Default JavaScript setting |
|
|
|
Allows to control whether websites can run JavaScript |
| Allow JavaScript on specific sites |
|
|
|
This option will be active if Default JavaScript setting is set to Not Configured or to Don't allow any site to run JavaScript. After enabling this setting, specific sites can be added to allow JavaScript. |
| Block JavaScript on specific sites |
|
|
|
This option will be active if Default JavaScript setting is set to Not Configured or to Allow all sites to run JavaScript. After enabling this setting, specific sites can be added to block JavaScript. |
| Default notification setting |
|
|
|
Allows to control whether websites can display desktop notifications. |
| Allow notifications on specific sites |
|
|
|
This option will be active if Default Notification setting is set to Not Configured or to Don't allow any site to show desktop notifications or to Ask every time a site wants to show desktop notifications. After enabling this setting, specific sites can be added to allow notifications. |
| Block notifications on specific sites |
|
|
|
This option will be active if Default Notification setting is set to Not Configured or to Allow sites to show desktop notifications or to Ask every time a site wants to show desktop notifications. After enabling this setting, specific sites can be added to block notifications. |
| Default pop-up window setting |
|
|
|
Allows to control whether websites can show pop-up windows. |
| Allow pop-up windows on specific sites |
|
|
|
This option will be active if Default pop-up setting is set to Not Configured or to Do not allow any site to show pop-ups. After enabling this setting, specific sites can be added to allow pop-up windows. |
| Block pop-up windows on specific sites |
|
|
|
This option will be active if Default pop-up setting is set to Not Configured or to Allow all sites to show pop-ups. After enabling this setting, specific sites can be added to block pop-up windows. |
| Default cookies setting |
|
|
|
Allows to Control whether websites can create cookies on managed devices. |
| Allow cookies on specific sites |
|
|
|
This option will be active if Default cookies setting is set to Not Configured or to Don't let any site create cookies or to Keep cookies for the session, except the 'Save cookies on exit' exclusions. After enabling this setting, specific sites can be added to allow cookies. |
| Block cookies on specific sites |
|
|
|
This option will be active if Default cookies setting is set to Not Configured or to Let all site create cookies or to Keep cookies for the session, except the 'Save cookies on exit' exclusions. After enabling this setting, specific sites can be added to block cookies. |
| Session-only cookies on specific sites |
|
|
|
This setting allows to define specific sites where Cookies will be deleted after the sessions ends by closing the window. If enabled is selected, you can add Urls to specify session-only cookies. |
| Save cookies on exit |
|
|
|
With this option, a specified set of cookies is exempt from deletion when the browser closes. If enabled, specific URLs can be added, where cookies are saved when Microsoft Edges closes. |
Start Menu Configuration
With Silverback 21.0 Update we are happy to announce the possibility to customize the Start Menu User Experience for all managed Windows 10 Pro, Windows 10 Enterprise, Windows 10 Business and Windows 10 Education devices. These controls allow on one side to hide or show pinned folders or to hide various items in the Start Menu and additionally it enables you to customize Start Layouts for different departments or different organization, with a minimal effort for you as an Administrator. Any layout can be updated simply by overwriting the xml file that contains a captured layout.
Please refer to the following Guides or examples and tutorials for the Custom Start Layout Template generation:
After exporting your Custom Start Layout, simply upload the file into Silverback and adjust it, if needed, on the fly. Additionally, please review all new options for the Start Menu Configuration below:
| Setting | Availability | Options | Requirements | Description |
|---|---|---|---|---|
| Start Menu Settings |
|
|
Enables the Start Menu settings profile. | |
| Context Menus |
|
|
|
Configuring this setting allows to prevent context menus from being invoked in the Start Menu. |
| Force Start Size |
|
|
|
This setting controls the Start Size to non-fullscreen size or fullscreen size of the Start Menu. |
| Pin to Taskbar |
|
|
|
Allows to configure the taskbar by disabling pinning and unpinning apps on the taskbar. |
| Pinned Folders | ||||
| Documents |
|
|
|
This setting controls the visibility of the Documents shortcut on the Start menu. |
| Downloads |
|
|
|
This setting controls the visibility of the Downloads shortcut on the Start menu. |
| Music |
|
|
|
This setting controls the visibility of the Music shortcut on the Start menu. |
| Pictures |
|
|
|
This setting controls the visibility of the Pictures shortcut on the Start menu. |
| Videos |
|
|
|
This setting controls the visibility of the Videos shortcut on the Start menu |
| Network |
|
|
|
This setting controls the visibility of the Network shortcut on the Start menu. |
| Personal Folder |
|
|
|
This setting controls the visibility of the Personal Folder shortcut on the Start menu. |
| File Explorer |
|
|
|
This setting controls the visibility of the File Explorer shortcut on the Start menu. |
| Settings |
|
|
|
This setting controls the visibility of the Settings shortcut on the Start menu. |
| Home Group |
|
|
|
This setting controls the visibility of the Home Group shortcut on the Start menu. |
| Hide Items | ||||
| Application List |
|
|
|
Allows to configure Start by collapsing or removing the all apps list. This setting requires reboot to take effect. |
| Frequently Used Apps |
|
|
|
Allows to configure Start by hiding most used apps. This setting requires reboot to take effect. |
| Recently Added Apps |
|
|
|
Allows to configure Start by hiding recently added apps. This setting requires reboot to take effect. |
| People Bar |
|
|
|
Enabling this policy removes the people icon from the taskbar as well as the corresponding settings toggle. It also prevents users from pinning people to the taskbar. |
| User Tile |
|
|
|
Allows to configure Start by hiding the user tile. This setting requires reboot to take effect. |
| Recent Jumplists |
|
|
|
Allows to configure Start by hiding recently opened items in the jump lists from appearing. This setting requires reboot to take effect. |
| Change Account Settings |
|
|
|
Allows to configure Start by hiding "Change account settings" from appearing in the user tile. |
| Lock |
|
|
|
Allows to configure Start by hiding "Lock" from appearing in the user tile. |
| Sign Out |
|
|
|
Allows to configure Start by hiding Sign out from appearing in the user tile. |
| Switch Account |
|
|
|
Allows to configure Start by hiding Switch account from appearing in the user tile. |
| Power Button |
|
|
|
Allows to configure Start by hiding the Power button from appearing. This policy requires reboot to take effect. |
| Sleep |
|
|
|
Allows IT Admins to configure Start by hiding Sleep from appearing in the Power button. |
| Hibernate |
|
|
|
Allows to configure Start by hiding "Hibernate" from appearing in the Power button. This setting can only be verified on laptops as Hibernate does not appear on regular PC's. |
| Shut Down |
|
|
|
Allows to configure Start by hiding Shut down and Update and shut down from appearing in the Power button. |
| Restart |
|
|
|
Allows to configure Start by hiding Restart and Update and restart from appearing in the Power button. |
|
Custom Start Layout Template |
||||
| Start Layout |
|
|
|
Allows you to override the default Start layout and prevents the user from changing it. If XML File is selected, you can either upload your exported file or simply paste the content of the file into the corresponding text form. |
Improvements
General
- Improved SQL logic for performing push to devices to speed up execution
- Reworked SMTP settings for the usage of TLS as encryption method and added tooltips
- Fix for missing Sync and Push Roaming information in Policy Violation notifications subjects
Management Console
- Added Quick Shortcut button to Logs
- Improved placement of Logout button to not exceed Console borders
- Improved Audit Logging
- Fix for showing first and not current user information in System Variables
- Fix for log entry about System User Warning Service for Get Latest Warning
- Fix for design issue in Managed Applications view when multiple enterprise applications are assigned
- Improved several translations and layout issues
- Improved logic and fix for importing applications for App Protection Policies when Android or iOS are part of the App ID
Enterprise Service Bus
- Introduced New Service Bus Listener Service
- Added Remote Device Actions which can be executed via Service Bus
- Refresh, Block and Unblock
- Lock, Delete Business Data, Factory Wipe
- Added Companion version information to UEMAgentType
- Companion versions are now part of the UEM Agent Details
- Added new Information to SPSComputerType
- Network information for Phone Numbers, SIM Card identifiers, Network and Roaming
- Certificate Information with Common Name, Thumbprints and Expiration Date
iOS, iPadOS and macOS
- Fix for usage of wrong command for enterprise remote installations on Managed Application view for macOS
- Added possibility to distribute S/MIME certificates through the Cloud Connector
- Added intermediate fix for issues with Arithmetic Overflow exception due to Apple changes for Battery Level and Device Capacity
Battery Level and Device Capacity may not show correct values now. This will be improved within the next Release cycle.
- APNS Port and Gateway settings has been updated and marked as non editable fields due to hard coded configuration
Android Enterprise
- Improved SafetyNet Integrity Email Notifications
- Aligned restriction groups naming for Android and Samsung for English and German
Windows 10
- Added Not configured values to several restrictions
- Added separate Profile for Delivery Optimization
- Improvement for enabling and disabling profiles by switching to default settings
- Added 21H1 versions
- Removed Default information for all Not Configured Values in Restrictions
- Fix for duplicated options in Require Provisioning Package Signature restriction
- Improved Lock Action
- Fix for not working Delete Business Data Lockdown action
- Fix for devices remains under certain circumstances in Blocked section when Allow Automated Unblocking is turned on
Silversync
- Improved the Login Interface for the Personal File Management, which now meets the design of the Silverback Management Console and Silverback Self Service Portal
- Personal File Management Login Tab has been renamed from Login to Silverback - Personal File Management
Security
- Added masking for sensitive data in the Management Console (e.g., Application Key for Azure Active Directory)
- Jquery Update
Changes
- Volume Purchase Program Tokens will now be added by uploading the downloaded token file from Apple Business Manager
- Samsung KNOX information column has been removed from Devices section
- Hostname is now sent over the Service Bus to Unified User Experience instead of Device Name for macOS devices
- Cloud Connector Logs are now part of the General Logs sections under e.g. silverback.imagoverum.com/admin/logs
- Removed Quick link to Cloud Connectors Monitor in Cloud Connector section
- API Change: Whenever a Device is Blocked, Compromised or a flagged with a Policy Violation the compromised status is set to true
- Updated Service Bus Message Model to 6.7.2
- Updated Service Bus Adapter to 6.5.3
- Updated Service Bus Contracts to 1.3.0