Matrix42 Approvals App Features
Overview
Matrix42 Approvals app has a set of cross-platform features that are common for all mobile devices both on iOS and Android. The only difference is the Predefined Server URL that is pre-filled in the managed devices and not available for the manually installed Matrix42 Approvals app.
Approvals App Features
Predefined Server URL
Approvals app on the managed mobile devices have pre-filled Server URL of the Service Store:
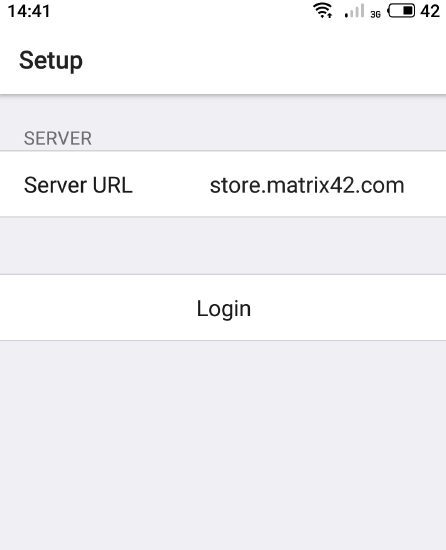
When the application is opened for the first time, the user does not need to enter the Server URL manually on the Setup page.
Find out how to configure the predefined Server URL here.
Tap Login and proceed with Sign In page. Submit valid User Name and Password:
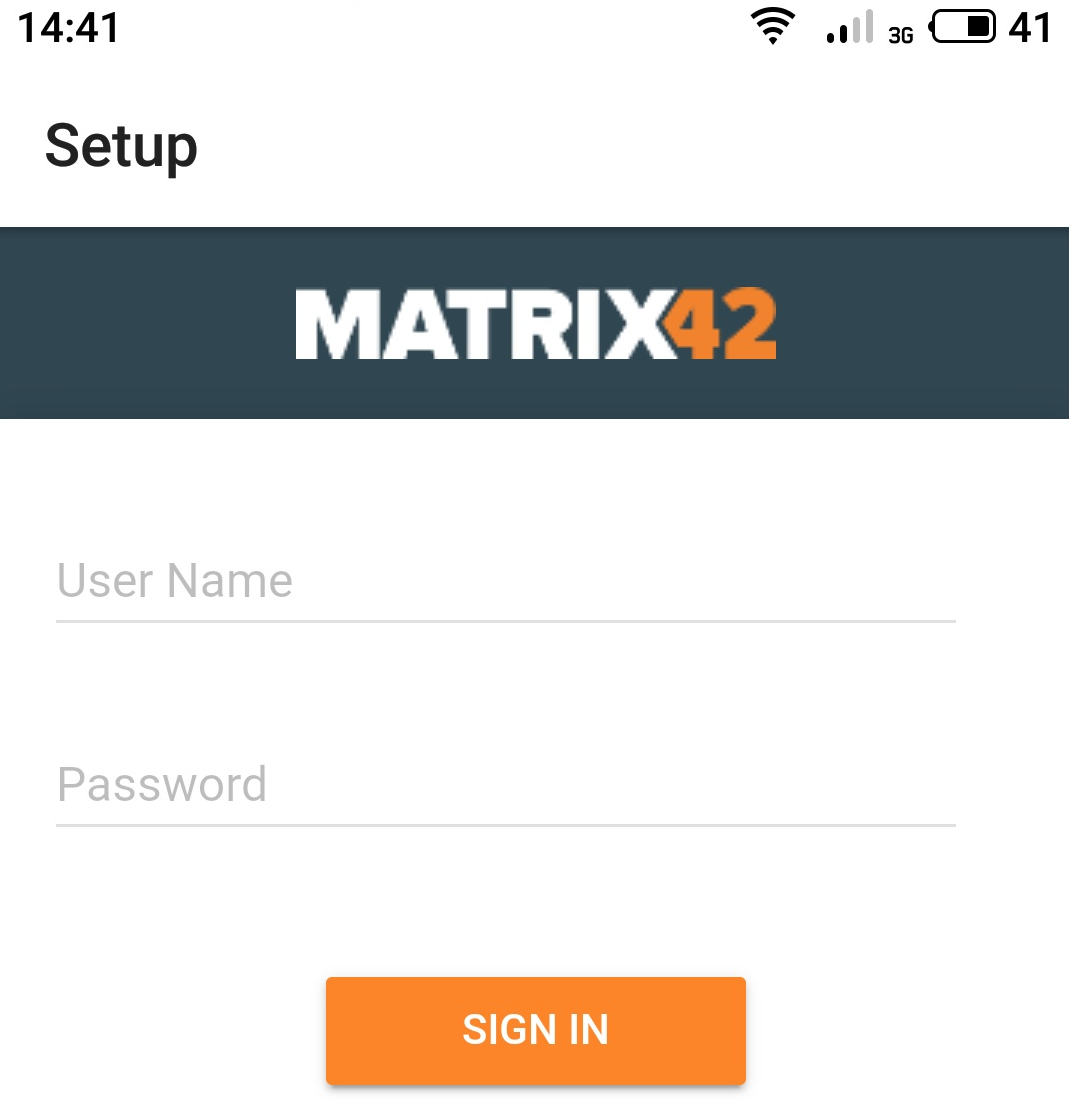
Push Notifications
Users receive Push Notifications for new Order Approval requests as follows:
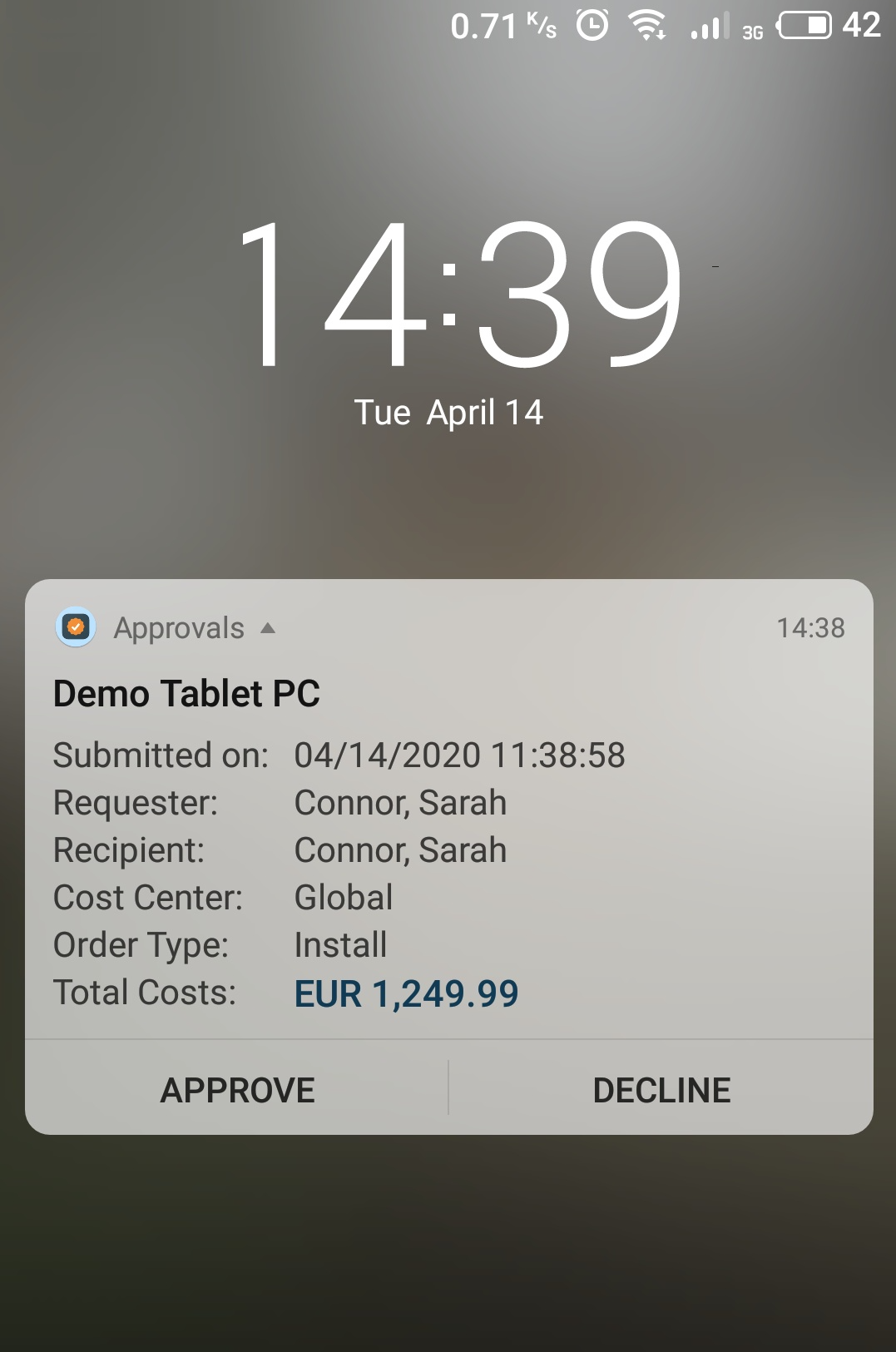
Approvals app does not have push notification settings. If you are not receiving push notifications review the system settings of your mobile device or check the Approvals App Pre-requisites.
Approve Order
There are three ways to Approve order request:
- Tap Approve in Push Notification:
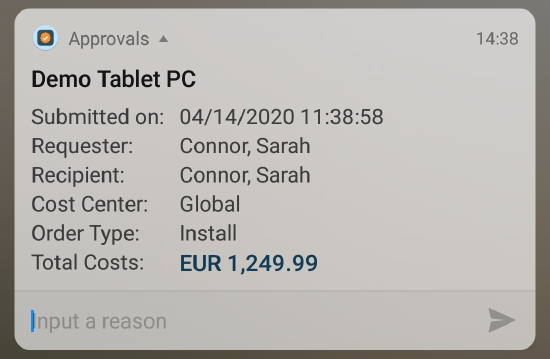
- In Pending Approvals tab, swipe right the necessary order and tap the suggested icon:
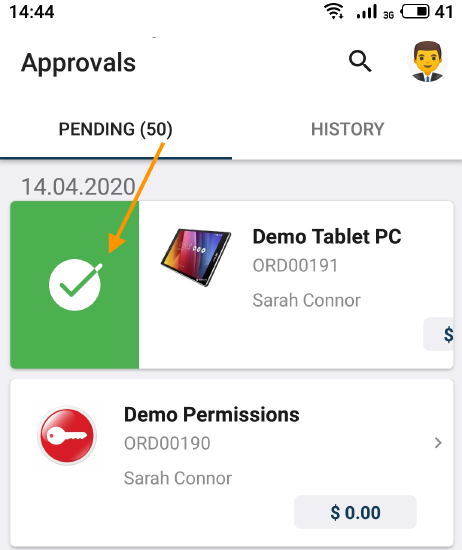
- In Pending Approvals tab, tap the necessary order for details and tap Approve at the bottom of the screen:
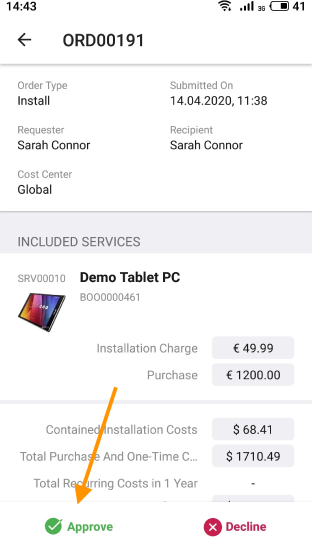
In all cases, you will be asked for approval reason. Enter and submit the reason. The pending order will be processed according to your decision and moved to the History tab.
Approve action approves the entire order and all bookings included in the order. Partial approval is not available.
Decline Order
Similarly to the Approval process, there are three ways to Decline the order request:
- Tap Decline in Push Notification;
- In Pending Approvals tab, swipe left the necessary order and tap the suggested icon:
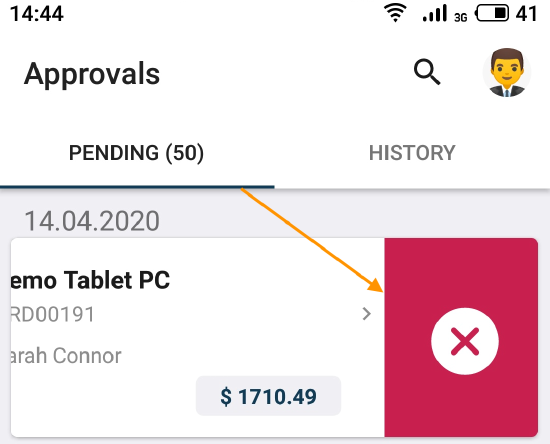
- In Pending Approvals tab, tap the necessary order for details and tap Decline at the bottom of the screen.
In all cases, you will be asked for decline reason. Enter and submit the reason. The pending order will be processed according to your decision and moved to the History tab.
Decline action declines the entire order and all bookings included in the order. The partial decline for specific bookings is not available.
Show Order Details
Pending Orders
Tap the necessary order from the Pending tab to see the details:
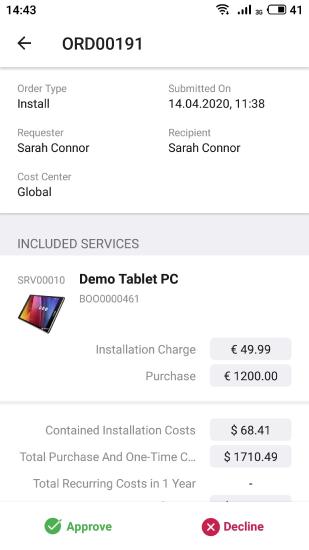
Order History
Orders in the History tab includes the current service status and the following details:
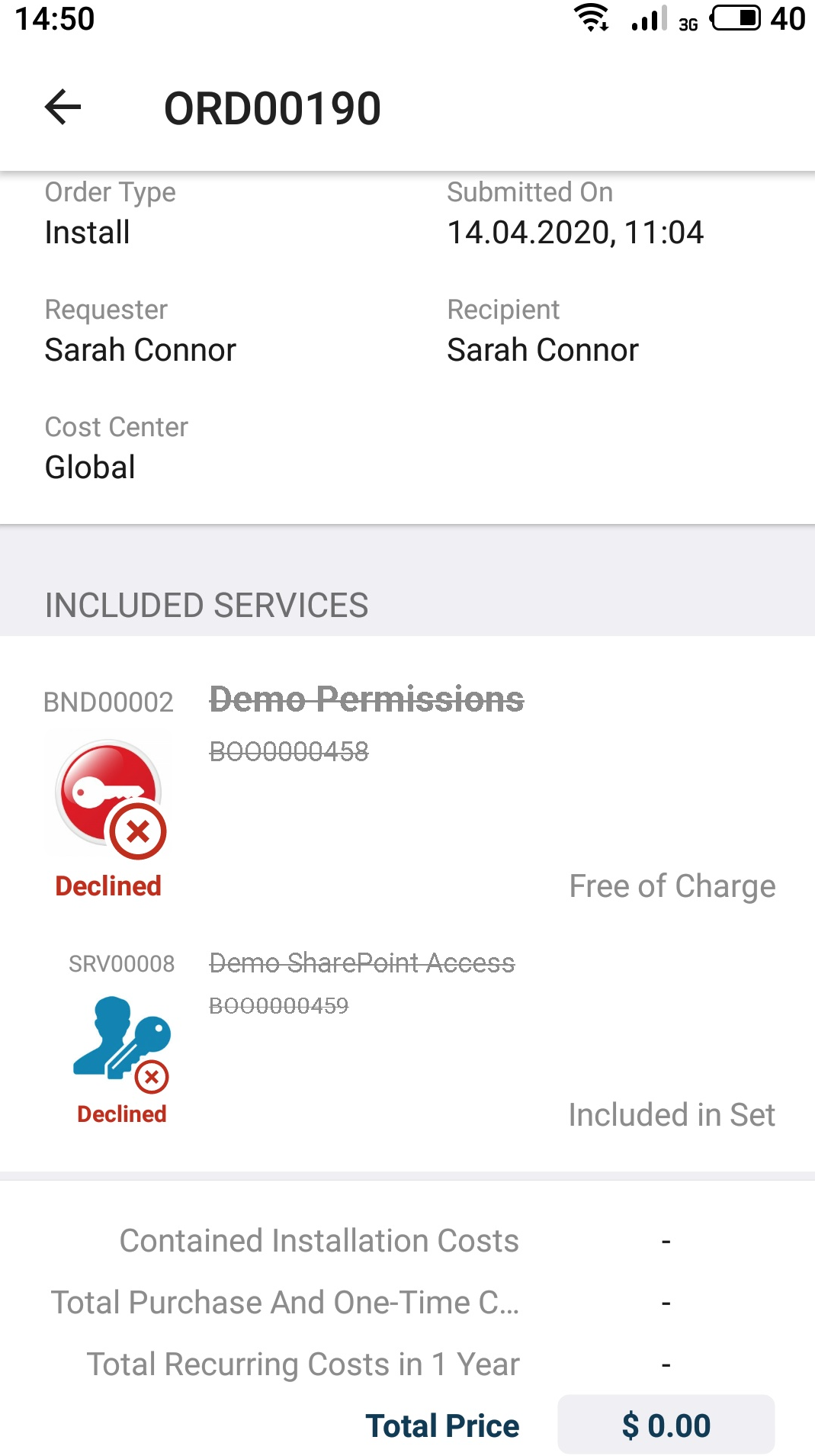
Share the Order
Open the order menu  to share the order link:
to share the order link:
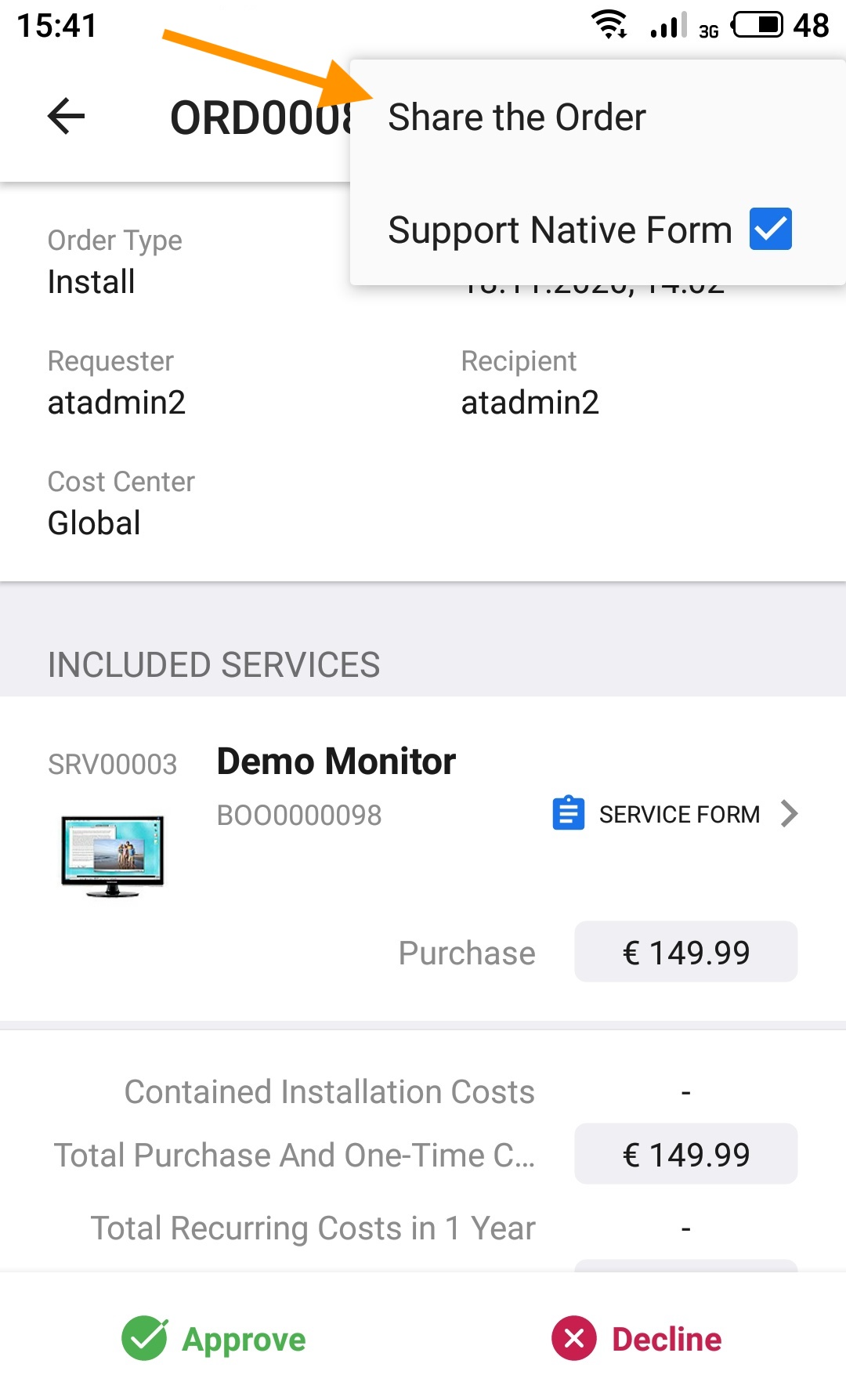
You can share the link via e-mail, messenger, any other application available on your mobile device, or just copy the link to the order.
The link is generated for Android and iOS devices and it opens the order details page in the Approvals App:
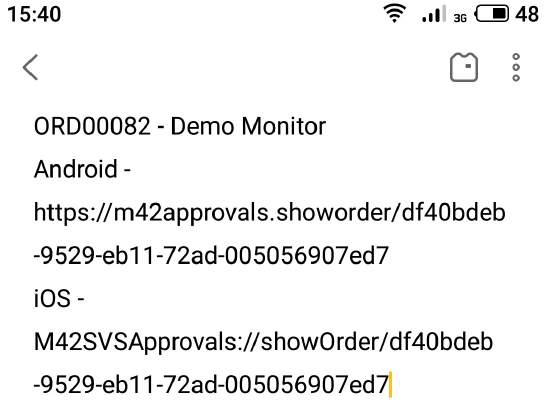
Share the Order link was introduced in Approvals App version 1.3.
Show Order Custom Form
If present, tap the icon next to the order number to see the custom form details:
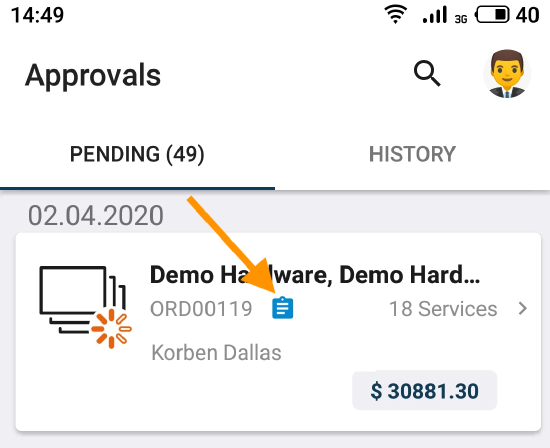
Support Native Form settings
By default, the custom form is displayed as a native mobile app page.
Native Forms were introduced in Approvals App version 1.3 and support a limited set of standard UI components. This list will be extended with future releases of the app.
Open the order menu  to change the custom form display:
to change the custom form display:
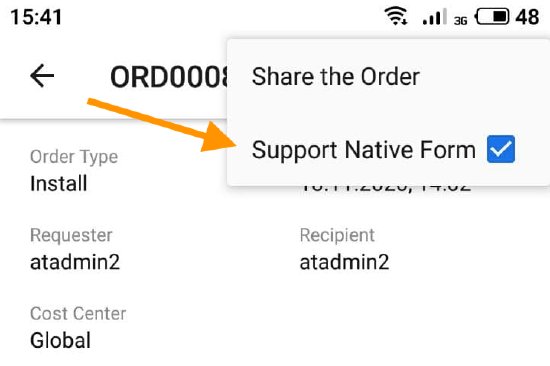
- enabled (default): all custom forms are opened as a native mobile application page, for instance:
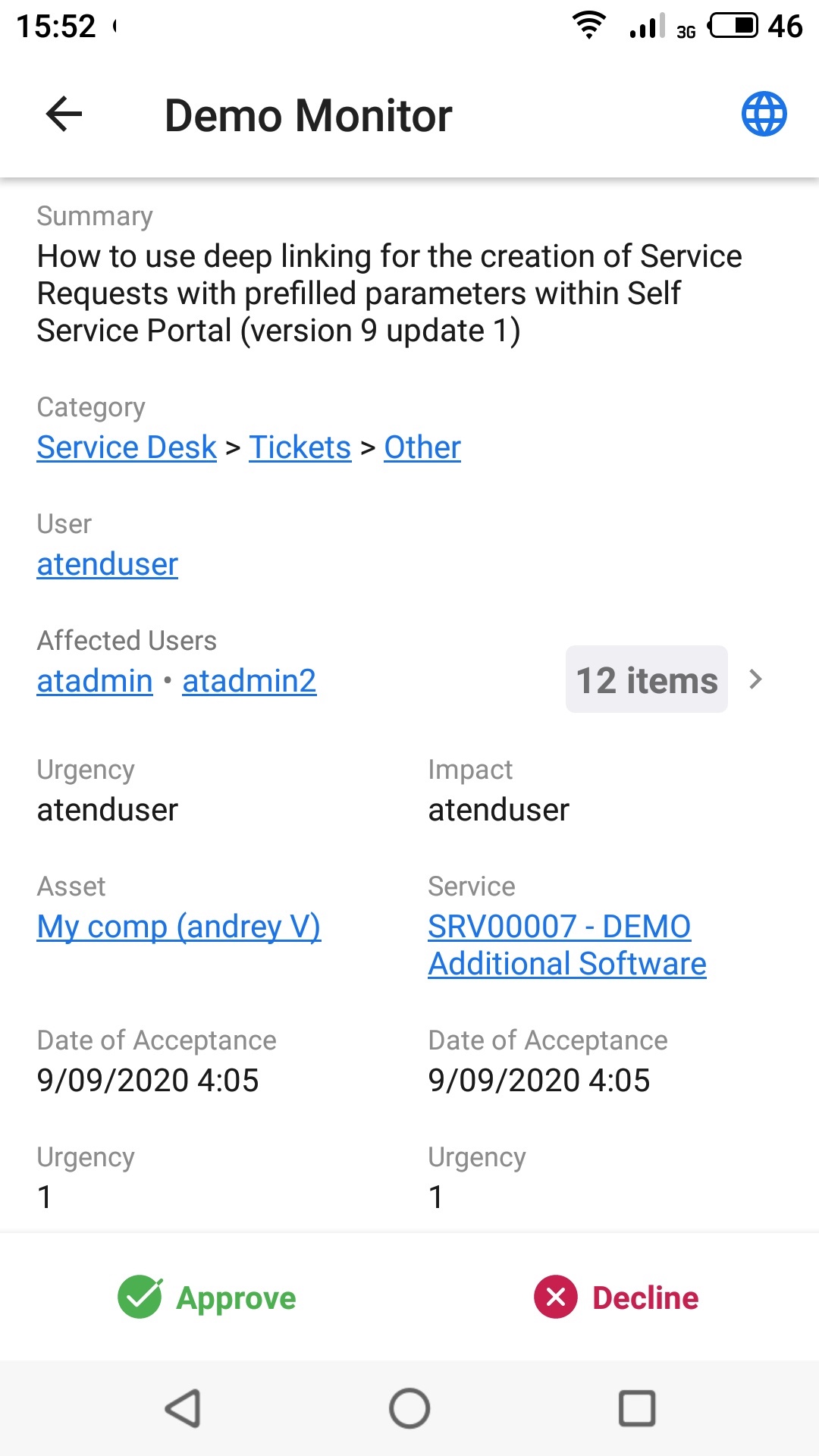
- disabled: all custom forms are opened in the application as web pages, for instance, the same custom form in a web page view may look as follows:
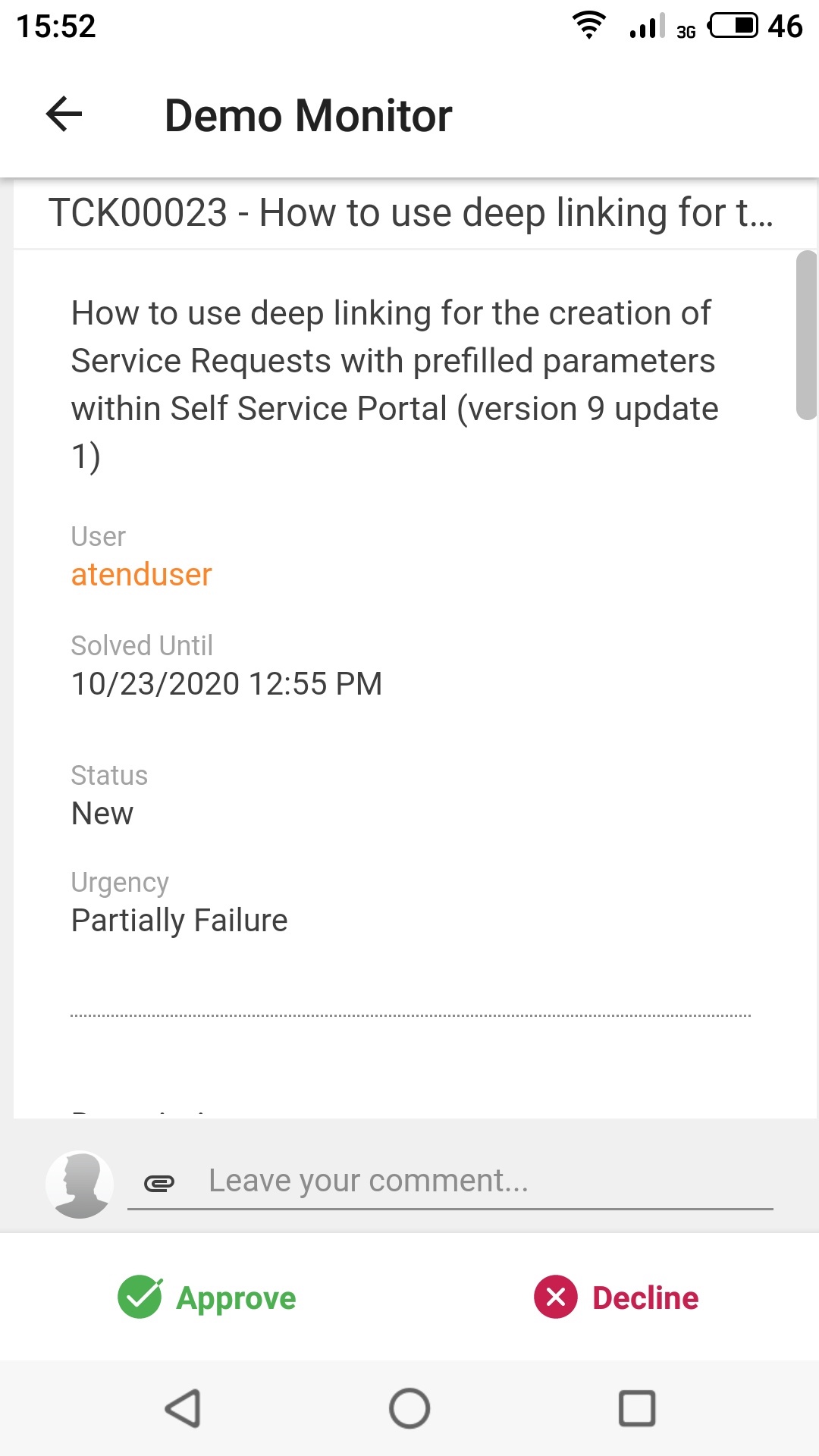
Native Form Options
The custom form display as a native mobile app page has the following options:
 opens the custom form as a web page;
opens the custom form as a web page;-
 denotes that the custom form has some controls and page elements that cannot be shown in the native mobile application page. Click on the icon for more details:
denotes that the custom form has some controls and page elements that cannot be shown in the native mobile application page. Click on the icon for more details:
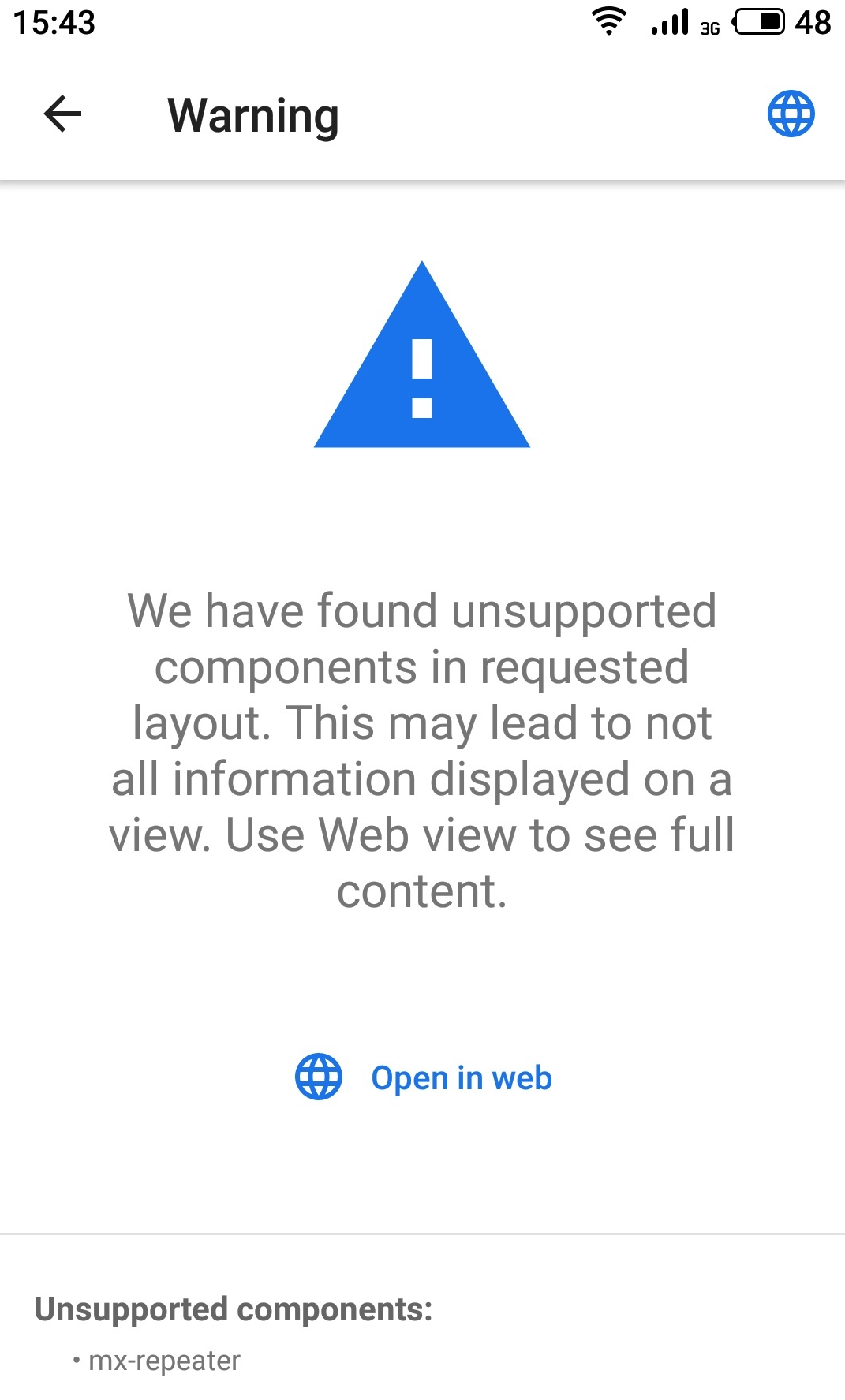
Open Attachments in Custom Form
Open the order details page, tap the service form icon, if available, and tap the necessary attachment. The application will suggest you download the file to your mobile device.
Advanced Search
Use the lookup field to search for necessary information in Pending orders and History tab:
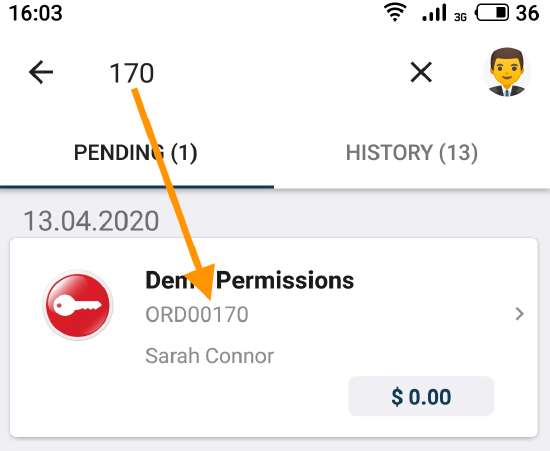
Open App by Link
Use the corresponding for the mobile platform link schema to allow opening Approvals app by link received on your mobile device from other sources, like email, or sent directly.
For more details see the Link Schema Setup page.
User Profile
Click on the user photo to preview the following profile information:
- Profile photo
- Server URL
- Service version
- App version
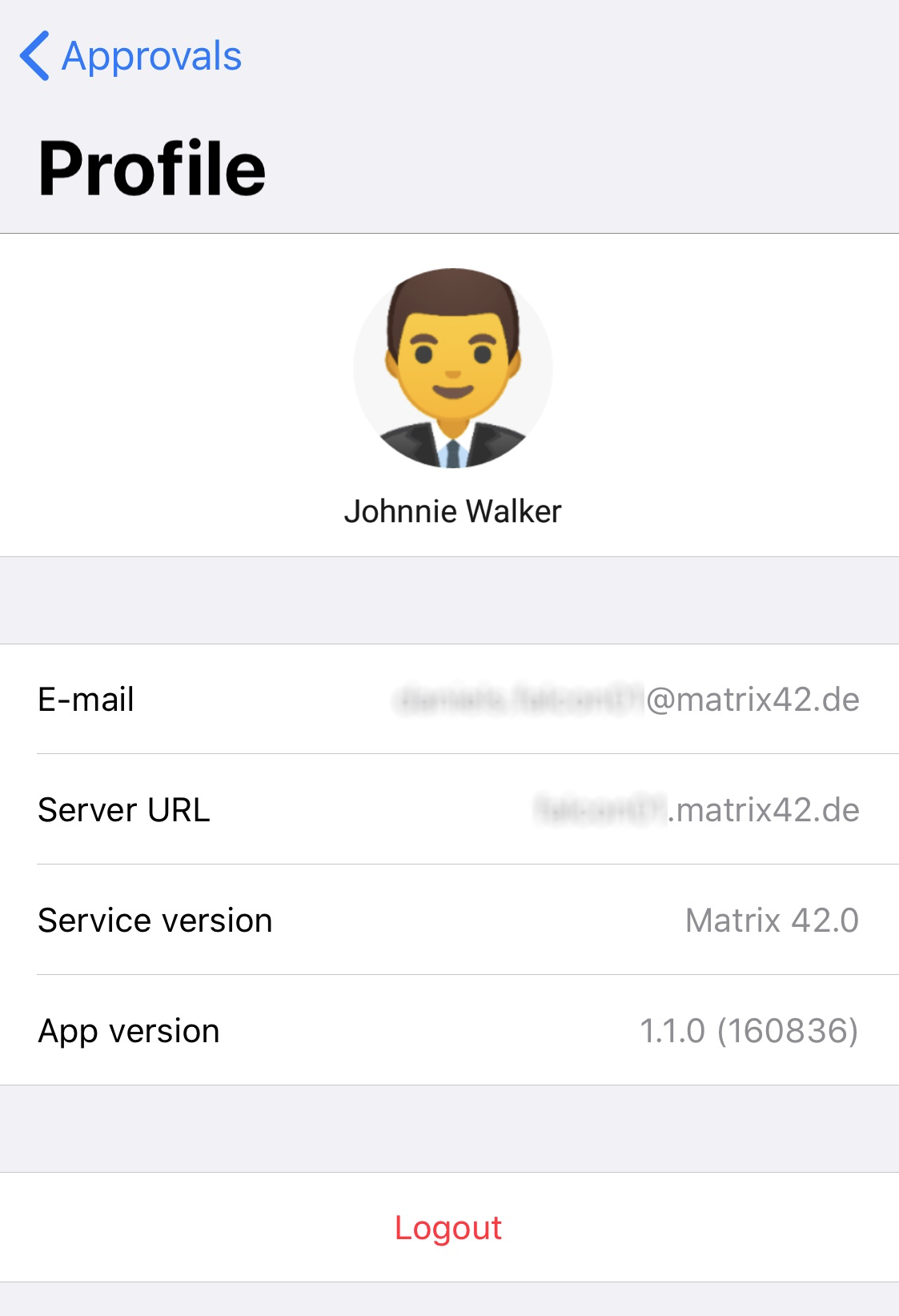
Dark Theme
Matrix42 Approvals app supports the dark theme in the devices that have corresponding settings:
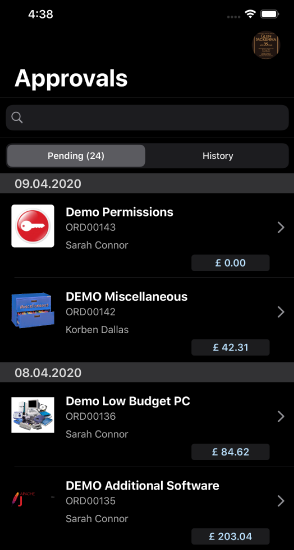
- iOS: use the system settings to turn on Dark Mode. Matrix42 Approvals app adjusts automatically.
- Android: use the system setting (Settings → Display → Theme) to enable Dark theme. Matrix42 Approvals app adjusts automatically.
Dark theme is available in Android 10 (API level 29) and higher.
Apple Watch and Samsung Gear Support
Approvals can be managed not only from mobile phones and tablets but from the wearables like smartwatches as well.